Como inicializar as opções de recuperação do sistema do Windows 8
O Windows 8 redesenhou drasticamente o menu de inicialização para não apenas parecer mais moderno, mas também para ser muito mais fácil de usar. Eu tenho que dizer que eles fizeram um bom trabalho. Todas as versões mais antigas do Windows usavam a interface de texto básica do DOS para escolher opções como Modo de Segurança ou Opções de Inicialização Avançadas.

A maioria das pessoas nem se incomodou em olhar para qualquer coisa abaixo do modo de segurança, porque é bastante técnico para o usuário comum. Agora, quando você entra no menu de inicialização do Windows 8, você obtém uma interface GUI agradável com um visual moderno. Isso também é chamado de Windows RE (Recovery Environment) ou as opções de recuperação do sistema.
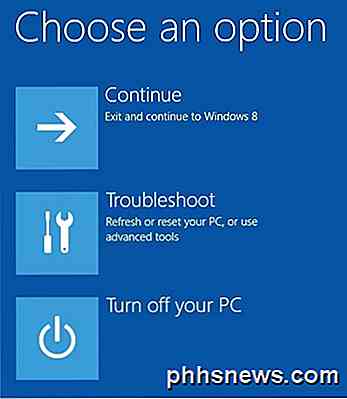
Você tem três opções: carregar o Windows normalmente ( Continuar ), Solucionar Problemas ou Desligar o seu PC . Muito menos opções para começar, tornando mais fácil para as pessoas usarem a ferramenta. Conheço muitas pessoas que tiveram problemas com o Windows 7, mas não conseguiram descobrir como carregar o reparo de inicialização ou entrar no modo de segurança. Neste artigo, apresentarei as etapas e métodos diferentes para acessar o menu de inicialização.
Vale a pena mencionar que o menu é praticamente o mesmo para o Windows 10, mas é um procedimento ligeiramente diferente para chegar lá. Leia meu outro post sobre como inicializar o Windows 10 nas opções de recuperação do sistema.
Método 1 - SHIFT + Reiniciar
Uma maneira de iniciar o Windows 8 no Ambiente de Recuperação do Windows é simplesmente pressionar SHIFT e clicar em Reiniciar . O que é bom neste método é que você pode fazê-lo dentro do Windows ou pode fazê-lo mesmo se ninguém estiver logado no sistema.
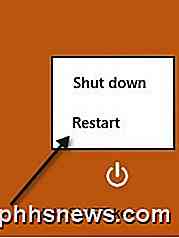
Portanto, se você precisar solucionar problemas de uma máquina com Windows 8 ou inicializar a partir de um dispositivo secundário e não conseguir fazer login no sistema, ainda poderá reiniciar no Windows RE clicando no ícone do botão liga / desliga na parte superior da tela inicial ou em no canto inferior direito quando não estiver logado.
Método 2 - Configurações do PC
A segunda maneira de fazer isso é acessar as Configurações do PC no Windows 8. Você pode fazer isso abrindo a barra Charms e clicando em Configurações .
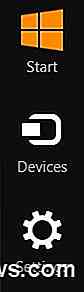
Em seguida, clique em Alterar configurações do PC na parte inferior da barra de configurações:
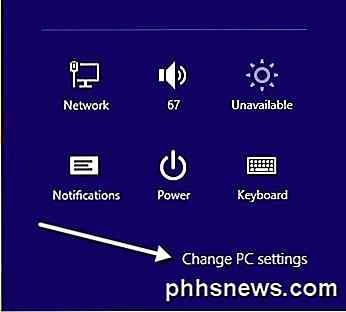
Na parte inferior, vá em frente e clique em Atualizar e recuperar . Se você estiver usando uma versão mais antiga do Windows 8, talvez seja necessário clicar em Geral . Clique em Recuperação no menu à esquerda e você verá a seção Inicialização avançada na parte inferior. Clique em Reiniciar agora e você está pronto para ir.
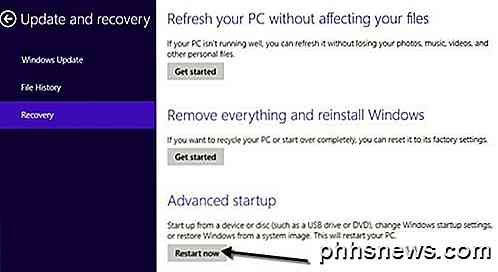
Método 3 - Automatic ou Recovery Drive
Por fim, se o Windows 8 detectar algum problema de inicialização com o sistema, ele carregará automaticamente as opções de inicialização do Windows RE. Se a sua placa-mãe suportar o novo firmware UEFI, isso acontecerá automaticamente. Caso contrário, você ainda precisará pressionar a tecla F8, mas não terá muito tempo, pois o Windows 8 é carregado muito mais rápido.
Em vez disso, a melhor maneira seria usar os Métodos 1 ou 2. No entanto, se você não conseguir inicializar no Windows 8 e as opções de inicialização não surgirem automaticamente, você terá que esperar que tenha criado um Windows 8 USB. Unidade de Recuperação. Uma unidade de recuperação no Windows 8 basicamente permitirá a criação de uma unidade flash USB inicializável que carregará o ambiente do Windows RE caso ele não seja carregado automaticamente e você não consiga acessar o Windows.
Observe que você também pode criar a unidade de recuperação USB a partir de uma máquina diferente do Windows 8 e, em seguida, usá-la na que não estiver sendo inicializada corretamente. Se você tiver alguma dúvida sobre as opções de recuperação, poste um comentário. Apreciar!

A sublinhação é uma tarefa comum no Word, e é fácil de fazer, mas e se você precisar destacar (também chamado de overscore ou overbar), algum texto? A superposição é comum em campos científicos, mas há várias razões para sublinhar o texto. No entanto, o Word não torna mais fácil. Você pode aplicar a marcação ao texto no Word usando um código de campo ou o editor de equações, ou pode adicionar uma borda de parágrafo à parte superior do texto.

Como usar fones de ouvido e alto-falantes Bluetooth com o Apple Watch (para ouvir música)
O Apple Watch está repleto de recursos que não são imediatamente visíveis à primeira vista. O aplicativo de música no relógio imediatamente (e intuitivamente) controla o aplicativo de música no seu iPhone, mas também pode ser usado como seu próprio dispositivo semelhante ao iPod com Bluetooth. Continue lendo enquanto mostramos como vinculá-lo a fones de ouvido e alto-falantes Bluetooth.



