Como capturar imagens estáticas de um vídeo ou DVD
Assistindo a um filme em DVD no seu computador ou um vídeo que você baixou da sua câmera e gostaria de capturar um quadro específico como uma imagem estática? Por padrão no Windows, as únicas opções que você pode ter são usar o PrintScreen ou usar o atalho CTRL + I no Windows Media Player 9 e 10.
Esses métodos são ok, mas eles não são muito precisos e começando com o Windows Media Player 11, o método CTRL + I nem funciona! Não se preocupe, há outra maneira de capturar um quadro de vídeo e convertê-lo em uma imagem estática usando programas de terceiros.
VLC Media Player
VLC media player é provavelmente o mais popular media player para Windows em termos de downloads. É regularmente atualizado com novos recursos e codecs e suporta versões de 64 bits do Windows. Uma pequena característica do programa é tirar um instantâneo de um vídeo durante a reprodução ou quando estiver em pausa. Além de tirar um instantâneo, não há muito mais para o recurso.

Basta clicar em vídeo e, em seguida, clique em Take Snapshot . Se tudo que você precisa é de um par de fotos de um vídeo ou DVD, o VLC é perfeito. Se você quiser mais opções, sugiro o GOM player como alternativa.
Classic Media Player
Um dos meus media players favoritos é o Classic Media Player. Você sabe, aquele que parece ser a partir dos dias do Windows XP? Não deixe que o visual te engane, porque é um media player muito versátil. É grátis, leve e personalizável, caso você tenha necessidades maiores. De qualquer forma, também tem uma opção simples para salvar o quadro atual como uma imagem estática. Basta clicar em Arquivo e depois clicar em Salvar Imagem .
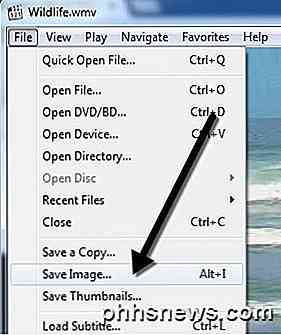
GOM Player
O GOM Player é um reprodutor de áudio e vídeo muito útil que possui muitos dos codecs mais populares incorporados nele. O GOM Player inclui muitos codecs ( XviD, DivX, FLV1, AC3, OGG, MP4, H263 e outros ) para que você possa assistir à maioria dos vídeos sem ter que instalar codecs separados. O GOM Player também pode reproduzir arquivos AVI quebrados ou arquivos AVI que ainda não foram completamente baixados. Então, se você tem um arquivo AVI que você só pode baixar uma parte, o GOM Player permitirá que você visualize a parte baixada.
Outro recurso interessante do GOM player é que ele possui um utilitário de captura de tela integrado que você pode usar para capturar imagens estáticas do vídeo que está sendo reproduzido atualmente. Há também alguns outros programas que permitem que você faça a mesma coisa, mas o GOM player é mais legal porque inclui um recurso Burst Capture que permite capturar imagens contínuas de até 999 imagens estáticas!
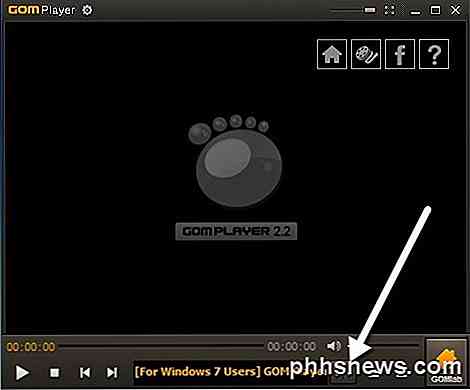
Depois de baixar e instalar o GOM media player, você pode capturar quadros de um vídeo clicando no ícone do Painel de Controle na parte inferior direita (aquele com o controle deslizante).

Você pode clicar em Captura de tela para iniciar uma captura com as configurações padrão ou clicar em Captura avançada e configurá-las como desejar.

Pode configurar o directório de destino para as imagens fixas, o formato de imagem (JPEG ou BMP), a qualidade do JPEG, as imagens de captura de imagens intermitentes (número de imagens que pretende capturar) e o intervalo de disparo em segundos. Você também pode definir rapidamente o quadro atual como plano de fundo do Windows.
Se você achar que o vídeo está muito escuro ou muito claro, você pode ajustar o brilho e o contraste antes de capturar suas imagens.
O GOM Player e o VLC Media Player são excelentes media players com alguns recursos avançados realmente úteis. Definitivamente vale a pena conferir se você está cansado do software padrão de reprodução de DVD que você obtém no seu computador após a compra.
Alguns outros programas permitem que você capture capturas de tela de vídeos e um que eu usei é Virtual Dub. Uma vez que é mais voltada para edição e processamento de arquivos de vídeo, não mencionei no topo. Se você tiver alguma outra sugestão, nos informe nos comentários. Apreciar!

Como personalizar as exibições de pastas no OS X Finder
Qualquer local no OS X tem opções para alterar sua exibição. A melhor parte é que você pode definir cada local para sua própria visão particular com base no conteúdo de um local ou suas preferências pessoais. Onde quer que você esteja no Finder, você pode clicar com o botão direito do mouse e escolher "Mostrar Opções de Visualização".

Criar listas suspensas no Excel usando validação de dados
Se você for um grande usuário do Excel, talvez tenha se encontrado em uma situação na qual desejava ter simplesmente escolhido um valor para uma célula em uma lista suspensa de opções, em vez de precisar copiar e colar texto entre as células. Por exemplo, digamos que você tenha uma planilha do Excel para o seu próprio orçamento pessoal e, sempre que você inserir uma transação em uma nova linha, você digite se a receita é uma despesa.Bem, às vezes v


