Como controlar um WeMo Insight Switch usando o Alexa & Echo
Então eu comprei recentemente um Amazon Echo e um switch Belkin WeMo e ouvi dizer que os dois poderiam ser usados juntos. Depois de brincar um pouco com os dois dispositivos, consegui descobrir como controlar meu switch WeMo conversando com Alexa no Echo.
O melhor de usar um comutador WeMo com o Echo é que ele funciona sem que você precise instalar uma habilidade de terceiros no Echo ou comprar um hub. Os três dispositivos WeMo que trabalham diretamente com o Alexa são o WeMo Light Switch, o WeMo Switch e o WeMo Insight Switch.
No geral, é muito fácil ter tudo configurado, mas também mencionarei algumas dicas de solução de problemas caso isso não funcione na primeira tentativa.
Configurar o WeMo Switch
A primeira coisa que você vai querer fazer é conectar seu WeMo Switch à sua rede WiFi e verificar se ele está aparecendo no aplicativo WeMo. Você deve ser capaz de ligá-lo e desligá-lo usando o botão de energia virtual na extrema direita.

Se você tocar na pequena seta para baixo, ela deve se expandir para mostrar algumas estatísticas de uso de energia (somente para o switch WeMo Insight).
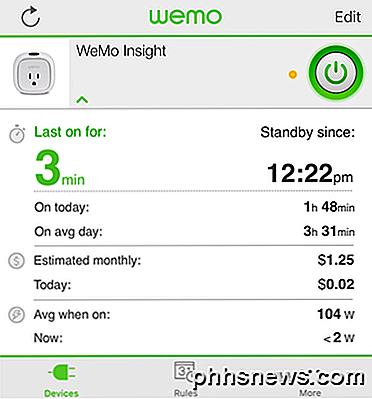
Agora há duas coisas que temos que fazer dentro do aplicativo WeMo antes que possamos conectá-lo ao Alexa. Em primeiro lugar, você deve renomear seu switch para algo diferente do nome padrão. Qualquer nome que você dê aqui é o que você terá que chamar quando falar com Alexa. Então, se você nomear o switch, Fridge, você poderá dizer “ Alexa, desligue a geladeira ” e ela estará em conformidade. Para fazer isso, toque no botão Editar na parte superior e, em seguida, toque no botão que você deseja renomear.
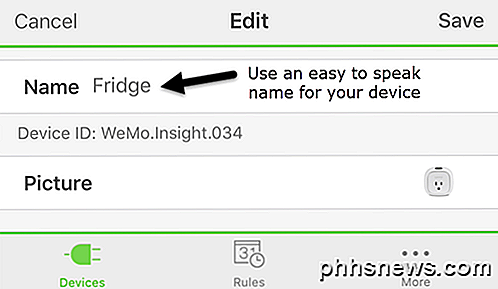
Se você usar números no nome, certifique-se de soletrar o número em vez de usar o valor numérico. Toque em Salvar e o comutador agora deve ter um novo nome. A segunda coisa que temos que fazer é ativar o acesso remoto. Para fazer isso, toque em Mais localizado na parte inferior do aplicativo.
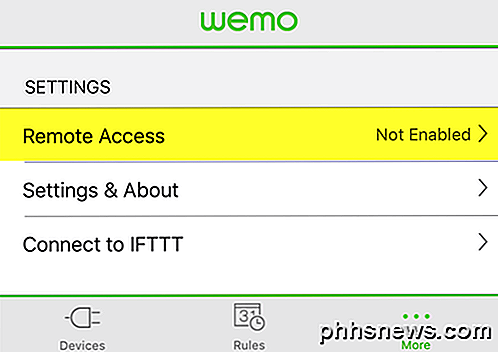
Você verá uma opção chamada Acesso Remoto . Por padrão, mostrará Não ativado . Vá em frente e toque nele e, em seguida, toque em Ativar o acesso remoto . Isso não só permitirá que você controle o switch de qualquer lugar do mundo, mas também permitirá que o Alexa controle o switch.
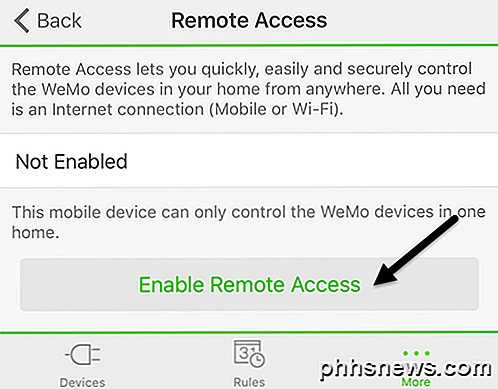
Você deve receber uma mensagem informando que o acesso remoto foi ativado e você pode controlar o switch de qualquer lugar que tenha acesso à Internet.
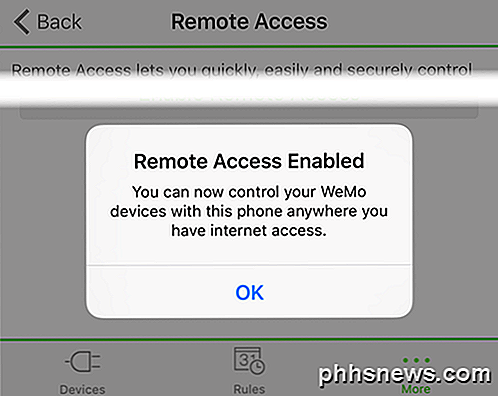
Descubra dispositivos usando o Alexa
Depois de fazermos essas duas coisas no aplicativo WeMo, podemos passar para o aplicativo Alexa. Abra o aplicativo, toque nas três linhas horizontais no canto superior esquerdo e, em seguida, toque em Smart Home .
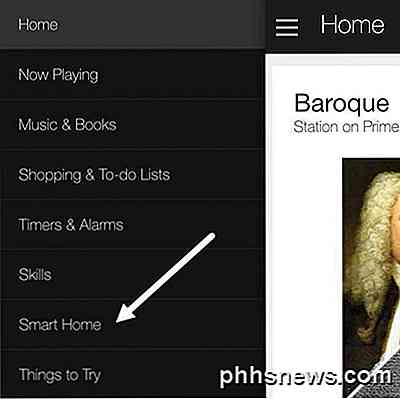
Esta tela é dividida em três seções: grupos, habilidades e dispositivos. Grupos permitem que você controle vários dispositivos com um comando. Por exemplo, se você tem três switches WeMo, você pode criar um grupo chamado Bedroom Lights e depois simplesmente dizer “ Alexa, desligue as luzes do quarto. "
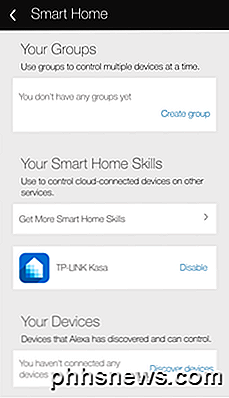
Em Smart Home Skills, você pode habilitar habilidades para produtos de diferentes empresas. Acima, você pode ver que eu habilitei a habilidade TP-LINK Kasa porque eu tenho um switch TP-LINK. Por fim, em Seus dispositivos, você pode adicionar novos dispositivos tocando em Descobrir dispositivos .
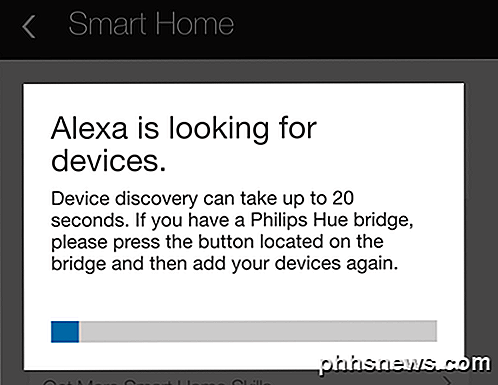
O Alexa agora começará a procurar por dispositivos, o que deve levar menos de um minuto. Quando a pesquisa estiver concluída, você verá o dispositivo listado em Seus dispositivos .
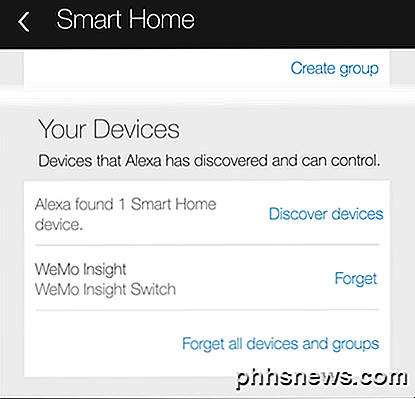
Isso é muito bonito isso! Você está pronto para ir. Você deve poder referenciar o switch pelo nome ao falar com o Alexa. Basta dizer “ Alexa, desligar / ligar o nome da chave . Se tudo correr bem, Alexa apenas dirá OK e pronto. Você pode manualmente verificar o aplicativo WeMo e verá que o estado do switch foi alterado.
Se você encontrar problemas ao longo do caminho, há algumas coisas que você pode fazer:
- Certifique-se de que seu Amazon Echo tenha o firmware mais recente instalado. Você pode fazer isso certificando-se de que está conectado ao Wi-Fi e ligado. O Echo verificará automaticamente e se atualizará se uma atualização estiver disponível.
- Certifique-se de que o comutador WeMo tenha o firmware mais recente instalado. Quando você abre o aplicativo WeMo, ele irá notificá-lo de todas as atualizações de firmware e você pode fazê-lo dentro do aplicativo.
- Se o Alexa não conseguir encontrar o seu dispositivo WeMo, verifique se o Echo está conectado à rede WiFi de 2, 4 GHz, se você tiver um roteador de banda dupla. As unidades WeMo só se conectam a 2, 4 GHz, portanto, se o seu Eco estiver na rede de 5 GHz, isso pode causar problemas.
Esperançosamente, este guia irá colocá-lo em prática com o Alexa e o WeMo para uma casa inteligente mais divertida. Infelizmente, Belkin disse que os dispositivos WeMo não suportarão o HomeKit, portanto, controlar suas luzes da Siri não acontecerá tão cedo. Para mim, Alexa pode fazer muito mais do que apenas controlar dispositivos domésticos inteligentes, então se você já tiver um Echo, pode valer a pena comprar switches WeMo, já que eles funcionam bem juntos. Se você tiver alguma dúvida, fique à vontade para comentar. Apreciar!

Como usar a Universal Clipboard no macOS Sierra e iOS 10
No macOS Sierra e no iOS 10, a Apple adicionou um novo recurso ao Continuity chamado “Universal Clipboard”. A Universal Clipboard permite que você copie algo no seu iPhone e cole no seu Mac ou vice-versa usando o iCloud. A área de transferência universal não é um recurso avançado. Por exemplo, você só pode copiar e colar uma operação por vez, portanto, qualquer coisa atualmente na área de transferência será sobrescrita quando você copiar algo novo.
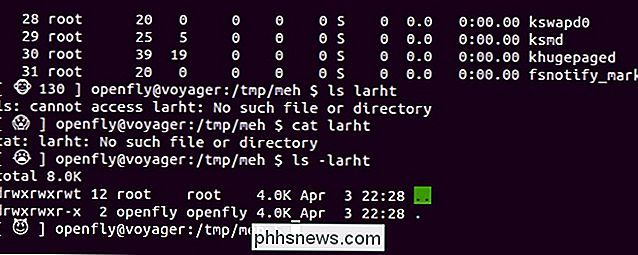
Como alterar rapidamente a primeira palavra em um comando Bash?
Se o seu fluxo de trabalho é preenchido com muitas ações repetitivas, não custa nada procurar maneiras de melhorar e agilizar seu fluxo de trabalho . A seção de perguntas e respostas do SuperUser de hoje tem algumas sugestões úteis para um leitor que deseja melhorar seu fluxo de trabalho. A sessão de Perguntas e Respostas de hoje nos é oferecida por SuperUser - uma subdivisão do Stack Exchange, um agrupamento de sites de perguntas e respostas conduzido pela comunidade.



