Como criar um instalador de unidades flash USB para Windows 10, 8 ou 7

Se você deseja instalar o Windows, mas não tem uma unidade de DVD, é fácil criar uma unidade flash USB inicializável com a mídia de instalação correta. Veja como fazer isso para o Windows 10, 8 ou 7.
Neste guia, criaremos uma unidade USB simples que funciona exatamente como um DVD de instalação e permite que você instale uma versão do Windows. Se você quiser criar uma unidade USB a partir da qual possa instalar várias versões do Windows, siga estas instruções: Etapa 9: Criar ou baixar uma ISO para a mídia de instalação do Windows
antes você pode criar sua unidade de instalação USB, você precisará ter sua mídia de instalação do Windows disponível como um arquivo ISO. Se você já tem um DVD de instalação, pode usá-lo para criar um arquivo ISO usando o ImgBurn, um pequeno utilitário gratuito que está disponível para sempre. Se você não tiver o DVD de instalação do Windows, poderá baixar arquivos ISO para Windows 10, 8 ou 7 diretamente da Microsoft.
Você também precisará de um mínimo de uma unidade flash de 4 GB para criar seu instalador. Certifique-se de copiar qualquer coisa que você quiser, porque esse processo irá apagá-lo. Depois de ter o ISO e a unidade flash em mãos, você estará pronto para continuar.
Etapa 2: Crie sua unidade USB de instalação com a ferramenta de download USB / DVD do Windows
Com o arquivo ISO salvo no computador, Seu próximo passo é baixar e instalar o Windows USB / DVD Download Tool. A descrição nessa página, na página de download atual e na própria ferramenta fala muito sobre o Windows 7 e até mesmo sobre o XP. Não deixe que isso te preocupe. A ferramenta funciona muito bem para o Windows 7, 8 e até 10.
Uma vez que você tenha a ferramenta instalada, criar sua unidade de instalação USB é um processo bastante simples. Execute a ferramenta e conceda permissão para fazer alterações no seu PC. Clique em “Procurar” para localizar o arquivo ISO do Windows e clique em “Avançar”.
Na próxima página, clique em “Dispositivo USB”. A ferramenta também pode gravar o ISO em um DVD se você precisar dessa opção.
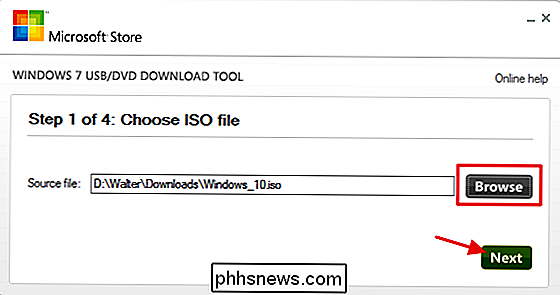
Use o menu suspenso para escolher a unidade flash USB que você deseja usar. Se você ainda não inseriu, faça isso agora e clique no botão Atualizar. Uma vez que você tenha selecionado a unidade certa, clique em “Começar a copiar”.
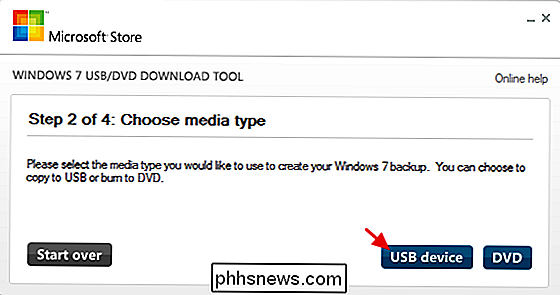
Se a sua unidade USB já tiver algo nela, você verá um aviso de que ela será formatada e perderá os dados armazenados nela. a unidade. Vá em frente e clique em "Apagar dispositivo USB". Se você começou com uma unidade USB recém-formatada, você não verá este aviso.
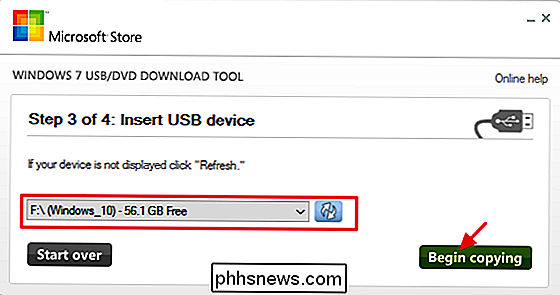
Agora você só tem que esperar que o processo seja concluído, o que geralmente leva 15-20 minutos. A unidade será formatada e os arquivos serão copiados para a unidade flash.
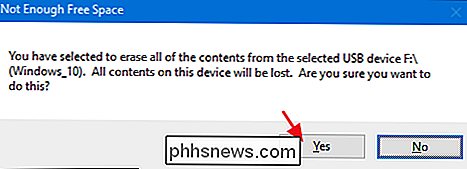
Quando o processo estiver concluído, você poderá fechar a ferramenta de download.
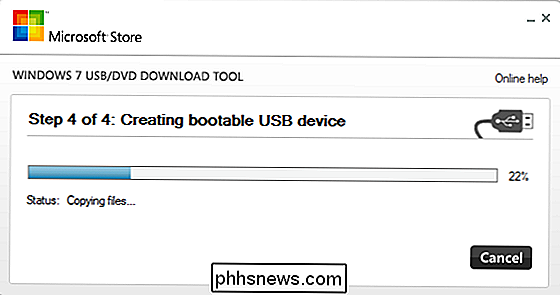
Se você der uma olhada na unidade flash no Gerenciador de arquivos, poderá para ver os mesmos arquivos que você faria se abrisse o DVD de instalação.
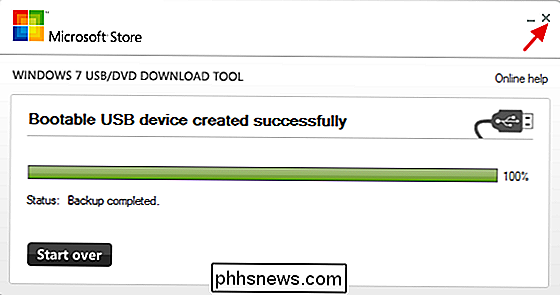
E agora que você tem a unidade USB de instalação, você pode usá-la para iniciar o computador no qual deseja instalar o Windows. Você pode ter que mexer com o BIOS no computador para permitir que ele inicialize a partir de USB ou altere a ordem de inicialização para que ele seja inicializado a partir do USB primeiro. Você pode até mesmo usar o disco em computadores que não suportam a inicialização via USB, mas você precisará executar etapas adicionais para criar um CD inicializável.
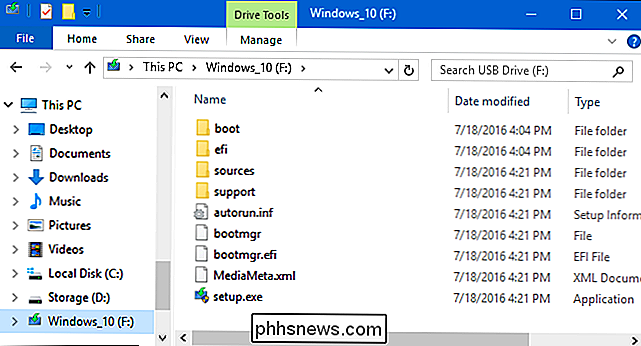

Como bloquear automaticamente chamadas de spam em um iPhone
Nada é tão irritante quanto receber chamadas de spam, especialmente quando você não sabe que é uma chamada de spam. No entanto, graças a um aplicativo gratuito, veja como você pode detectar chamadas de spam antes de respondê-las e simplesmente bloqueá-las completamente. RELACIONADAS: Como bloquear chamadas de um determinado número em um iPhone iOS permite para que você bloqueie nativamente certos números de ligar para você, mas não há como o iOS detectar chamadas de spam (e bloqueá-las automaticamente) sem um aplicativo de terceiros.

Como ativar o Modo Noturno no Echo Spot
Se você usa o seu Echo Spot como um despertador de cabeceira, pode se beneficiar de ativar o Modo Noturno. Esse recurso muda o fundo para preto e escurece a tela para que ele não cegue você à noite enquanto você está tentando dormir. RELACIONADO: Como desativar a câmera no ponto de eco antes começamos a mostrar-lhe como ativar o Modo Noturno, tenha em mente que ele apenas escurece a tela em certa porcentagem.



