Como corrigir o Internet Explorer encontrou um problema e precisa fechar
Você já esteve navegando na Internet usando o IE alegremente até que, de repente, você teve essa horrível mensagem de erro "O Internet Explorer encontrou um problema e precisa fechar", após o qual o IE é encerrado completamente e você perde todas as guias junto com formulários que você poderia estar preenchendo? Agora que uso o Chrome religiosamente, isso não aconteceu comigo nem uma vez, mas aconteceu o tempo todo com o Internet Explorer.
Então, para aquelas pobres almas que ainda usam versões mais antigas do IE, aqui está uma lista rápida das etapas que você pode seguir para tentar corrigir o problema subjacente. A causa deste erro pode ser qualquer número de coisas, então você pode ter que tentar alguns métodos diferentes antes que o problema seja corrigido. Se você clicar no link para ver os dados contidos no relatório de erros, poderá ver algo assim:
Sinal de erro
AppName: iexplore.exe AppVer. 7.0.5730.11 ModName: desconhecido
ModVer: 0.0.0.0 Offset: 61eb77e0

Então, o que você pode fazer se você receber esse erro? Experimente cada um dos seguintes passos e veja se o problema desaparece.
Método 1
Abra o IE, vá para Ferramentas, Opções da Internet ou clique no ícone de roda dentada Configurações no canto superior direito e limpe os arquivos temporários da Internet. Em Histórico de Navegação, clique no botão Excluir e, em seguida, verifique os arquivos temporários da Internet e os arquivos do site . No caso de você ter baixado um arquivo executável que está causando o problema, isso irá removê-lo.
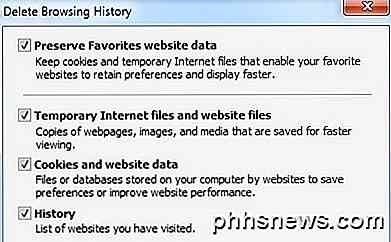
Método 2
Em algumas versões do IE, a depuração de scripts pode ser a causa desse problema. Você pode tentar desabilitar a depuração de script acessando novamente as Opções da Internet, clicando na guia Avançado e, em seguida, marcando as caixas Desativar depuração de scripts (Internet Explorer) e Desativar depuração de scripts (outros) .
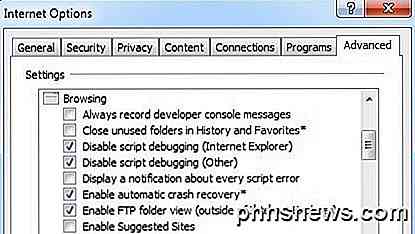
Método 3
Execute o software anti-spyware e antivírus no computador. Faça o download do MalwareBytes Anti-Malware e do Spybot e execute cada um para remover qualquer malware. Ambos os programas têm versões gratuitas e isso é tudo que você precisa. Além disso, baixe o CCleaner e o HiJackThis e execute os dois aplicativos. Remova entradas indesejadas que você vê quando você executa o HiJackThis (você terá que ler os documentos para saber o que remover).
Método 4
Vá para Iniciar, Executar e digite MSCONFIG . Clique na guia Inicializar, desmarque todos os itens e reinicie o computador. Isso desativa todos os programas de inicialização em execução. Se você ainda receber o erro, vá em frente e ligue-o novamente, um por um, e veja em qual problema o problema volta. Isso é chamado de execução de uma inicialização limpa.
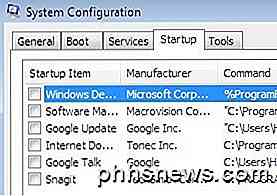
Método 5
Desabilite as Smarts Tags no Internet Explorer indo para Ferramentas, Opções da Internet, guia Avançado e desmarcando a caixa de seleção Ativar marcas inteligentes .
Método 6
Instale as atualizações mais recentes do site do Microsoft Update. Se você começou a receber esse erro APÓS instalar as atualizações mais recentes, será necessário executar uma restauração do sistema antes de instalar as atualizações. Você pode acessar o recurso Restauração do sistema, indo para Iniciar, Todos os Programas, Acessórios e Ferramentas do Sistema .
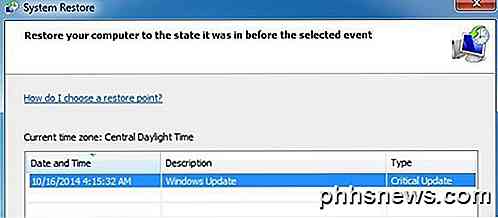
Método 7
Use o Verificador de arquivos do sistema para verificar alterações ou modificações em arquivos protegidos do Windows. Se algum arquivo for sobrescrito ou excluído, etc, o SFC recuperará automaticamente a versão correta do arquivo e a substituirá. Você pode executar o SFC indo para Iniciar e depois Executar, digitando CMD e digitando sfc / scannow na janela de comando.
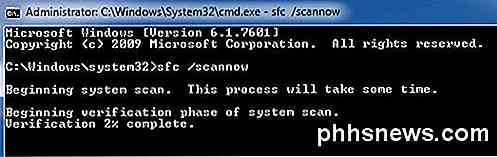
Método 8
Registre novamente os arquivos DLL do Internet Explorer. Clique em Iniciar, em Executar, digite CMD e digite as seguintes linhas e pressione Enter após cada uma delas:
regsvr32 softpub.dll
regsvr32 wintrust.dll
regsvr32 initpki.dll
regsvr32 dssenh.dll
regsvr32 rsaenh.dll
regsvr32 gpkcsp.dll
regsvr32 sccbase.dll
regsvr32 slbcsp.dll
regsvr32 cryptdlg.dll
Método 9
Desabilite todos os complementos de terceiros no Internet Explorer indo para a guia Iniciar, Painel de Controle, Opções da Internet, Avançado e desmarcando a caixa de seleção “ Habilitar extensões de navegador de terceiros ” na seção Navegação. Você terá que percorrer algumas linhas.
Você também pode iniciar o IE sem complementos indo em Iniciar, Todos os Programas, Acessórios, Ferramentas do Sistema e clicando em Internet Explorer (Sem Adendos) .
Método 10
Às vezes, um problema de compatibilidade causa o problema com a placa gráfica. Para verificar e ver, vá para Opções da Internet, Avançado e marque a caixa de seleção Usar renderização de software em vez de GPU em Gráficos acelerados .
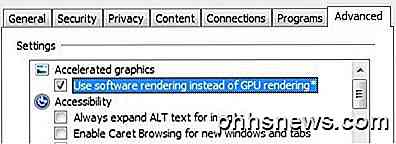
Método 11
Uma última opção que você pode tentar é redefinir o Internet Explorer. Novamente, vá para o toque Avançado em Opções do IE e na parte inferior você verá o botão Redefinir .
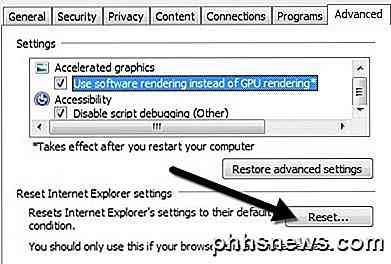
Além disso, certifique-se de marcar a caixa Excluir configurações pessoais ao obter a caixa de diálogo pop-up para confirmar a redefinição.
Espero que, se você tiver recebido esse erro, um dos métodos mencionados acima conserte o problema. Se você tiver dúvidas sobre como executar uma etapa, poste um comentário e tentarei ajudá-lo! Apreciar!

Por que o Linux não precisa de desfragmentação
Se você é um usuário de Linux, provavelmente já ouviu falar que não precisa desfragmentar seus sistemas de arquivos Linux. Você também notará que as distribuições Linux não vêm com utilitários de desfragmentação de disco. Mas por que isso? Para entender por que os sistemas de arquivos Linux não precisam ser desfragmentados em uso normal - e os Windows sim - você precisa entender porque a fragmentação ocorre e como os sistemas de arquivos Linux e Windows funcionam de maneira diferente.

Como alterar a capa do álbum no Facebook
Facebook gosta de mudar as coisas o tempo todo em seu site e aplicativos de smartphones, então um dia, quando você vai fazer algo como mudar uma capa de álbum, você não consegue se lembrar de como fazer isso!Eu já escrevi sobre como enviar e marcar fotos no Facebook, então este post vai falar sobre como você pode mudar a capa do álbum. Infeliz



