Como criar um gráfico simples ou um gráfico no Excel
O Excel é uma ferramenta poderosa que você pode usar para criar gráficos e tabelas para quantidades pequenas ou grandes de dados. Neste tutorial do Excel, mostrarei como obter um pequeno conjunto de dados e criar um gráfico de barras simples, junto com as opções que você precisa para personalizar o gráfico. Depois de ter o básico, você pode usar essas mesmas técnicas em conjuntos maiores de dados.
Primeiramente, criei um conjunto de dados de teste de alunos para o nosso exemplo. Há oito alunos com as pontuações dos testes em quatro exames. Para transformar isso em um gráfico, primeiro você deseja selecionar todo o intervalo de dados, incluindo os títulos (Teste 1, etc.).

Agora que seus dados estão selecionados como mostrado acima, vá em frente e clique na guia Inserir na interface da faixa de opções. Um pouco à direita, você verá a seção Gráficos como mostrado abaixo.
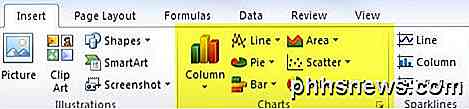
Por padrão, ele tenta listar os tipos mais comuns de gráficos, como Coluna, Linha, Pizza, Barra, Área e Dispersão. Se você quiser um tipo diferente de gráfico, basta clicar em Outros Gráficos. Para o nosso exemplo, vamos tentar usar um gráfico de colunas para visualizar os dados. Clique em Coluna e selecione o tipo de gráfico desejado. Existem muitas opções! Além disso, não se preocupe, porque se você escolher um gráfico que não goste, poderá alterar facilmente para outro tipo de gráfico com apenas um clique do mouse.
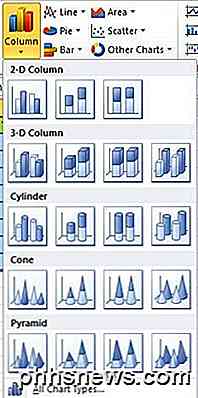
Portanto, agora o Excel criará o gráfico com base nos dados e o despejará em algum lugar da sua planilha. É isso aí! Você criou seu primeiro gráfico / gráfico no Excel e, literalmente, leva apenas alguns minutos. Criar um gráfico é fácil, mas o que você pode fazer com seu gráfico depois de fazer isso é o que torna o Excel uma ótima ferramenta.
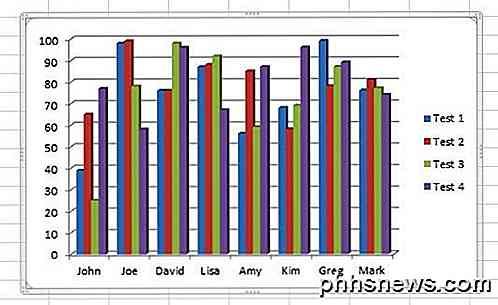
No exemplo acima, vejo cada pessoa ao longo do eixo X e as pontuações dos testes no eixo Y. Cada aluno tem quatro barras para as respectivas pontuações nos testes. Isso é ótimo, mas e se eu quisesse visualizar os dados de uma maneira diferente? Bem, por padrão, uma vez que o gráfico é adicionado, você verá uma nova seção na parte superior da faixa de opções chamada Ferramentas de Gráfico com três guias: Design, Layout e Formato . Aqui você pode mudar tudo sob o sol quando se trata de seu novo gráfico.

Uma coisa legal que você pode fazer é clicar em Mudar linha / coluna em Dados e o gráfico mudará instantaneamente com os dados trocados. Agora aqui está o que o gráfico se parece com os mesmos dados, mas com X e Y trocados.
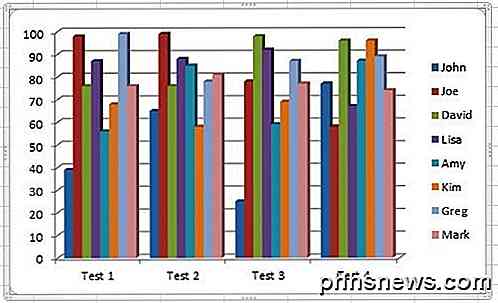
Este gráfico também é útil porque agora posso ver as pontuações de todos os alunos por exame. É muito fácil escolher quem fez o melhor e quem fez o pior em cada teste, quando os dados são exibidos assim. Agora vamos tornar nosso gráfico um pouco mais agradável, adicionando alguns títulos, etc. Uma maneira fácil de fazer isso é clicar na pequena seta para baixo com uma linha sobre ela em Layouts de Gráfico . Aqui você verá várias formas diferentes de alterar o layout.
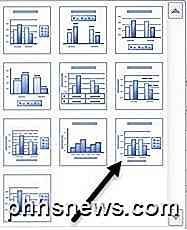
Se você escolher o mostrado acima, o gráfico agora ficará assim com os títulos de eixos adicionais adicionados para você. Sinta-se à vontade para escolher outros layouts apenas para ver como o gráfico muda. Você sempre pode alterar o layout e isso não vai atrapalhar o gráfico de forma alguma.
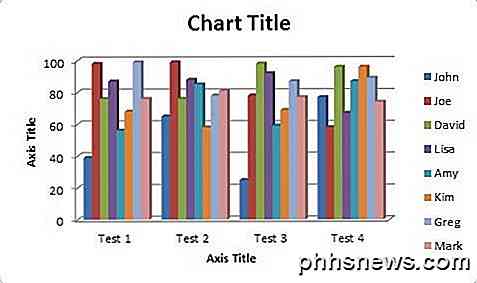
Agora, basta clicar duas vezes nas caixas de texto e você pode dar um título ao eixo X e Y, além de dar ao título um título também. Em seguida, vamos para a guia Layout, em Ferramentas de gráficos. Essa é uma guia muito importante porque você pode ajustar praticamente todos os detalhes sobre seu gráfico aqui. A melhor parte que eu gosto é à direita na parte esquerda da fita chamada Seleção atual .
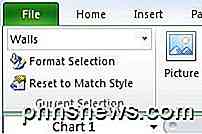
Há uma caixa suspensa que permite escolher qualquer parte específica do gráfico e, em seguida, você pode clicar em Formatar seleção para alterar as configurações de apenas uma parte. Aqui você pode ver todas as seções diferentes que você pode selecionar:
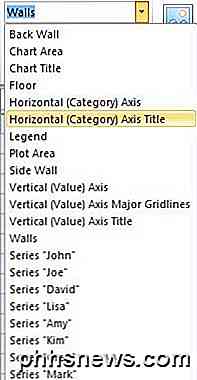
Suponha que eu clique no Eixo Horizontal (Categoria) e, em seguida, clique em Formatar Seleção. Eu vou ter uma janela de diálogo que me permitirá ajustar todas e quaisquer propriedades para esse objeto. Neste caso, posso adicionar sombras, rodar o texto, adicionar uma cor de fundo, etc.
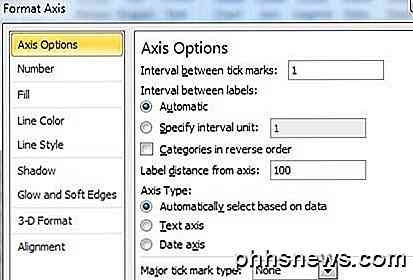
Movendo-se ao longo da faixa de opções ainda em Layout, você verá várias outras opções nas seções Rótulos, Eixos e Plano de Fundo . Vá em frente e clique neles e experimente-os para ver que tipo de efeito eles têm no gráfico. Você pode realmente personalizar seu gráfico usando essas opções. A maioria das opções aqui basicamente permite que você mova as coisas para locais diferentes no gráfico.

Finalmente, a guia Formato em Ferramentas de Gráfico permite ajustar a formatação em todas as partes do gráfico. Novamente, você pode usar a ferramenta Seleção Atual à esquerda e depois alterar os estilos de borda, estilos de fonte, disposição de objetos, etc.

Por diversão, adicionei um efeito de reflexão a todo o texto do gráfico e dei a todo o gráfico um efeito 3D vindo de trás para frente, em vez de apenas plano.
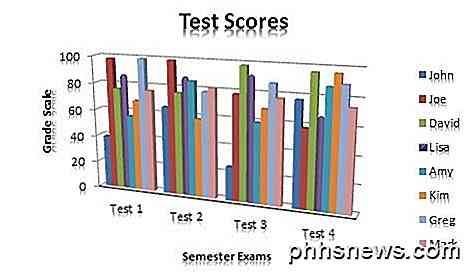
No Excel, você pode criar gráficos muito mais complicados do que o que mostrei aqui, mas este tutorial foi apenas para molhar os pés e entender os conceitos básicos da criação de um gráfico. Se você tiver alguma dúvida sobre o tutorial ou seu próprio gráfico, deixe um comentário. Apreciar!

Como configurar um site com um domínio personalizado em 30 minutos
Eu venho blogando sobre o Tech Tips Online e Help Desk por anos, mas eu realmente não posso usá-los para postar pensamentos aleatórios, idéias, links, notas, etc, uma vez que consistem em mais conteúdo profissional. É por isso que eu decidi há dois dias configurar outro blog usando o nome de domínio aseemkishore.com que

Como combinar várias partições em uma única partição
Alguns fabricantes vendem PCs com suas unidades internas divididas em várias partições - uma para o sistema operacional Windows e uma partição de "dados" vazia para o seu computador. arquivos pessoais. Você pode combinar essas partições em uma única, se preferir. Esse truque também pode ser usado para remover partições de recuperação, liberando espaço que normalmente seria usado para dados de recuperação.



