Como fazer seu computador falar / falar o que você digita
Há um recurso interessante no Windows que permite que você faça o seu computador falar ou falar o que você quiser! Esse método aproveita uma API integrada instalada no Windows XP, Vista, 7, 8 e 10 chamada SAPI (Speech Application Programming Interface).
O Microsoft Speech API é o que é usado para o recurso de acessibilidade text-to-speech embutido no Windows. Você também pode escrever programas que chamam a API, o que permitiria que seus aplicativos falassem, mas isso é para desenvolvedores.
Basta fazer o seu computador dizer o que você quer é muito fácil, na verdade! Neste artigo, mostrarei como criar um script VBS que receberá uma entrada de texto de um usuário e, em seguida, falará. Também mencionarei como codificar o texto que você quer falar e, em seguida, agendar esse script para ser executado em eventos específicos, como iniciar o Windows ou fazer logoff.
Digite o texto, fale a mensagem
Vamos começar com um script simples que irá aparecer uma caixa de diálogo onde você pode digitar o que você quer que o Windows fale. Primeiro, vá em frente e abra o Bloco de Notas.
Etapa 1: cole o seguinte texto em um novo documento:
Mensagem fraca, sapi
message = InputBox ("Digite o texto que você quer falar", "Fale isso")
Definir sapi = CreateObject ("sapi.spvoice")
mensagem sapi.Speak
Observe que quando você copia texto do navegador da Web e colá-lo no Bloco de notas, as cotações causam problemas. Antes de salvar o arquivo, você precisa excluir e excluir cada citação (“) e redigitar a citação. No exemplo abaixo, existem seis citações. Deve ser algo como a imagem abaixo.

Agora, quando você for salvar o arquivo, dê um nome a ele, mas certifique-se de digitar também .VBS após o nome. Em seguida, para a caixa Salvar como tipo, escolha todos os arquivos em vez dos documentos de texto padrão.
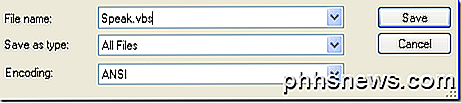
Agora dê um duplo clique no arquivo VBS e você verá uma caixa de entrada onde você pode digitar o texto que você quer falar! Digite alguma coisa e clique em OK.
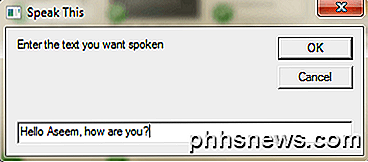
Se você fez tudo certo, você deve ouvir uma voz masculina ou feminina expressar sua sentença. Se você receber qualquer tipo de mensagem de erro, copie e cole o texto novamente e substitua as citações.
Configurar configurações de voz do SAPI
Isso é divertido, mas também podemos configurar nosso pequeno computador falante com configurações diferentes. Podemos mudar o volume, quão rápido ou lento a voz fala e mudar o gênero entre masculino e feminino. Aqui está um código de exemplo em que adicionei algumas linhas extras.
Mensagem fraca, sapi
message = InputBox ("Digite o texto que você quer falar", "Fale isso")
Definir sapi = CreateObject ("sapi.spvoice")
Definir sapi.Voice = sapi.GetVoices.Item (1)
sapi.Rate = 0
sapi.volume = 100
mensagem sapi.Speak
A taxa padrão é 0 e o intervalo é de -10 a 10. -10 fará com que a voz fale super devagar e 10 fale super rápido. O volume é padronizado em 100 e o intervalo é de 0 a 100. A linha que inicia com Set sapi.Voice permitirá que você mude para outra voz, se instalada em seu sistema.
Observe que o número de vozes que você pode escolher depende do sistema operacional. No Windows 7, há apenas uma voz, a Microsoft Anna.
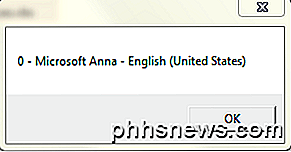
No Windows 10, há duas vozes: Microsoft David e Microsoft Zira, conforme mostrado abaixo.
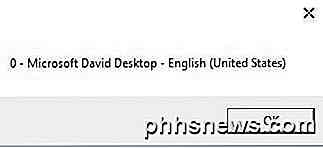
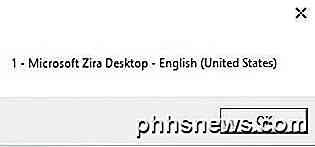
Se houver apenas uma voz instalada em seu sistema, você deverá alterar o que diz sapi.GetVoices.Item (1) para sapi.GetVoices.Item (0), caso contrário, você receberá uma mensagem de erro ao tentar executar o script. Você também pode criar outro documento do Bloco de Notas e colar o código abaixo, que informará quais vozes estão instaladas. Salve-o como um arquivo .VBS como mostrado acima e execute-o.
Definir VObj = CreateObject ("SAPI.SpVoice")
Para cada voz em VObj.getvoices
Eu = 1 + 1
msgbox “” & (I - 1) & ”-” & Voice.GetDescription
Próximo
Até agora, usamos esta caixa de diálogo pop-up para inserir texto, mas você também pode simplesmente digitar sua mensagem no arquivo de script. Isso seria útil se você quisesse programar o script para ser executado automaticamente. Obviamente, isso pode ser usado para brincar com seus amigos e familiares e funciona muito bem.
Imagine alguém ligando o computador e ouvindo o computador dizer “Olá John, estou com muito sono, por favor, não me incomode hoje!” Quando ele ligar! Eu posso prometer a você por experiência, é histérico e você definitivamente deveria tentar.
Para codificar a mensagem, basta alterar a última linha para algo como isto:
sapi.Speak "Olá John, estou muito cansado hoje!"
Agendar arquivo de script
Agora que você codificou sua mensagem para o destino pretendido, basta executá-la quando quiser. Se você é especialista em tecnologia, você pode usar um programa como o AutoIt, que permitirá que você faça coisas extremas, como executar o arquivo de script quando um determinado programa é aberto ou quando uma janela é maximizada ou minimizada.
Eu não tenho tempo para entrar em tudo isso neste post, mas felizmente a Microsoft tem um recurso embutido chamado o Agendador de Tarefas que permite que você faça coisas bem complicadas com scripts facilmente.
Meu post anterior detalha como programar um arquivo de script para ser executado quando determinados eventos ocorrem no Windows. Se você tiver algum problema para fazer seu script funcionar, fique à vontade para postar um comentário e tentarei ajudar. Apreciar!

Conecte seu roteador doméstico a uma VPN para ignorar censura, filtragem e muito mais
Se você deseja ter acesso a serviços de vídeo não disponíveis em seu país, obter preços melhores em software ou apenas Internet parece melhor quando visto através de um túnel seguro, uma conexão VPN no nível do roteador pode resolver todos esses problemas e então alguns. O que é uma VPN e por que eu desejaria fazer isso?

Como Salvar Todas as Suas Guias Atuais no Chrome para Leitura Posterior
O Chrome permite abrir guias da última sessão de navegação quando você abre o navegador. No entanto, e se você quiser salvar seu conjunto atual de guias para reabrir a qualquer momento? O Chrome não oferece uma maneira de fazer isso nativamente, mas há uma solução fácil usando marcadores. RELACIONADO: Como abrir guias da sua última sessão sempre que você inicia seu navegador Você pode usar uma extensão para fazer isso, como o Session Buddy.



