Como adicionar uma senha aberta a um documento do Word

Se você estiver criando um documento do Word contendo informações confidenciais apenas para ser visto por certas pessoas, poderá adicionar uma senha ao documento. não pode ser aberto por ninguém que não saiba a senha. Vamos mostrar-lhe duas maneiras de fazer isso:
O primeiro método envolve a tela do backstage. Abra o documento ao qual você deseja adicionar uma senha aberta e clique na aba "Arquivo".
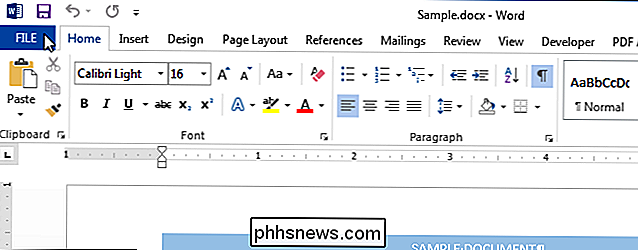
Na tela de informações "backstage", clique no botão "Proteger documento" e selecione "Criptografar com senha" na lista suspensa. menu
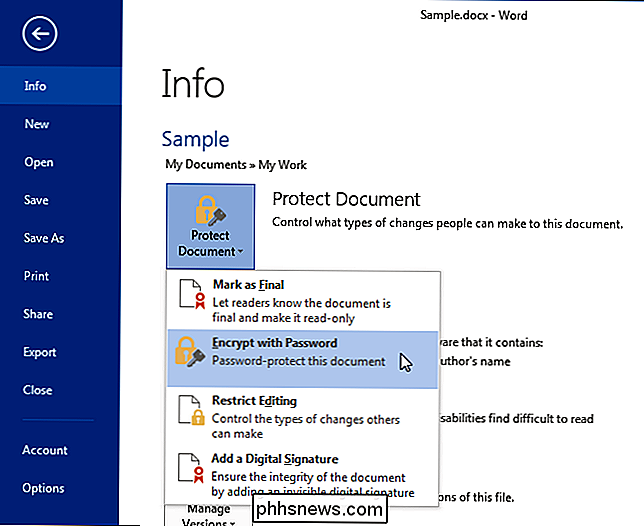
A caixa de diálogo “Criptografar documento” é exibida. Digite uma senha na caixa de edição "Senha" e clique em "OK".
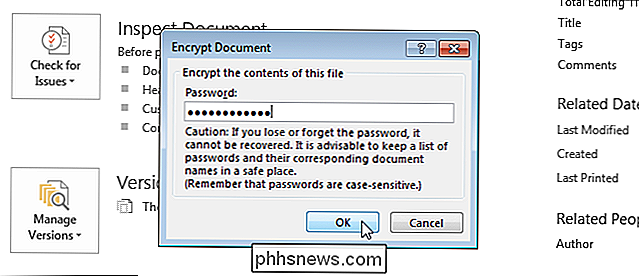
Na caixa de diálogo "Confirmar senha", digite a mesma senha novamente na caixa de edição "Redigite a senha" e clique em "OK".
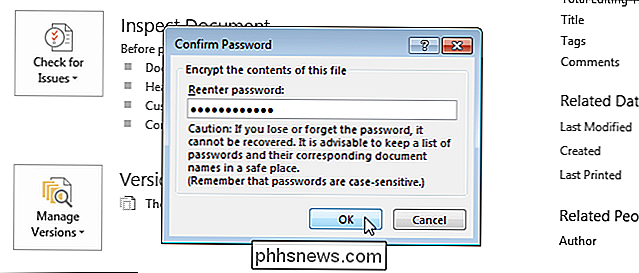
A seção "Proteger documento na tela" Informações "é destacada em amarelo e uma mensagem é exibida informando que é necessária uma senha para abrir este documento.
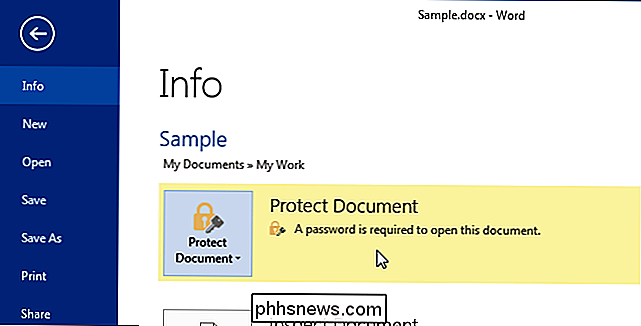
O segundo método de aplicar uma senha aberta a um documento do Word envolve a Caixa de diálogo "Salvar como". Novamente, verifique se o documento ao qual você deseja adicionar uma senha aberta está aberto e clique na guia "Arquivo". Na tela do backstage, clique em “Salvar como” na lista de itens à esquerda.
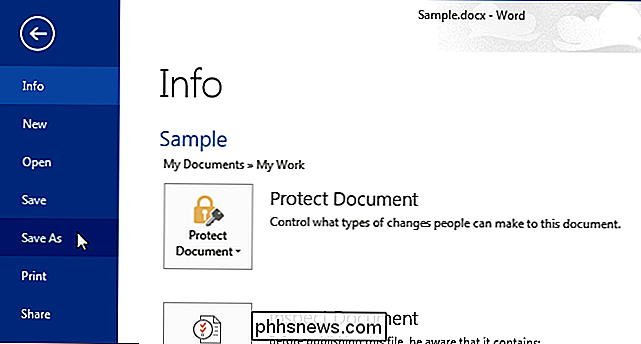
Selecione uma pasta onde você deseja salvar o documento protegido por senha. Selecione a “Pasta atual”, uma pasta em “Pastas Recentes” ou clique em “Procurar” para selecionar uma pasta que não esteja na lista.
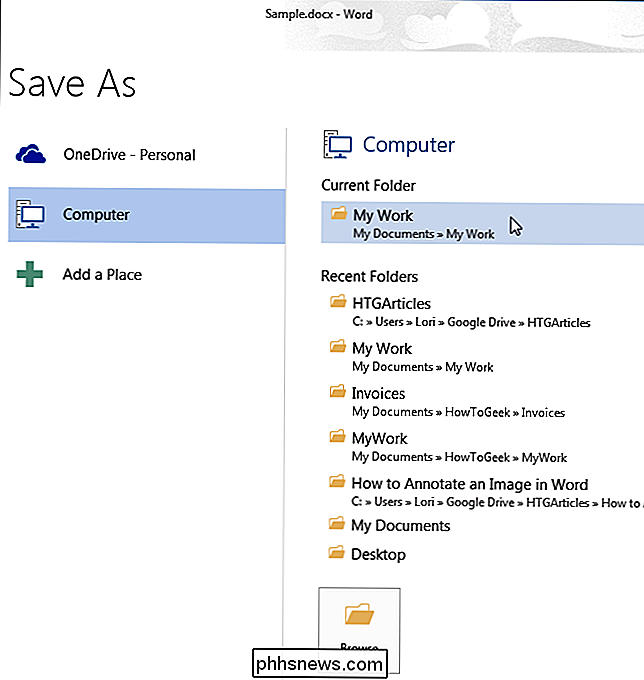
Navegue até a pasta desejada, se necessário. Em seguida, clique em "Ferramentas" ao lado do botão "Salvar" e selecione "Opções gerais" no menu suspenso.
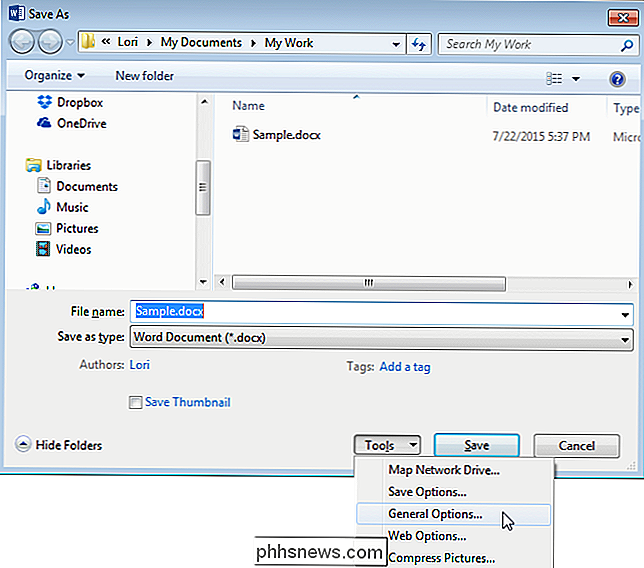
Na caixa de diálogo "Opções gerais", insira uma senha na caixa de edição "Senha para abrir". e clique em "OK".
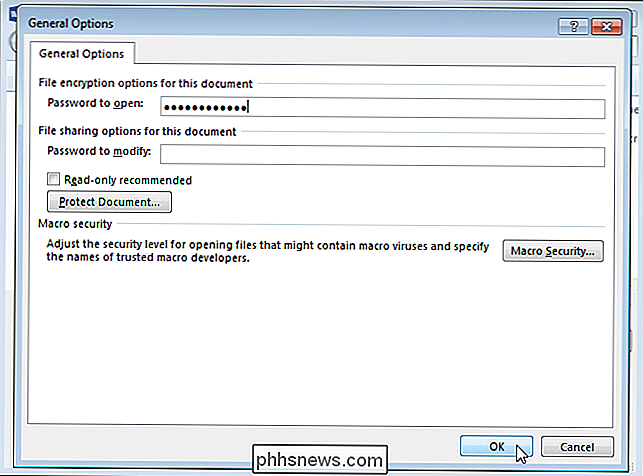
Na caixa de diálogo "Confirmar senha", insira a senha novamente na caixa de edição "Redigite a senha para abrir" e clique em "OK".
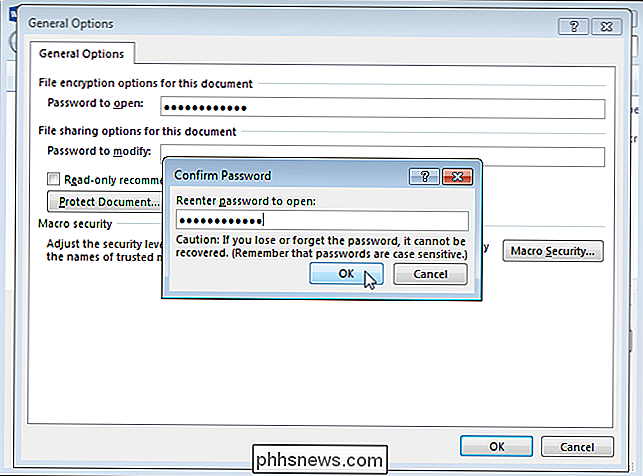
Clique em "Salvar" para salvar o arquivo. documento com a senha. Na próxima vez que você abrir o documento, o Word solicitará a senha antes de abrir o documento.
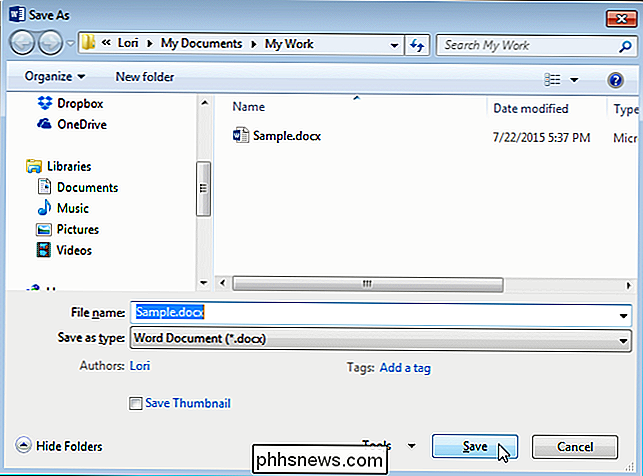
Quando você insere uma senha aberta usando um dos métodos, a senha também é inserida no outro local. Portanto, se você quiser remover a senha do seu documento do Word, abra o documento, acesse a caixa de diálogo “Criptografar documento” ou a caixa de diálogo “Opções gerais” conforme descrito acima e exclua a senha. Em seguida, salve o documento novamente.

Todos os “selos de aprovação” nos sites não significam nada
Você verá selos como “Norton Secured”, “Microsoft Certified Partner” e “BBB Accredited Business” em toda a web - especialmente ao baixar o software. Você não deve confiar cegamente em um site que exiba esses selos - são apenas imagens que qualquer um pode copiar e colar. Dicas como "Se você vê um selo McAfee SECURE em um site, você sabe que é seguro", está errado com cabeça e potencialmente perigoso.

Como reativar a hibernação no Windows 8 e 10
Se você é um fã da hibernação do seu computador, provavelmente notou que nem o Windows 8 nem o Windows 10 oferecem o modo de hibernação como opção de menu de energia padrão. Não se preocupe, é muito simples trazer a opção de hibernação de volta. RELACIONADO: Você deve desligar, dormir ou hibernar seu laptop?



