Como adicionar qualquer mecanismo de pesquisa ao navegador da Web

Os navegadores da Web incluem alguns mecanismos de pesquisa para você escolher, mas você pode adicionar mais facilmente. Mesmo que um site não ofereça um plug-in de pesquisa oficial, você pode adicionar qualquer mecanismo de pesquisa personalizado com alguns truques.
Google Chrome
O Google Chrome torna isso muito fácil. Primeiro, visite um mecanismo de pesquisa (ou um site com um recurso de pesquisa). O Chrome detectará e adicionará automaticamente o mecanismo de pesquisa, se esse site suportar esse recurso.
Em seguida, clique com o botão direito do mouse na barra de localização do Chrome e selecione "Editar mecanismos de pesquisa".
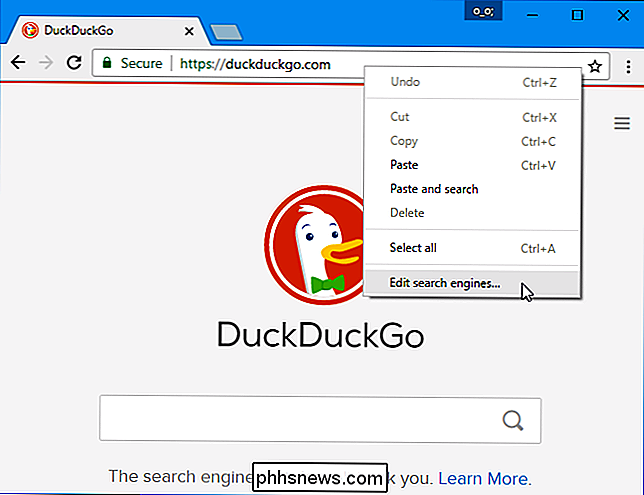
Os mecanismos de pesquisa dos sites visitados serão exibidos na caixa "Outros mecanismos de pesquisa". Passe o mouse sobre um mecanismo de pesquisa e clique em "Tornar padrão" para torná-lo seu mecanismo de pesquisa padrão no Chrome.
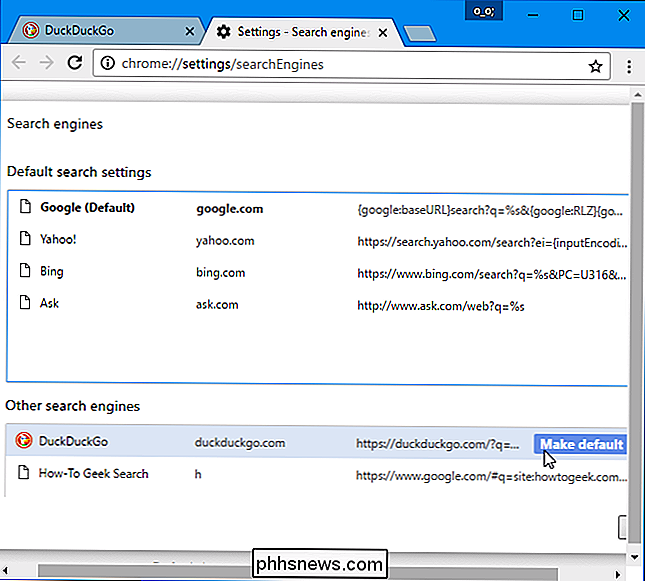
Você também pode usar palavras-chave para pesquisar usando um mecanismo específico que não seja seu padrão. Por exemplo, com as configurações acima, você pode digitarduckduckgo.com termos de pesquisana barra de localização e pressionar Enter para pesquisar DuckDuckGo por "termos de pesquisa".
Você pode reduzir essas palavras-chave para fazer sites de pesquisa mais rápido, por exemplo, altere a palavra-chave para ddg e você pode digitar “ddg example” para pesquisar DuckDuckGo mais rapidamente.
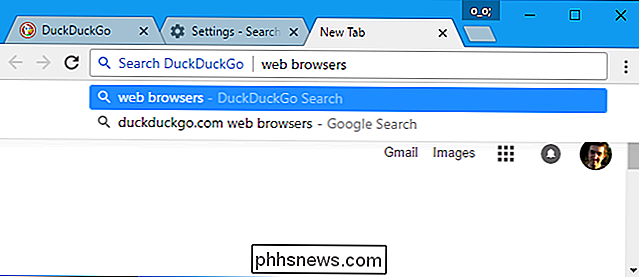
Se o mecanismo de pesquisa que você deseja adicionar não aparecer na lista, tente adicionar por conta própria. Execute uma pesquisa no site para uma consulta como TEST, em seguida, copie e cole o endereço da página de pesquisa no campo URL, substituindo a consulta TEST no URL por% s.
Por exemplo, Quando você pesquisa DuckDuckGo para "TEST", obtém o seguinte endereço:
//duckduckgo.com/?q=TEST
Portanto, o endereço de que você precisa para adicionar o mecanismo de pesquisa no Chrome é:
//duckduckgo.com/?q=%s
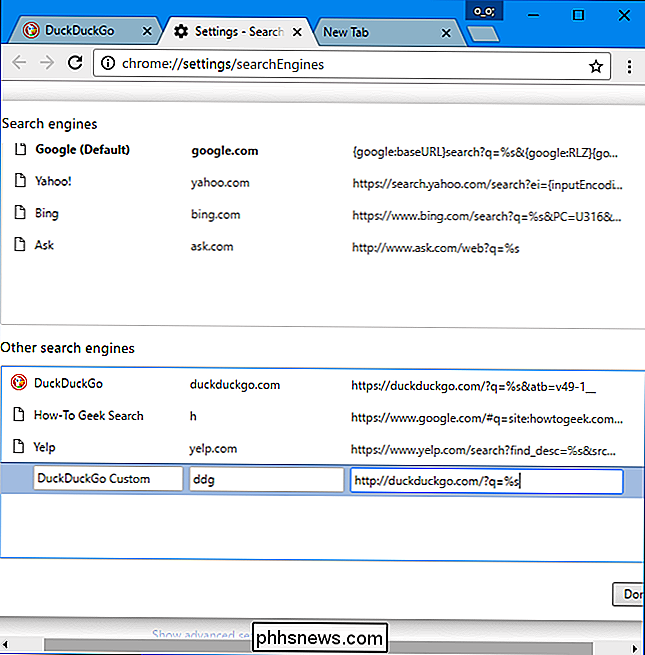
Mozilla Firefox
No Firefox, clique no ícone de pesquisa na caixa de pesquisa e selecione “Alterar configurações de pesquisa”. Você também pode acessar o Menu do Firefox> Opções> Buscar.
Você verá uma lista de “Mecanismos de busca com um clique” aqui. Clique no link "Adicionar mais mecanismos de pesquisa" na parte inferior.
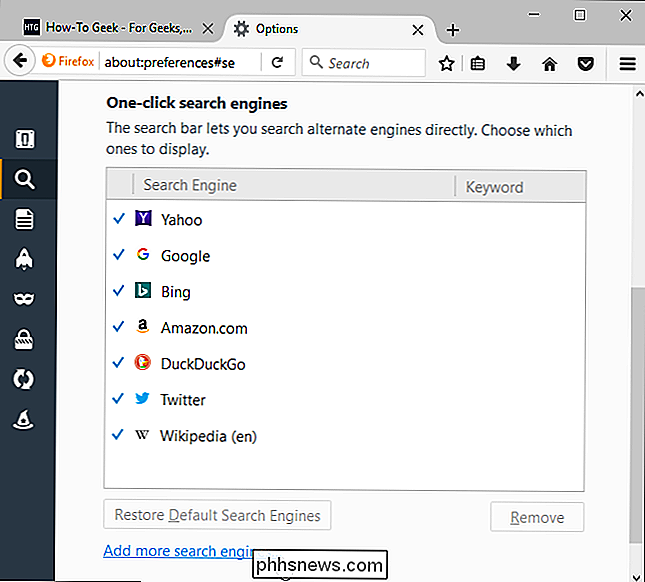
O Firefox o levará para o site Add-ons do Mozilla Search, onde você pode procurar e instalar seus mecanismos de pesquisa preferidos. Procure e instale o mecanismo de pesquisa que desejar, se estiver disponível na galeria,
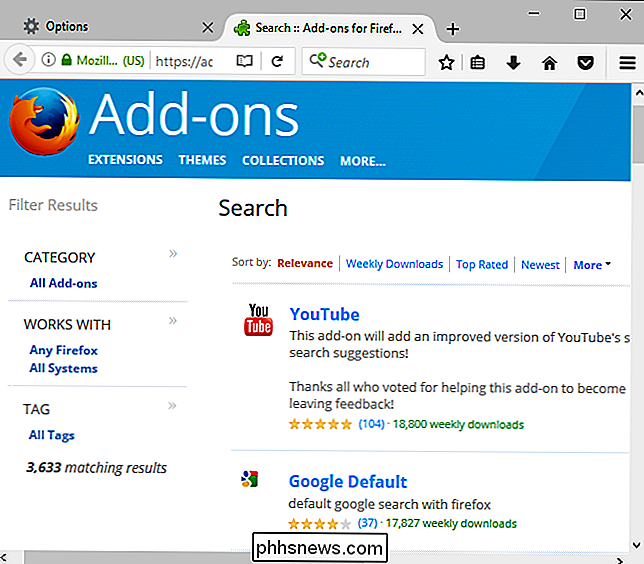
Os mecanismos de pesquisa adicionados serão uma opção ao pesquisar na caixa de pesquisa do Firefox. Você também pode selecionar seu mecanismo de pesquisa padrão em qualquer um dos mecanismos de pesquisa instalados na página Configurações de pesquisa.
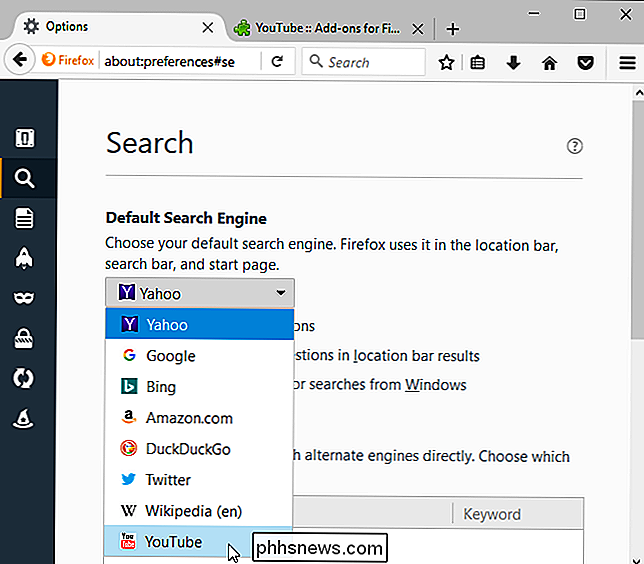
Você pode criar palavras-chave rápidas para uma caixa de pesquisa em qualquer página da Web clicando com o botão direito nessa caixa de pesquisa e selecionando Palavra-chave para esta pesquisa ”. Por exemplo, você pode fazer isso com a caixa de pesquisa no site do How-To Geek
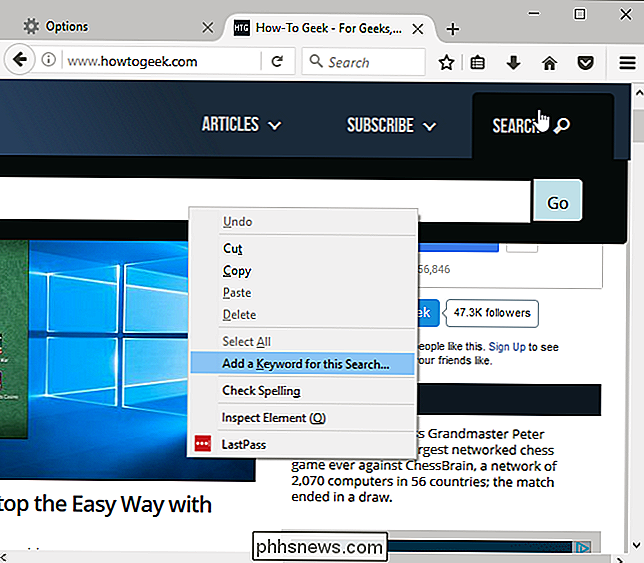
Atribuir qualquer palavra-chave que você deseja pesquisar no site. Por exemplo, você pode querer atribuir “htg” se estiver adicionando um mecanismo de busca How-To Geek.
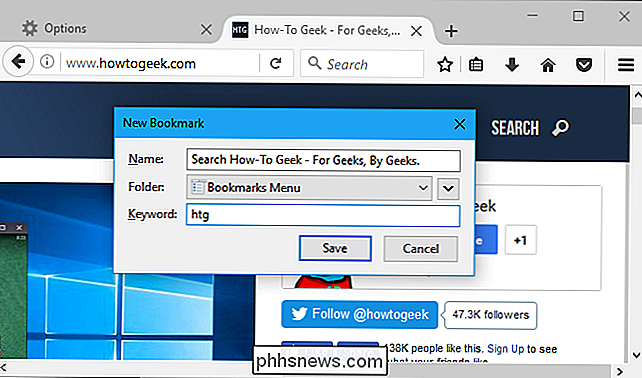
Você pode digitar essa palavra-chave na barra de pesquisa, pressionar a barra de espaços e digitar uma pesquisa para pesquisar nesse site.
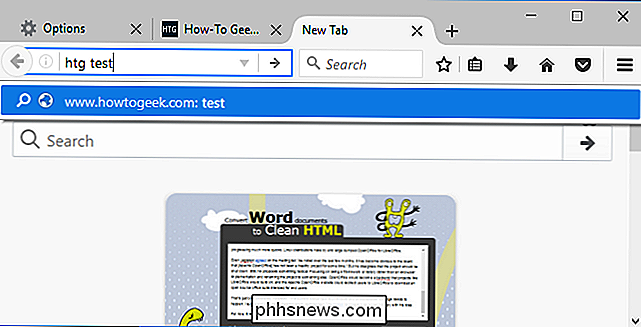
No entanto, esse recurso não permite que você adicione o mecanismo de pesquisa de palavras-chave à sua caixa de pesquisa.
Instale o complemento Adicionar à barra de pesquisa para obter esse recurso. Você pode clicar com o botão direito do mouse em qualquer caixa de pesquisa e selecionar "Adicionar à barra de pesquisa" para adicionar qualquer mecanismo de pesquisa à barra de pesquisa do Firefox. Você poderá pesquisar esse mecanismo de pesquisa na caixa de pesquisa e até mesmo torná-lo seu mecanismo de pesquisa padrão, se desejar.
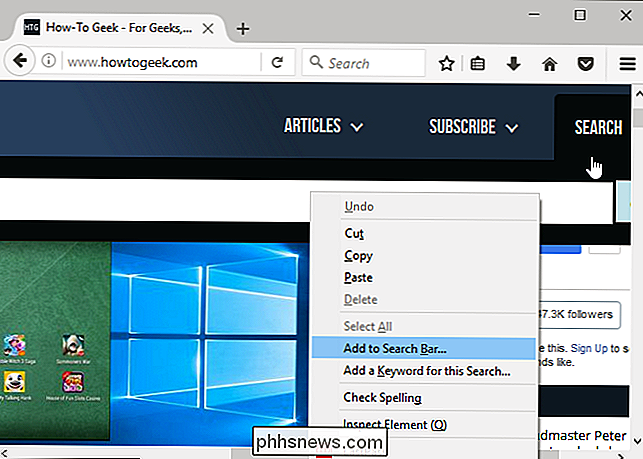
Microsoft Edge
RELACIONADO: Como alterar o Microsoft Edge para pesquisar no Google em vez de O Bing
Microsoft Edge permite que os sites adicionem seus mecanismos de pesquisa ao navegador quando você os visita. Se você visitar um site que ofereça um plug-in do OpenSearch, ele se tornará uma opção no Edge.
Por exemplo, visite Google.com ou DuckDuckGo.com e esses mecanismos de pesquisa se tornarão opções no Edge.
Depois de visitar sites , clique em Menu> Visualizar Configurações Avançadas> Alterar Mecanismo de Pesquisa para escolher seu mecanismo de pesquisa padrão.
Não há atualmente nenhuma maneira de adicionar mecanismos de pesquisa personalizados ou mecanismos de pesquisa que não sejam o padrão usando o Edge.
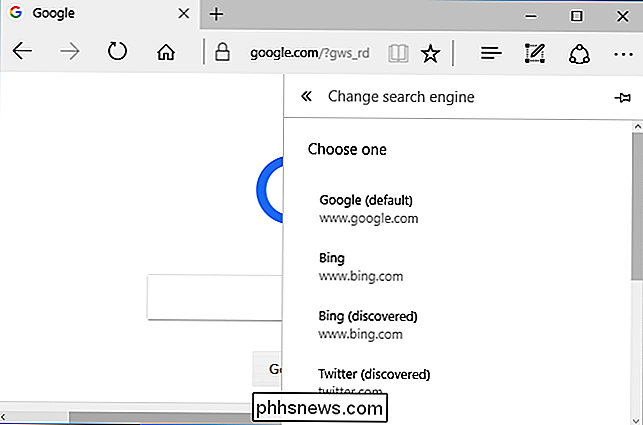
O Safari da Apple
permite que você escolha entre seus quatro mecanismos de busca integrados por padrão: Google, Yahoo, Bing e DuckDuckGo. Para escolher o mecanismo de pesquisa padrão, vá para Safari> Preferências> Pesquisa.
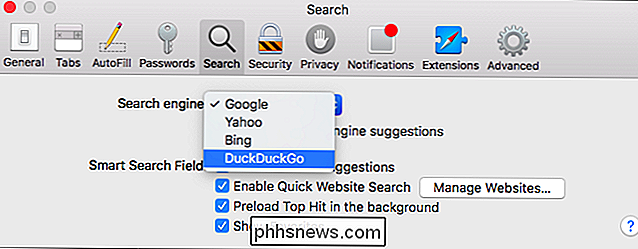
Para usar outros mecanismos de pesquisa, instale a extensão AnySearch para Safari no site de galeria de extensões Safari da Apple. O link para instalar esta extensão só funciona no Safari no macOS.
Depois de instalar a extensão, vá para Safari> Preferências> Extensões> AnySearch. Escolha o seu mecanismo de pesquisa preferido na lista ou forneça o endereço para um mecanismo de pesquisa personalizado. O mecanismo de pesquisa escolhido aqui será usado sempre que você pesquisar na barra de endereços do Safari.
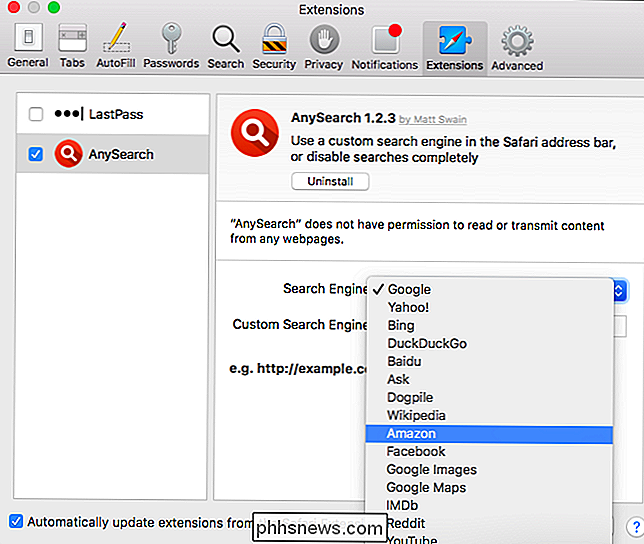
Para adicionar um mecanismo de pesquisa personalizado, faça uma pesquisa no site para obter uma consulta como TEST. Copie e cole o endereço da página de pesquisa na caixa do Mecanismo de pesquisa personalizado aqui, substituindo "TEST" por "@@@".
Por exemplo, quando você pesquisa DuckDuckGo para "TEST", obtém o seguinte endereço:
//duckduckgo.com/?q=TEST
Portanto, o endereço de que você precisa para adicionar o mecanismo de pesquisa em AnySearch é:
//duckduckgo.com/?q=@@@
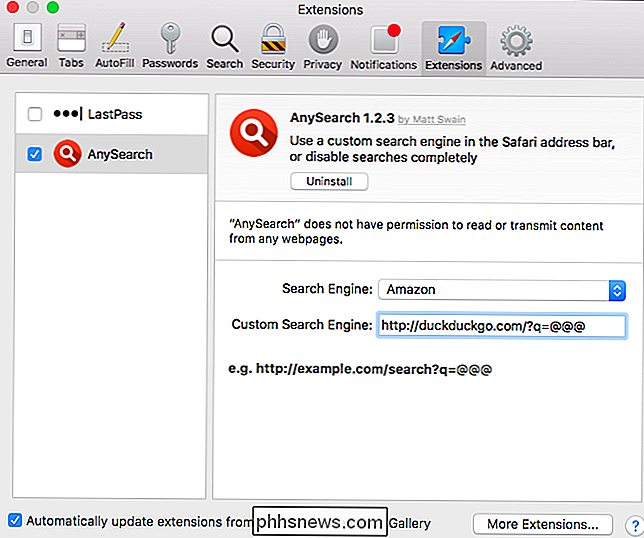
Internet Explorer
Para adicionar um mecanismo de pesquisa ao Internet Explorer, clique na seta para baixo à direita do endereço da página da Web atual na barra de endereço. Clique no botão “Adicionar” no canto inferior direito da caixa de menu que aparece.
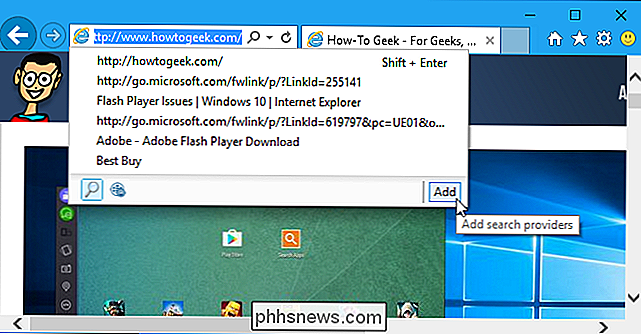
Você será levado para a página da Galeria do Internet Explorer. Se o mecanismo de pesquisa que você deseja adicionar estiver disponível na galeria, localize-o e clique no botão "Adicionar" para adicioná-lo ao Internet Explorer.
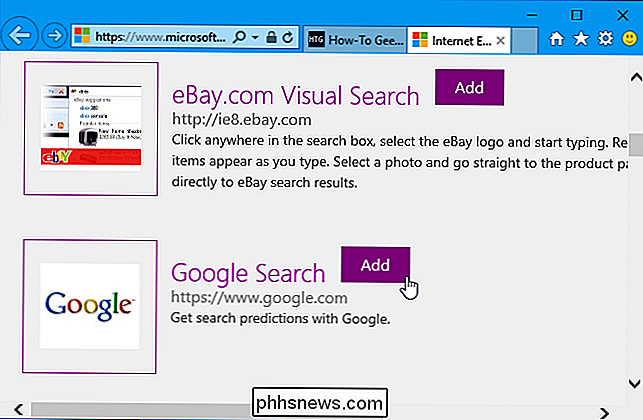
Para pesquisar em um mecanismo de pesquisa que você adicionou, digite sua pesquisa na barra de endereço. e clique no ícone do mecanismo de pesquisa na parte inferior da caixa de menu de pesquisa que aparece.
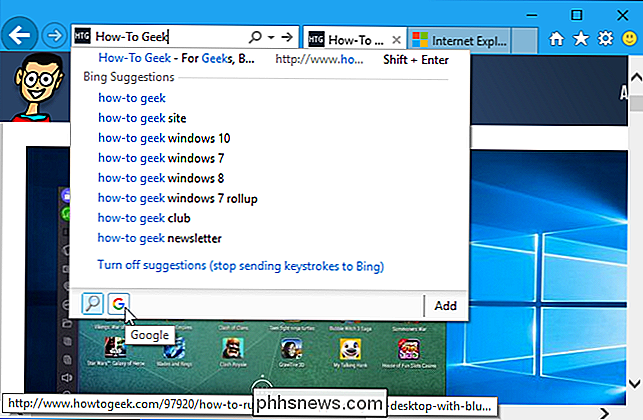
Para escolher o mecanismo de pesquisa padrão, clique em Menu> Gerenciar Complementos> Provedores de Pesquisa. Selecione o mecanismo de pesquisa que você deseja tornar seu padrão e clique no botão "Definir como padrão" na parte inferior da janela.
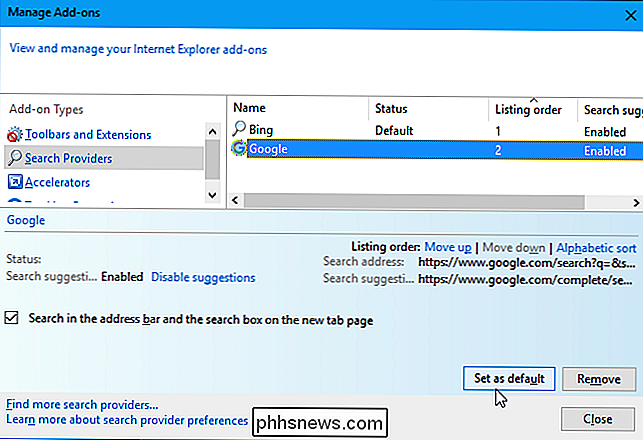
O site da Microsoft Internet Explorer Gallery continha um recurso que permitia criar seus próprios provedores de pesquisa personalizados, mas esse recurso foi removido. Em vez disso, experimente esta Ferramenta de Construtor do Provedor de Pesquisa do IE de terceiros, que funciona de maneira semelhante.
Siga as instruções na página para criar seu provedor de pesquisa personalizado e adicioná-lo. Você precisará visitar o mecanismo de pesquisa, pesquisar a palavra "TEST", copiar o endereço da página de resultados da pesquisa na barra de endereço e colá-lo na caixa da página.
Por exemplo, quando você pesquisa DuckDuckGo para “TEST”, você obtém o seguinte endereço:
//duckduckgo.com/?q=TEST
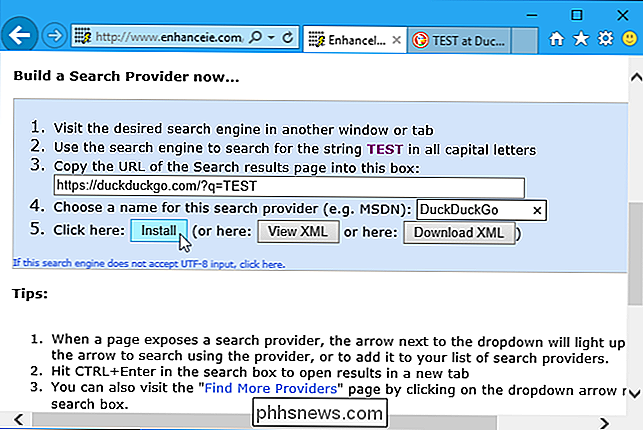
Clique no botão Instalar e seu novo provedor de pesquisa será instalado. A ferramenta selecionará automaticamente o ícone apropriado para o mecanismo de pesquisa.
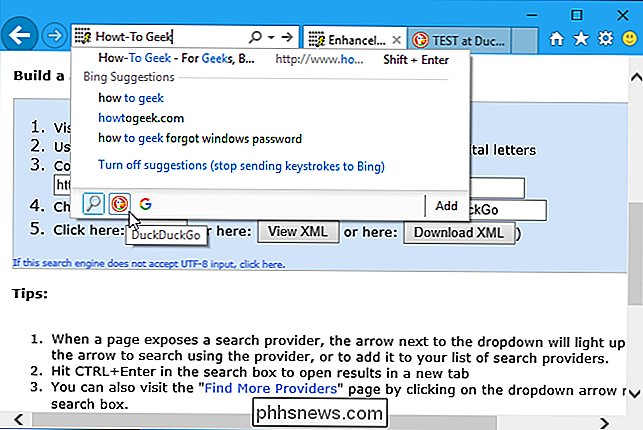
Essa ferramenta cria um arquivo XML do OpenSearch. Você poderia escrevê-lo manualmente, mas isso seria mais demorado.

Como Usar os Códigos de Categoria Secreta da Netflix para saciar qualquer desejo de filme
Se você usar a Netflix por tempo suficiente, você pode ter a sensação de ter visto todas as categorias que eles têm a oferecer, mas isso não poderia estar mais longe da verdade. Ao acessar o sistema inédito de categoria “secreta” da Netflix, você pode navegar no Netflix de uma maneira completamente nova e encontrar um conteúdo bem bacana no processo.
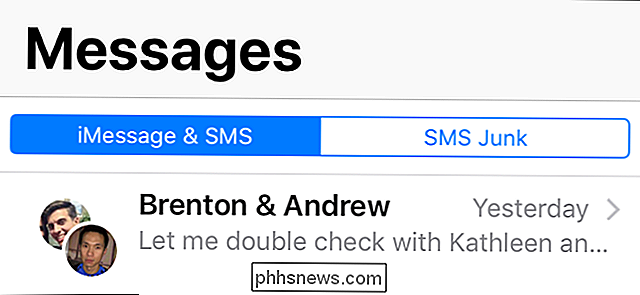
Como bloquear mensagens de texto com spam em um iPhone
O iOS 11 adiciona um novo recurso de filtragem de SMS que permite filtrar automaticamente mensagens de texto com spam no aplicativo de mensagens. Ele funciona de maneira semelhante ao recurso de bloqueio de chamadas adicionado no iOS 10. Depois de ativado, você terá duas guias no aplicativo Mensagens - uma para mensagens reais e outra para “Lixo SMS”.


