Como adicionar cor a barras de título inativas no Windows 10

Por padrão, as barras de título dos programas no Windows 10 são brancas. Você pode alterar a cor da janela do programa ativo, mas e as barras de título nas janelas inativas? Não se preocupe. Há um ajuste de registro fácil para resolver isso.
Veja como é uma janela de plano de fundo normal no Windows 10, sem cor:
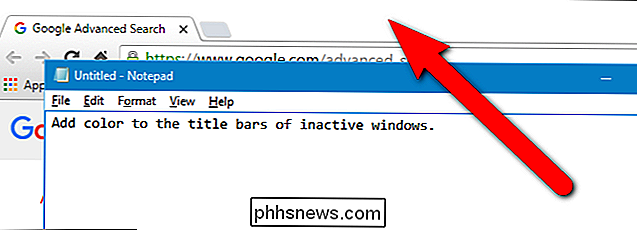
Quando terminarmos, ela será parecida com a imagem na parte superior deste artigo , usando a cor de nossa escolha.
Esse ajuste de registro afeta apenas os aplicativos de desktop tradicionais, não os aplicativos universais. Há também alguns aplicativos da área de trabalho, como os programas do Microsoft Office, que substituem essa configuração do registro por suas próprias configurações
Aviso padrão: O Editor do Registro é uma ferramenta poderosa e sua utilização incorreta pode tornar seu sistema instável ou inoperante. Este é um hack simples e desde que você siga as instruções, você não deve ter nenhum problema. Dito isso, se você nunca trabalhou com isso antes, considere ler sobre como usar o Editor do Registro antes de começar. E definitivamente faça o backup do Registro (e do seu computador!) Antes de fazer alterações.
Antes de começar, você precisa ativar a configuração "Mostrar cores no Início, barra de tarefas, centro de ações e barra de título" em Personalizar> Cores. tela. Esse registro não funcionará a menos que essa opção esteja ativada. Em seguida, abra o Editor do Registro clicando em Iniciar e digitandoregedit. Pressione Enter para abrir o Editor do Registro ou clique em regedit em Melhor Correspondência
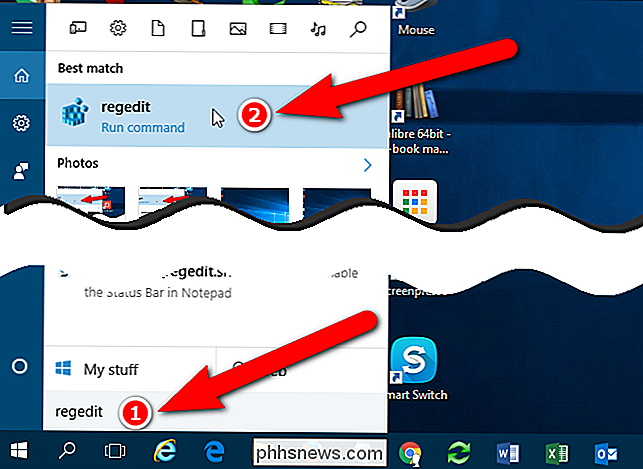
Conceda ao Editor do Registro permissão para fazer alterações em seu PC clicando em “Sim” na caixa de diálogo Controle de Conta de Usuário. Você pode ou não não ver essa caixa de diálogo, dependendo das configurações do Controle de Conta de Usuário.
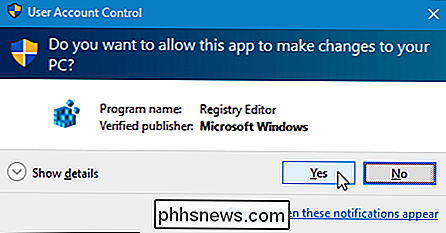
Na estrutura de árvore à esquerda, navegue até a seguinte chave:
HKEY_CURRENT_USER SOFTWARE Microsoft Windows DWM
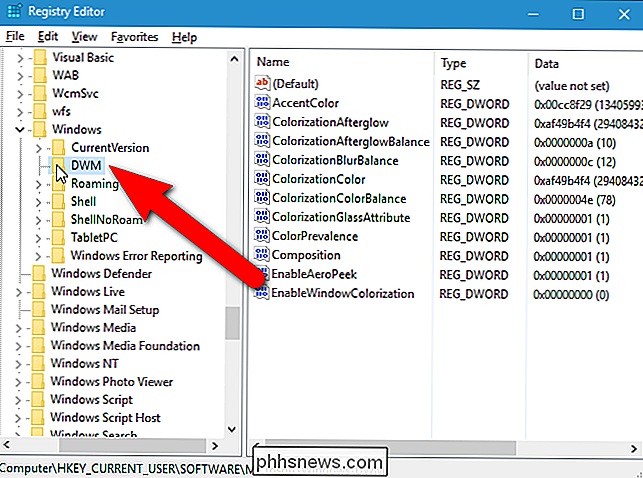
No painel direito, clique com o botão direito do mouse em qualquer espaço vazio e selecione “Novo” e depois “Valor DWORD (32 bits)” no menu pop-up e submenu.

Um novo valor é adicionado e o nome é destacado, pronto para você atribuir um nome ao valor
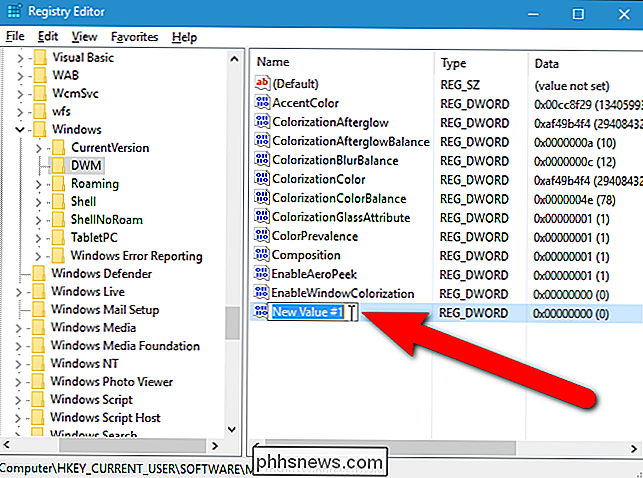
DigiteAccentColorInactivecomo o nome e, em seguida, clique duas vezes no nome para editar seu valor.
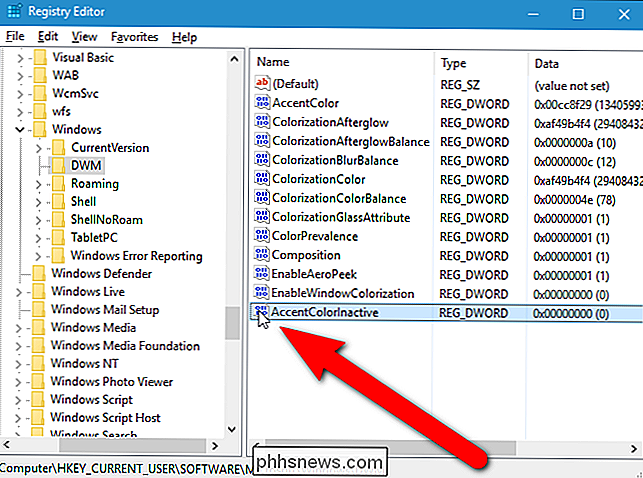
Na caixa de diálogo Editar, insira uma cor hexadecimal código para uma cor que você deseja usar nas barras de título nas janelas inativas mostradas em segundo plano na área de trabalho. Você pode obtê-los em programas como o Photoshop ou o GIMP ou em sites como HTML Color Picker ou Color Hex Color Codes. Para nosso exemplo, tornaremos as janelas inativas em cinza escuro (código de cor hexadecimal:666666) e a janela ativa (que também pode ser alterada no Editor do Registro) em preto (código de cor hexadecimal:111111), conforme mostrado na imagem no começo deste artigo. Você pode escolher qualquer duas cores desejadas ou tornar todas as barras de título ativas e inativas com a mesma cor.
O valor do código de cores hexadecimal (hexadecimal) é inserido no formato BBGGRR. Normalmente, um código de cores hexadecimais usa o formato RRGGBB, mas esse valor DWORD usa BBGGRR. Por exemplo, se você quiser usar o código de cor hexadecimalA7708C(A7 = Vermelho, 70 = Verde, 8C = Azul), insira-o como8C70A7no valor AccentColorInactive.
Verifique se “Hexadecimal” está selecionado em Base e clique em “OK”
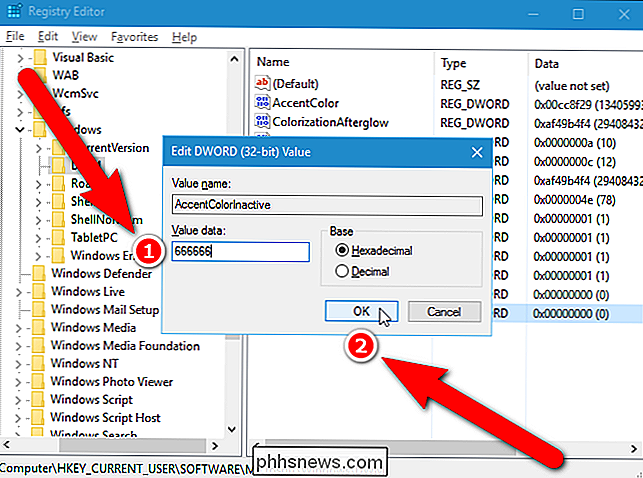
Você também pode alterar a cor da janela ativa no Editor do Registro, embora seja mais fácil fazer isso nas configurações do Windows. Se você quiser alterar a cor da barra de título na janela ativa, clique duas vezes no valorAccentColor. Se você não vir o valorAccentColorna lista à direita, crie um novo valor DWORD como fez para o valorAccentColorInactive.
OBSERVAÇÃO: O O valorAccentColorpode não estar disponível se você permitir que o Windows escolha uma cor de destaque do plano de fundo. Quando você escolhe uma cor específica, o valorAccentColoré criado.
Insira o código de cor hex para a cor que você deseja usar nas barras de título das janelas ativas na caixa “Dados do valor”. Novamente, verifique se "Hexadecimal" está selecionado em Base e clique em "OK".
As cores das barras de título mudam imediatamente. Observe que a barra de título do Editor do Registro ficou cinza enquanto a caixa de diálogo Editar Valor DWORD (32 bits) está ativa.
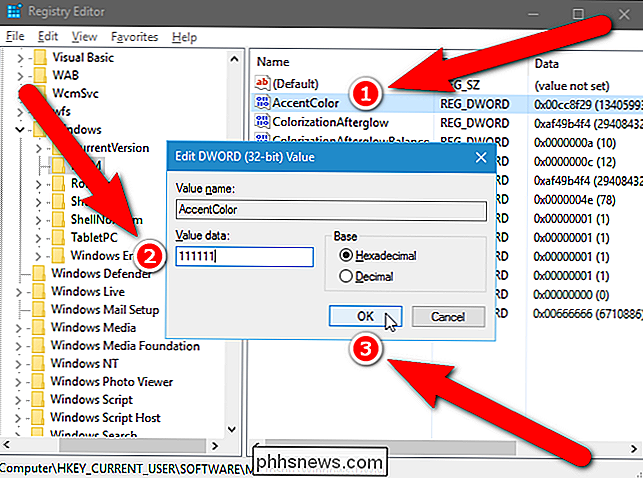
Agora, a cor da barra de título na janela ativa é preta. Para fechar o Editor do Registro, selecione "Sair" no menu "Arquivo".
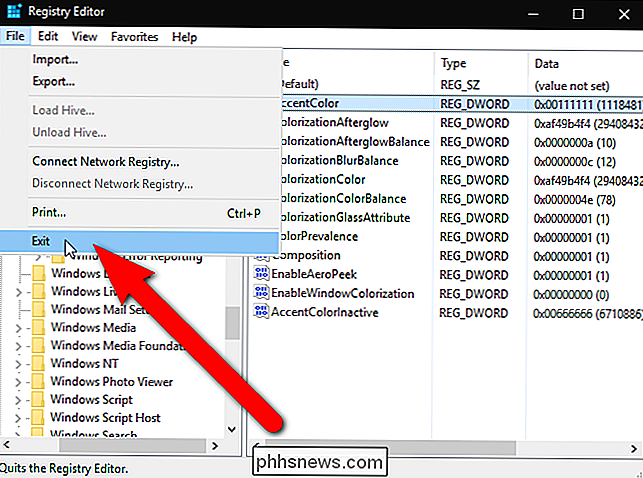
Agora, nossa janela ativa tem uma barra de título preta e todas as janelas inativas têm barras de título cinza.
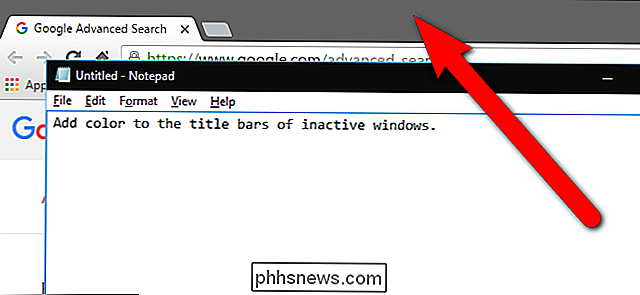
Se você não se sentir Mergulhando no Registro, criamos um par de hacks de registro para download que você pode usar. Um hacker define as barras de título das janelas inativas como cinza e as janelas ativas como pretas. Você pode alterar os códigos de cor hexadecimais no arquivo .reg abrindo o arquivo em um editor de texto como o Bloco de notas e alterando os valores indicados na imagem abaixo. Altere apenas os últimos seis dígitos, não os dois primeiros. O outro hack restaura as barras de título para suas configurações padrão. Ambos os hacks estão incluídos no seguinte arquivo ZIP. Dê um duplo clique no que você deseja usar e clique nos prompts. Lembre-se, uma vez que você tenha aplicado os hacks desejados, saia da sua conta e entre novamente ou saia e reinicie o explorer.exe para que a mudança tenha efeito.
Barra de Título da Cor da Janela Inativa Hack
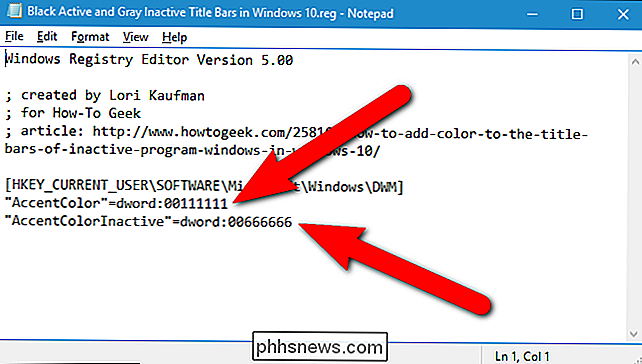
Esses hacks são realmente apenas as teclas aplicáveis, reduzidas aos valores mencionados neste artigo e depois exportados para um arquivo .REG. Se você gosta de brincar com o Registro, vale a pena dedicar um tempo para aprender como criar seus próprios hacks de Registro.

Você deve armazenar baterias na geladeira?
Algumas pessoas juram armazenar suas baterias na geladeira para prolongar a vida útil da bateria e mantê-las frescas (desculpas pela óbvia piada sobre armazenamento de alimentos) ). Mas isso realmente ajuda? Existe alguma razão legítima para colocar suas baterias no armazenamento a frio? Prezado How-To Geek, Eu estava procurando uma pequena caixa de armazenamento de bateria na Amazon hoje com o objetivo de manter minhas baterias recarregáveis descarregadas em uma caixa e as baterias recém carregadas em outro.

Melhores gerenciadores de área de transferência gratuitos para Windows
Provavelmente, um dos recursos mais usados do Windows é a área de transferência do Windows: o recurso que permite copiar e colar texto, imagens e arquivos entre diferentes programas e pastas. No entanto, com todo o uso, a área de transferência pode armazenar apenas um item de cada vez.Felizmente, há muitos gerenciadores de área de transferência gratuitos que podem melhorar significativamente a área de transferência para que ela possa conter vários itens, alterar a formatação ou a caixa de texto, permitir a pesquisa de clipes, criar clipes permanentes, juntar dois clipes e sincronizar quadros



