Como Adicionar Painel de Controle ao Windows 'Menu de Contexto

Se você está acessando freqüentemente o Painel de Controle do Windows, por que não colocá-lo onde você pode acessá-lo mais rapidamente? No menu de contexto,
Mesmo com a nova interface de Configurações assumindo a maioria das tarefas, o Painel de Controle antigo ainda é uma ferramenta na qual você precisará confiar com bastante frequência. Claro, você pode fixá-lo na sua barra de tarefas - ou até mesmo na janela do Gerenciador de Arquivos - mas tê-lo no menu de contexto significa que está sempre a apenas um clique com o botão direito.
Adicionar Painel de Controle ao Menu de Contexto Editando o Registro Manualmente
Para adicionar o Painel de Controle ao menu de contexto, basta fazer algumas edições rápidas no Registro do Windows
Aviso padrão: O Editor do Registro é uma ferramenta poderosa e seu uso indevido pode tornar seu sistema instável ou até mesmo inoperável. Este é um hack simples e desde que você siga as instruções, você não deve ter nenhum problema. Dito isso, se você nunca trabalhou com isso antes, considere ler sobre como usar o Editor do Registro antes de começar. E definitivamente faça o backup do Registro (e do seu computador!) Antes de fazer alterações.
Abra o Editor do Registro pressionando Iniciar e digite “regedit”. Pressione Enter para abrir o Editor do Registro e dê permissão para fazer alterações no seu PC.
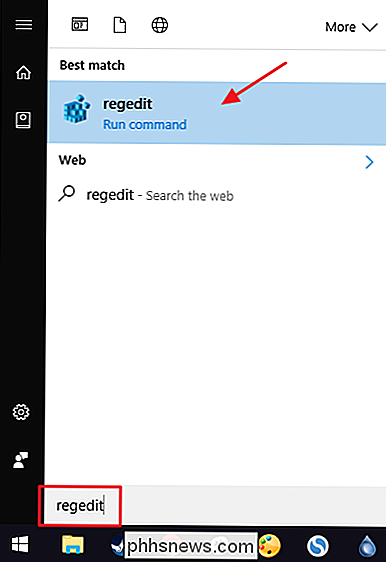
No Editor do Registro, use a barra lateral esquerda para navegar até a seguinte chave:
HKEY_CLASSES_ROOT Directory Background shell
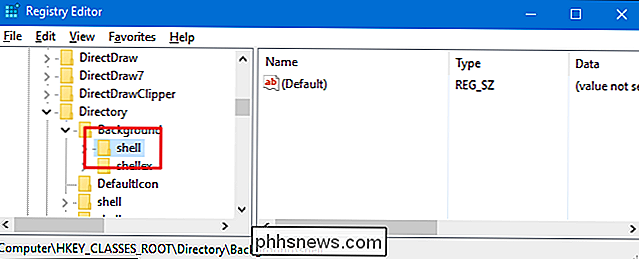
Em seguida, você criará uma nova chave dentro dashell. Clique com o botão direito do mouse na chaveshelle escolha Novo> Chave. Nomeie a nova chave “Painel de Controle”. O nome dessa chave é o nome que aparecerá no menu de contexto.
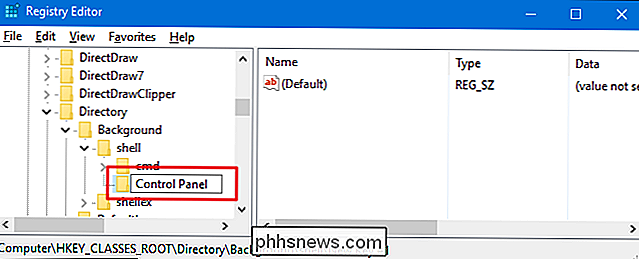
Em seguida, você terá outra nova chave, dessa vez dentro do novoPainel de Controletecla. Clique com o botão direito na chave do Painel de Controle e escolha Novo> Chave. Nomeie a nova chave "comando".
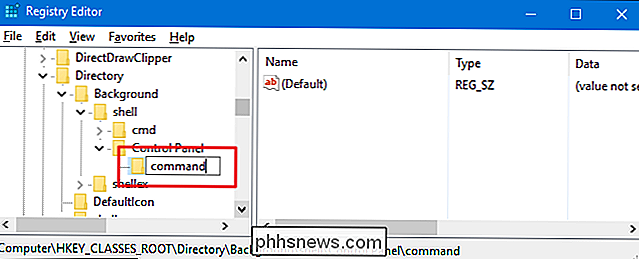
Com a nova chavede comandoselecionada no painel esquerdo, clique duas vezes no valor(Padrão)no painel direito para abrir suas propriedades window.
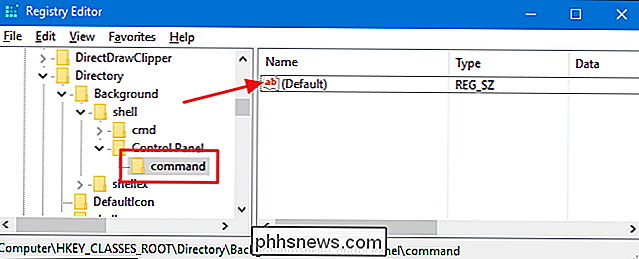
Na janela de propriedades, digite o seguinte texto na caixa “Dados do valor”:
rundll32.exe shell32.dll, Control_RunDLL
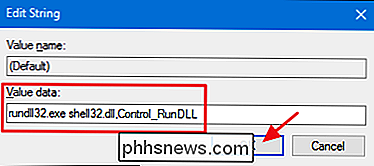
As alterações devem ocorrer imediatamente. Para testá-lo, basta clicar com o botão direito em qualquer lugar da sua área de trabalho ou no Gerenciador de Arquivos e ver se você vê o comando “Painel de Controle”.
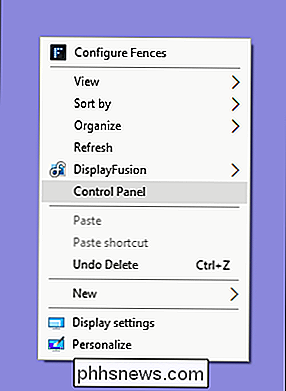
Se quiser reverter as alterações a qualquer momento, basta voltar ao Registro e elimine a teclaPainel de controloque criou. Isso também excluirá a chave docomandoque você criou dentro.
A verdadeira beleza de tudo isso é que você pode usar o mesmo procedimento básico para adicionar qualquer programa que desejar ao seu menu de contexto. Apenas crie uma chave com o nome que você quiser dentro da chaveshell, crie uma chavede comandodentro dessa nova chave e, em seguida, altere o valor(Padrão)da sua chave. nova chave de comando para o caminho para o programa
Faça o download do nosso One-Click Registry Hacks
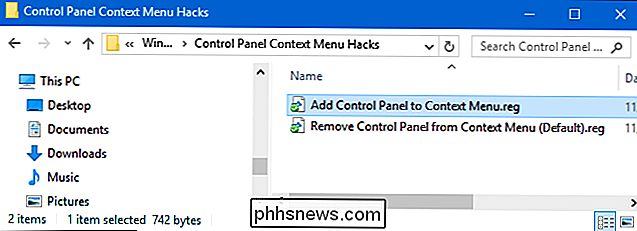
Se você não quiser mergulhar no Registro, nós criamos um par de hacks de registro que você pode usar. O "Adicionar Painel de Controle ao Menu de Contexto" hack cria as chaves que você precisa para adicionar o comando "Painel de Controle". O "Remover Painel de Controle do Menu de Contexto (Padrão)" hack exclui essas chaves, removendo o comando e restaurando o padrão. Ambos os hacks estão incluídos no seguinte arquivo ZIP. Dê um clique duplo no que você deseja usar e clique nos prompts
Painel de controle Hacks de menu de contexto
RELACIONADOS: Como criar seu próprio registro no Windows Hacks
Esses hacks são realmente apenas osshell, reduzidas para as novas chaves e valores sobre os quais falamos na seção anterior e depois exportados para um arquivo .REG. Executar os hacks apenas cria ou exclui as chaves para adicionar o comando ao menu de contexto. E se você gosta de brincar com o Registro, vale a pena dedicar um tempo para aprender como criar seus próprios hacks de Registro.

O que é overclock? Guia do iniciante para entender como os geeks aceleram seus PCs
Overclock é a ação de aumentar a taxa de clock de um componente, executando-o em uma velocidade maior do que foi projetado para rodar. Isso geralmente se aplica à CPU ou GPU, mas outros componentes também podem ser overclockados Aumentar a taxa de clock de um componente faz com que ele realize mais operações por segundo, mas também produz calor adicional.

Como instalar o macOS High Sierra no VirtualBox no Windows 10
Se você deseja testar um site ocasionalmente no Safari ou experimentar um pouco de software no ambiente Mac, ter acesso a a última versão do macOS em uma máquina virtual é útil. Infelizmente, você não é realmente supostamente para fazer isso - então, fazer o macOS rodando no VirtualBox é, para dizer o mínimo, complicado.



