Como adicionar predefinições do termostato Nest à tela inicial do seu telefone

Um recurso importante do termostato Nest é a capacidade de ajustar automaticamente a temperatura para você aprendendo seus padrões ao longo do tempo. Mas se você preferir ter controle manual total sobre o Nest, veja como adicionar algumas predefinições de temperatura rápida e fácil à tela inicial do telefone.
Isso é particularmente útil se você está sempre mudando o termostato para as mesmas temperaturas. Em vez de abrir o aplicativo Nest e gerenciá-lo de lá, você pode alterá-lo com um toque em alguns atalhos personalizados criados.
Como o aplicativo Nest não tem esse recurso, estamos usando um aplicativo chamado botão DO para faça isso, que foi criado pelas mesmas pessoas por trás de If This Then That. O botão DO é semelhante ao que você encontrará com o IFTTT, mas em vez de aplicar regras que funcionam automaticamente em segundo plano, o botão DO simplifica as receitas em um único pressionamento de botão que pode ser montado na primeira página do aplicativo. Notification Center no seu iPhone, ou diretamente na tela inicial do seu dispositivo Android.
Vamos começar a fazer a receita do botão DO para o seu Nest. Se você não usou o aplicativo DO Button antes, confira nosso guia de introdução de informações sobre como se inscrever em uma conta, conectar aplicativos e criar botões. Em seguida, volte aqui para criar seus botões Nest DO personalizados.
Comece abrindo o aplicativo DO Button no seu telefone e toque em “Add a Recipe” no canto inferior direito.
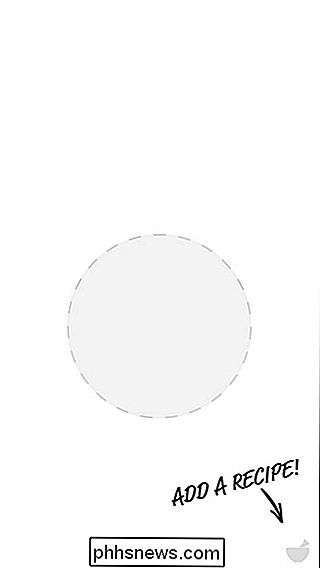
Toque no botão “+ Botão.
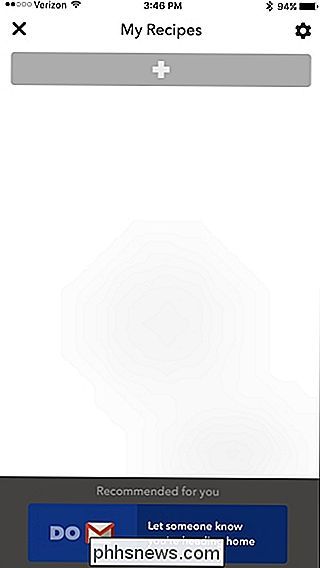
Toque na guia “Canais” à direita.
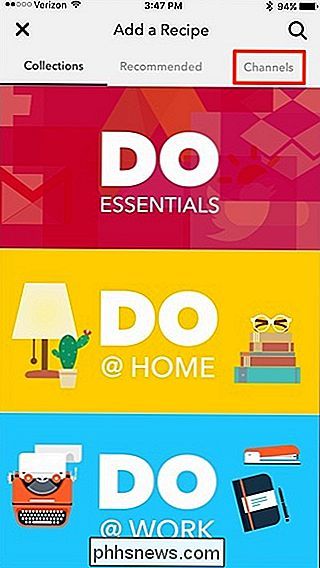
Role para baixo e localize o canal “Nest Thermostat”.
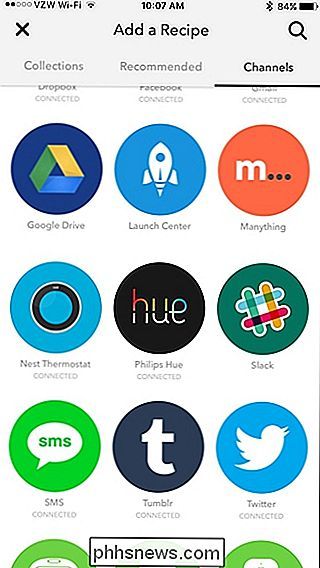
Antes de continuar, talvez seja necessário ativar o canal Nest Thermostat, se ainda não está, o que permite que o aplicativo DO Button se comunique com o seu Nest. Este processo nada mais é do que permitir que o aplicativo DO Button tenha acesso ao seu Nest Thermostat com uma única confirmação.
Depois disso, você poderá continuar, então toque em “Create a New Recipe”.
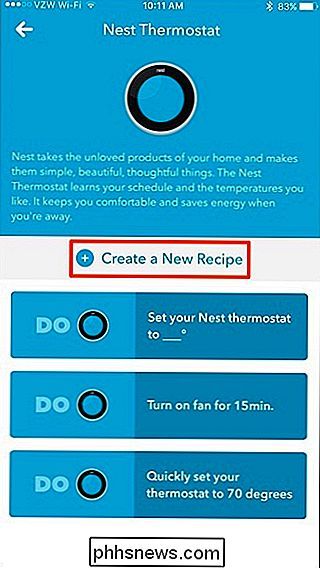
Select “ Defina a temperatura ”.
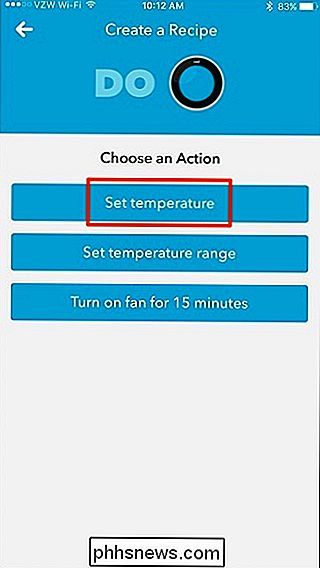
Dê à receita um título, que pode ser tão simples quanto chamá-la“ 68 ”ou qualquer temperatura na qual a receita definirá seu Termostato Nest.
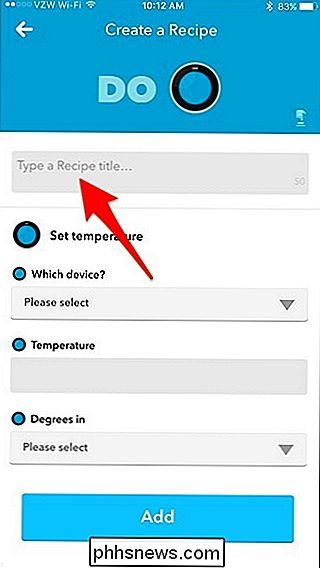
Em“ Qual dispositivo? ”, Selecione seu Termostato Nest e, em seguida, toque em "Concluído".
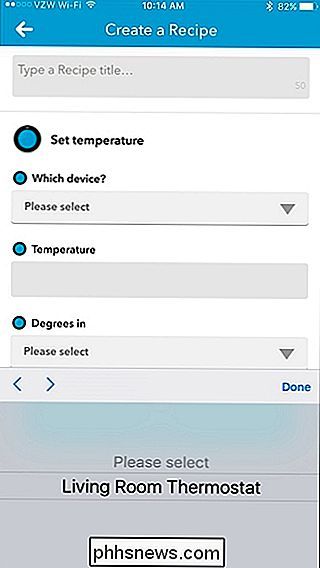
Em "Temperatura", insira a temperatura na qual deseja definir o termostato Nest e toque em "Concluído".
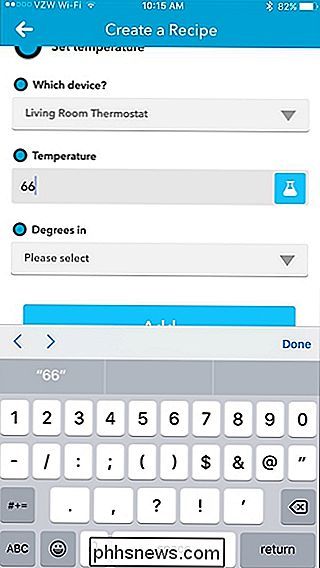
Em "Graus em", selecione "Fahrenheit” ou “Celsius”.
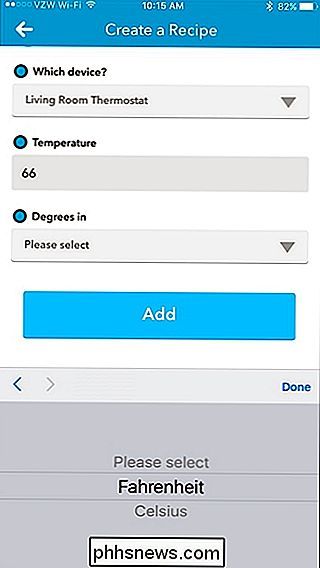
Toque em “Adicionar” na parte inferior para criar seu novo botão DO. O botão aparecerá agora na página inicial do aplicativo DO Button, onde você pode tocar nele para definir o seu termostato Nest para essa temperatura.
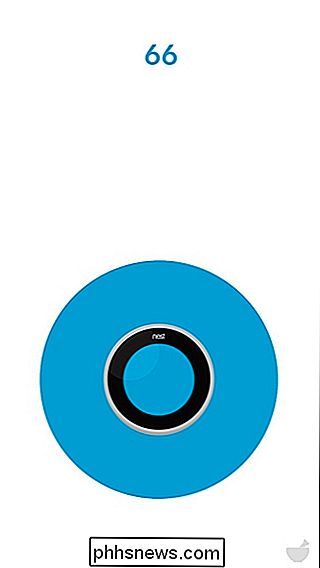
Depois de criar um botão DO para o seu termostato Nest, você pode criar mais deles e defini-los para diferentes temperaturas. Por exemplo, você pode ter um botão para uma temperatura um pouco melhor sempre que tiver convidados e, em seguida, outro botão para alterar seu termostato para a sua temperatura normal de economia de dinheiro. Você pode até ter um botão para desligar seu termostato alguns graus à noite.
RELACIONADO: Como adicionar atalhos IFTTT à tela inicial do seu telefone
A partir daí, você pode adicionar esses botões à sua casa tela no Android (ou no Centro de Notificação no seu iPhone ou iPad) para acesso mais rápido, assim como faria com qualquer outro botão DO. Para fazer isso, mantenha pressionada a tela inicial do seu dispositivo Android e selecione "Widgets". A partir daí, localize o widget Botão DO e arraste-o para sua tela inicial.
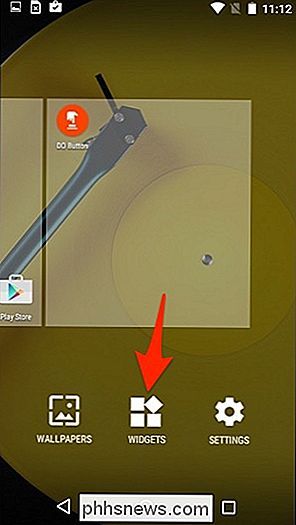
No iPhone e no iPad, você tocará em “Editar” na parte inferior do Centro de Notificação e adicionará o widget Botão DO. A partir daí, os seus botões DO aparecerão na seção “Hoje” do Centro de Notificações.
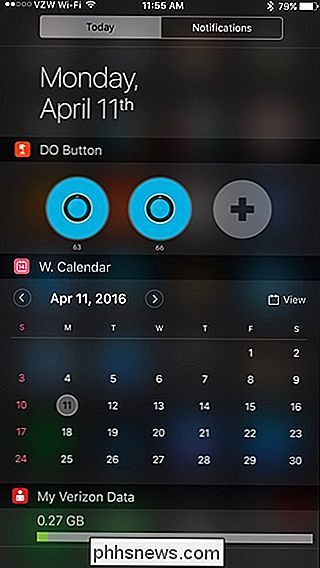
Confira nosso guia de configuração do DO na seção “A Verdadeira Magia: Widgets do Botão DO” para mais detalhes.
O único problema com o widget iOS, o nome do botão DO só aparecerá por cerca de um segundo no início, quando você abrir o Centro de Notificação pela primeira vez, portanto, certifique-se de qual botão é qual deles e lembre-se deles para o futuro. >

Como remover uma partição de sistema EFI ou uma partição de proteção GPT de uma unidade no Windows
Há vários motivos pelos quais você pode acabar com uma partição protegida que não pode ser excluída de uma unidade. Por exemplo, os Macs criam partições de 200 MB no início de uma unidade externa quando você configura o Time Machine nele. A ferramenta Windows DIsk Management não pode normalmente excluir essas partições, e você verá o “Delete Volume”.

Como proteger seu telefone Android com um PIN, senha ou padrão
A tela de bloqueio é um recurso importante no Android, e mantê-lo seguro é importante para todos os usuários do Android. Na verdade, ficou mais fácil com o Lollipop e acima, pois muitos dos recursos de personalização foram removidos ou colocados em outro lugar. RELATED: Use o Smart Lock no Android 5.



![Seu Must-Have iPhone / iPad Manager - Transferir e gerenciar arquivos de mídia do iOS facilmente [patrocinado]](http://phhsnews.com/img/how-to-2018/your-must-have-iphone-ipad-manager-transfer-and-manage-ios-media-files-easily.jpg)