Como adicionar a Lixeira ao Windows Explorer de arquivos

Se você está sempre entrando e saindo da Lixeira, talvez queira saber que há uma maneira de adicionar a Lixeira. para a visualização "Este PC" no Gerenciador de Arquivos e, de lá, para a seção Acesso Rápido. Veja como fazer isso.
O Windows 10 finalmente permite fixar a Lixeira ao menu Iniciar e mostramos anteriormente como você pode adicionar o Painel de Controle e a Lixeira ao painel de navegação do Gerenciador de Arquivos. O problema é que o método altera o painel de navegação de outras maneiras significativas, principalmente quando todos os itens do computador são organizados como subpastas em uma hierarquia na pasta Desktop. Se você gosta da visualização do painel de navegação regular, mas apenas deseja adicionar a Lixeira à janela do Gerenciador de Arquivos, pode fazer isso. Só é preciso um pouco de hacking leve do Registro.
Adicione a Lixeira à Janela do Gerenciador de Arquivos Editando o Registro Manualmente
Para adicionar a Lixeira à seção “Este PC” do Gerenciador de Arquivos ou o “Meu Computador” seção do Windows Explorer, se você estiver executando o Windows 7, basta adicionar uma nova chave ao Registro do Windows
Aviso padrão: O Editor do Registro é uma ferramenta poderosa e seu uso indevido pode tornar seu sistema instável ou inoperante. Este é um hack simples e desde que você siga as instruções, você não deve ter nenhum problema. Dito isso, se você nunca trabalhou com isso antes, considere ler sobre como usar o Editor do Registro antes de começar. E definitivamente faça o backup do Registro (e do seu computador!) Antes de fazer alterações.
Abra o Editor do Registro pressionando Iniciar e digite “regedit.” Pressione Enter para abrir o Editor do Registro e dê permissão para fazer alterações no seu PC.
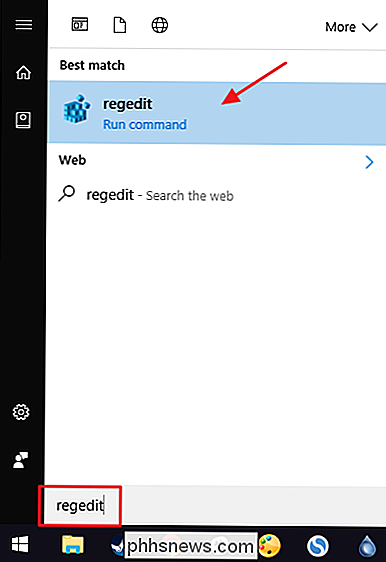
No Editor do Registro, use a barra lateral esquerda para navegar até a seguinte chave:
HKEY_LOCAL_MACHINE SOFTWARE Microsoft Windows CurrentVersion Explorer MeuComputador NameSpace
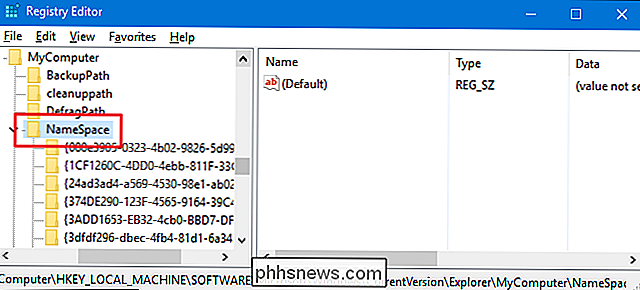
Em seguida, você criará uma nova chave dentro da chaveNameSpace. Clique com o botão direito do mouse na teclaNameSpacee escolha Novo> Chave. Nomeie a nova chave com o seguinte texto:
{645FF040-5081-101B-9F08-00AA002F954E}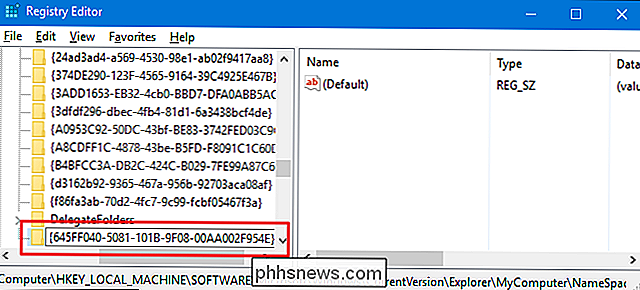
E agora você pode fechar o Editor do Registro. Você não precisará criar chaves ou valores adicionais. Teste as alterações ativando o File Explorer e indo para "Este PC". Se você já tinha uma janela do Gerenciador de Arquivos aberta, talvez seja necessário atualizá-lo pressionando F5. Você também pode arrastar o novo item da Lixeira para a seção Acesso Rápido do painel de navegação para fixá-lo lá.
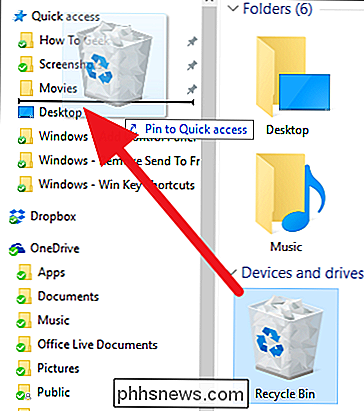
Se você quiser reverter as alterações, volte para o Registro e exclua a nova chave que você criou. Isso removerá a Lixeira da seção “Este PC” do Gerenciador de Arquivos. Apenas observe que se você fixou a Lixeira na seção Acesso Rápido, ela permanecerá lá - e estará totalmente funcional - até que você a remova clicando com o botão direito do mouse e escolha “Liberar do Acesso Rápido”.
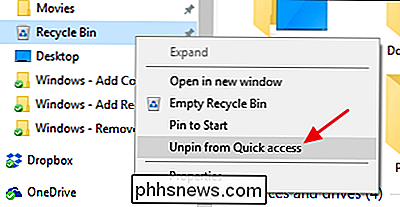
Faça o download do nosso registro de um clique Hacks
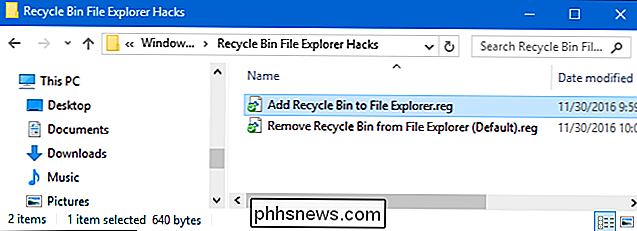
Se você não quiser mergulhar no Registro, criamos alguns hacks de Registro que você pode usar. O hack "Adicionar Reciclagem ao Gerenciador de Arquivos" cria a nova chave que você precisa. A "Remover Lixeira do Gerenciador de Arquivos (Padrão)" hack exclui a chave, restaurando o padrão. Ambos os hacks estão incluídos no seguinte arquivo ZIP. Dê um duplo clique no que você deseja usar e clique nos prompts. Quando você aplicar o hack desejado, reinicie o computador (ou faça logoff e volte a usá-lo)
Hacks do Gerenciador de Arquivos
RELACIONADOS: Como Tornar Seu Próprio Registro do Windows Hacks
hacks são realmente apenas a nova chave que criamos na seção anterior, exportada para um arquivo .REG. E se você gosta de brincar com o Registro, vale a pena dedicar um tempo para aprender como criar seus próprios hacks de Registro.

Como ativar o clique direito em sites que o bloqueiam
Embora seja menos comum atualmente, muitos sites ainda usam JavaScript ou um atributo HTML para desabilitar o clique com o botão direito do mouse em suas páginas. É uma prática que esperamos que desapareça, mas enquanto isso, não é muito difícil contornar essas restrições. RELACIONADO: Impeça que sites irritantes se mexam com o menu do botão direito do mouse no Firefox Muitos deles os sites parecem ter a impressão de que desativar o menu de contexto no seu navegador é uma boa maneira de evitar que você roube o conteúdo deles.

Como usar o Google Fotos para armazenar uma quantidade ilimitada de fotos
O Google Fotos oferece armazenamento ilimitado para suas fotos e vídeos, um site sofisticado e aplicativos de envio automático para Android, iPhone, Windows e Mac. É uma ótima opção para armazenar suas fotos. Esse serviço de armazenamento de fotos foi preso anteriormente no Google+, por isso foi negligenciado por muitas pessoas.



