Como adicionar, remover e personalizar mosaicos no menu Iniciar do Windows 10

Muitas coisas mudaram com o menu Iniciar do Windows 7 para o Windows 10. Se você pulou o Windows 8, pode estar em um ajuste bastante, especialmente quando se trata de iniciar o menu "azulejos". Queremos falar sobre como adicionar, remover e personalizá-los.
RELATED: Conhecendo o novo menu Iniciar no Windows 10
Já apresentamos o básico do novo menu Iniciar , mas há um pouco mais nisso. O menu Iniciar tem o que é comumente chamado de blocos. Os mosaicos podem ser adicionados, removidos, redimensionados e animados. Esses blocos animados são conhecidos como "blocos vivos" e podem ser usados para transmitir informações úteis e pertinentes, como manchetes, atualizações e assim por diante.
Os usuários do Windows 8.1 sem dúvida estão familiarizados com os blocos Iniciar e como usar eles, mas os novos usuários, ou seja, os usuários que pularam o Windows 8 (atualizando do Windows 7, Vista ou XP), podem ter um pouco de ajuste.
Aqui você vê o novo menu Iniciar. À esquerda estão pastas, configurações e atalhos. À direita, estão os blocos de aplicativos, que geralmente abrem os aplicativos da Windows Store.
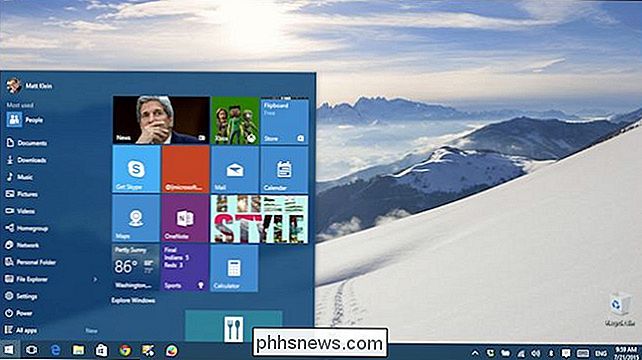
Clique com o botão direito do mouse em um bloco e verá as opções, sendo a primeira “Unpin from Start”, que obviamente removerá o bloco do menu Iniciar.
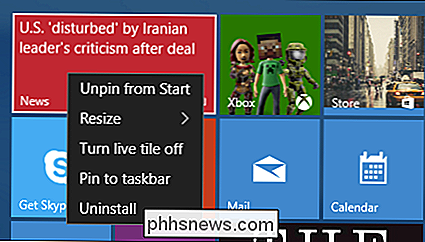
Se você quiser fixar ou repassar um aplicativo, clique ou toque no botão “Todos os aplicativos”, pressione longamente ou clique com o botão direito do mouse no aplicativo desejado e selecione “Fixar para Iniciar”.
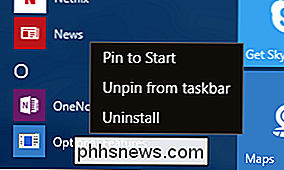
para iniciar, você pode fixar ou desmarcar a partir da barra de tarefas, e desinstalar o aplicativo
Você também pode redimensionar blocos para melhor se adequar ao seu esquema. Suas escolhas são (geralmente) pequenas, médias, largas e grandes. Algumas peças podem não ter todos esses tamanhos disponíveis.
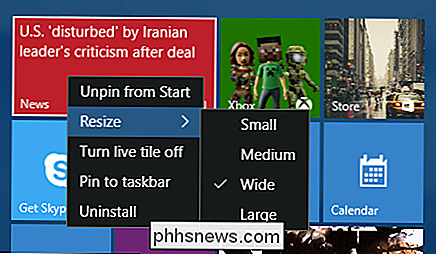
Aqui vemos a diferença (da captura de tela anterior) entre a largura e a largura.
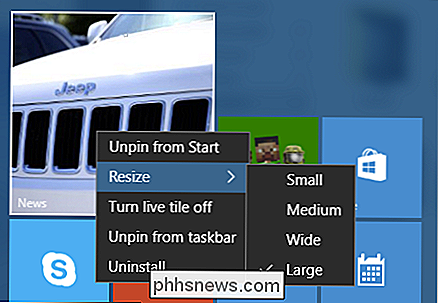
As peças ao vivo podem ser legais para alguns, mas para muitos de nós elas é apenas uma distração animada e chamativa. Você pode desativar os blocos ao vivo, o que os converterá em um bloco estático.
No exemplo a seguir, vemos um bloco grande e estático que foi pressionado por um longo tempo (como se você estivesse usando uma tela sensível ao toque) para revelar controles de toque. No canto superior direito, você pode soltar o bloco
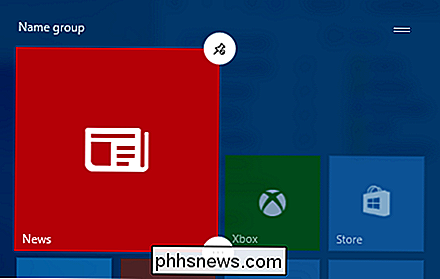
Pressione o botão no canto inferior direito e você terá acesso a outras opções, incluindo redimensionamento, bloco dinâmico, pin / unpin da barra de tarefas e desinstalar (disponível em “mais opções”).
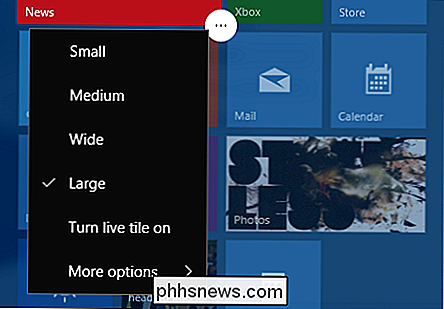
A capacidade de fixar e desmarcar a partir da barra de tarefas significa que você poderá acessar os aplicativos favoritos da Windows na barra de tarefas, em vez de precisar abrir o menu Iniciar todas as vezes.
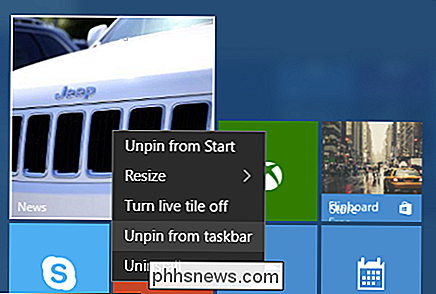
Para removê-lo, você pode clicar com o botão direito do mouse na barra de tarefas e soltar o item ou usar a opção “Desmarcar da barra de tarefas” detalhada anteriormente.
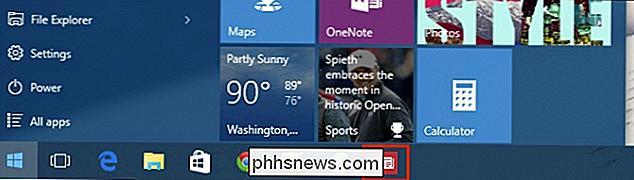
A última opção é “Desinstalar”, que solicitará uma caixa de diálogo exigindo para confirmar que você está pronto para desinstalar o "aplicativo e suas informações relacionadas".
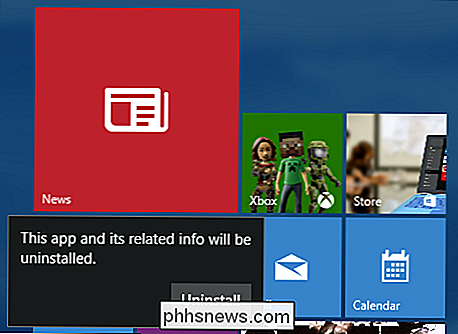
Com tudo isso fora do caminho, a última coisa a considerar é como os ícones são organizados. Você pode clicar ou pressionar e segurar as peças para movê-las e reorganizá-las conforme desejado.
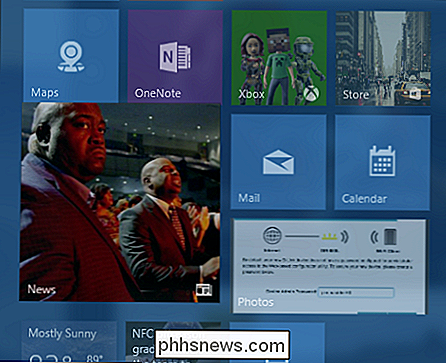
Você também pode clicar nas duas linhas no canto superior direito de cada grupo para nomeá-las. Por exemplo, se você tem muitos jogos instalados, pode organizá-los todos juntos e, em seguida, nomear o grupo “Jogos” ou nomear seu Office e outros aplicativos semelhantes “Produtividade” ou algo mais apropriado.
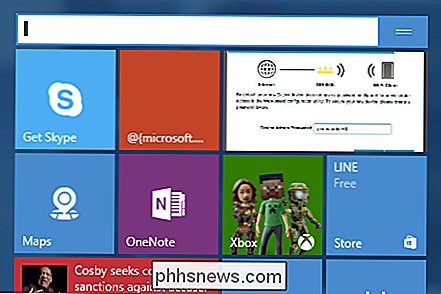
O menu Iniciar é diferente, mas isso não significa que seja terrivelmente difícil ou frustrante. Na maioria das vezes, as funções principais são as mesmas do Windows 8.1, o que significa que você pode redimensionar, reorganizar e remover blocos.
É claro que a capacidade de desativar os blocos ao vivo atrai bastante poucas pessoas que querem apenas que seu menu Iniciar seja funcional e simples.
Se você tiver alguma pergunta ou comentário com o qual queira contribuir, deixe-as em nosso fórum de discussão.

Como combinar texto de várias células em uma célula no Excel
Se você tem uma planilha grande em uma pasta de trabalho do Excel na qual precisa combinar texto de várias células, pode respirar um suspiro de alívio, porque você não precisa redigitar todo esse texto. Você pode facilmente concatenar o texto. Concatenate é simplesmente uma maneira extravagante de dizer “combinar” ou “juntar” e há uma função CONCATENATE especial no Excel para fazer isso.

Como colar texto sem formatação extra
Na maioria das vezes, nos esforçamos bastante para preservar a formatação em nosso texto e garantir que ele fique exatamente do jeito que queremos. E se você estiver colando texto com frequência e quiser despir a formatação no processo? Continue lendo enquanto ajudamos o leitor a ajustar seu fluxo de trabalho para que ele seja mais rápido e simplificado.



