Como adicionar um segundo fuso horário ao seu calendário no Outlook

Você tentou agendar uma reunião com pessoas em outro fuso horário e ignorar o horário? Seria útil se você pudesse exibir os dois fusos horários no calendário no Outlook para poder ver rapidamente o horário correspondente ao agendar reuniões.
NOTA: Usamos o Outlook 2013 para ilustrar esse recurso.
Para adicionar uma segunda vez zona para o seu calendário, abra o Outlook e clique na guia "Arquivo".
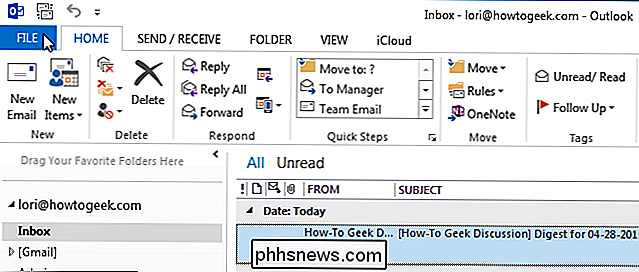
Na tela do bastidores, clique em "Opções" na lista de itens à esquerda.
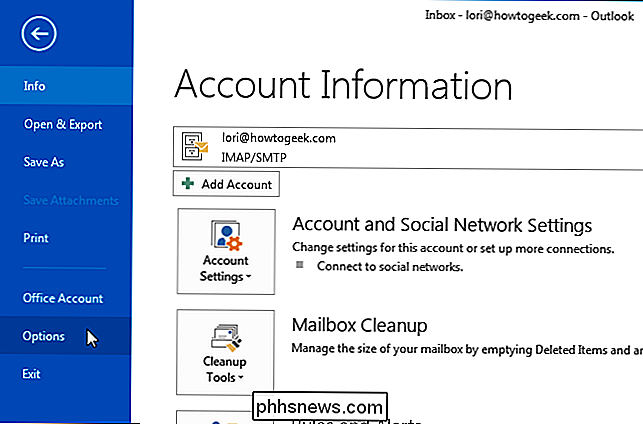
Na caixa de diálogo "Opções do Outlook", clique em " Calendário ”na lista de itens à esquerda.
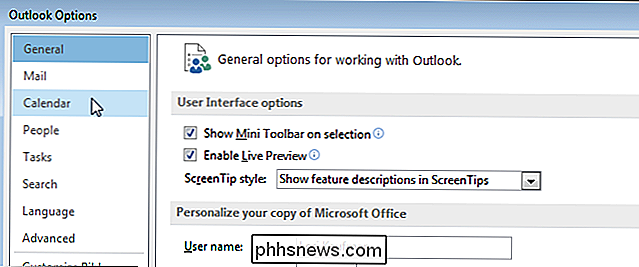
Role para baixo até a seção“ Fusos horários ”. Seu fuso horário atual está listado, mas pode não ter um marcador. Se você for exibir dois fusos horários, precisará rotulá-los para diferenciá-los no seu calendário. Insira uma etiqueta curta (não há muito espaço para a etiqueta no calendário) na caixa de edição "Etiqueta" acima do "Fuso horário" selecionado.
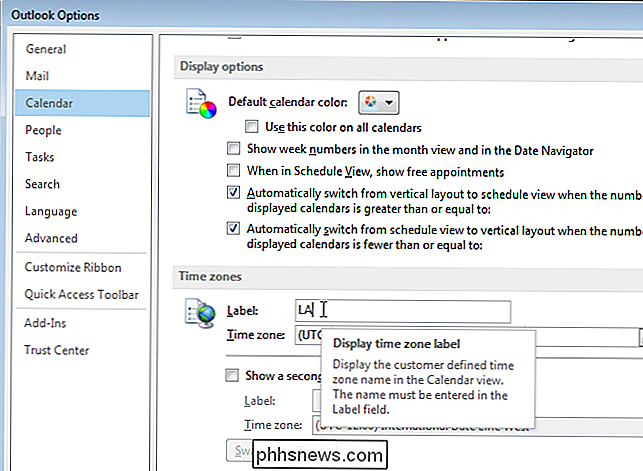
Para inserir um segundo fuso horário, selecione a opção "Mostrar uma segunda vez". zona ”, de modo que haja uma marca de seleção. Digite uma etiqueta para este fuso horário na caixa de edição "Etiqueta" abaixo da caixa de seleção.
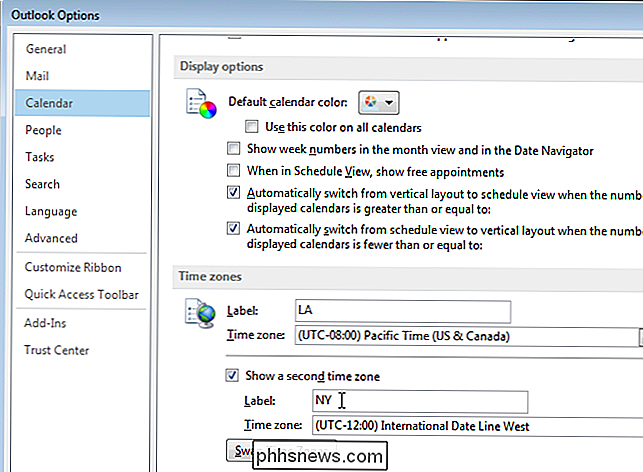
Selecione o segundo fuso horário na lista suspensa "Fuso horário" na caixa de seleção "Mostrar um segundo fuso horário".
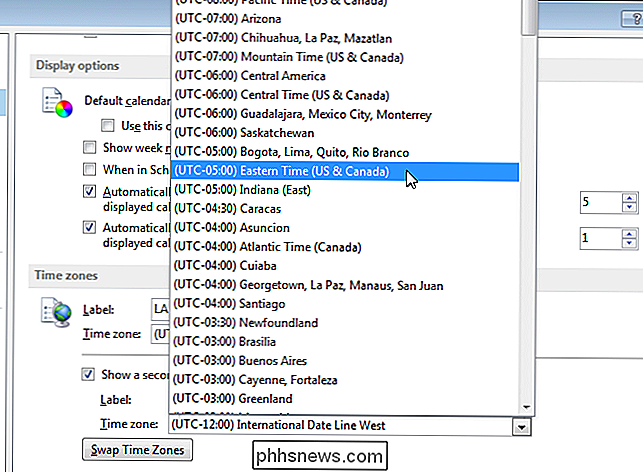
Clique em "OK" para aceitar as alterações e feche a caixa de diálogo "Opções do Outlook".
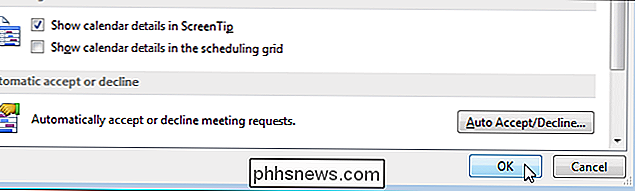
Se o calendário não estiver sendo exibido, clique em "Calendário" no lado esquerdo da parte inferior da janela do Outlook.
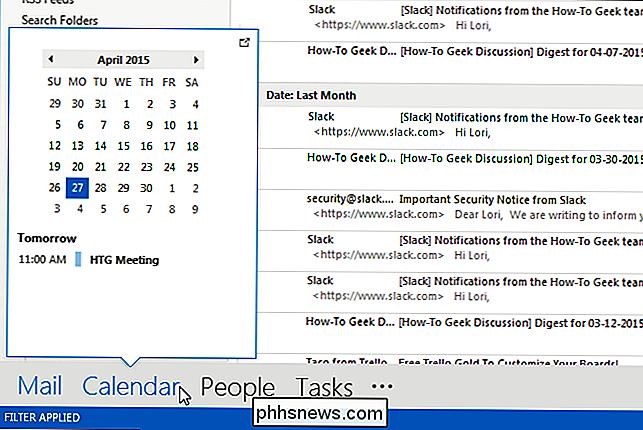
Observação: se você não vir a palavra "Calendário" no lado esquerdo da parte inferior da janela do Outlook, sua barra de navegação pode estar no modo compacto. Nesse caso, clique no ícone de calendário.
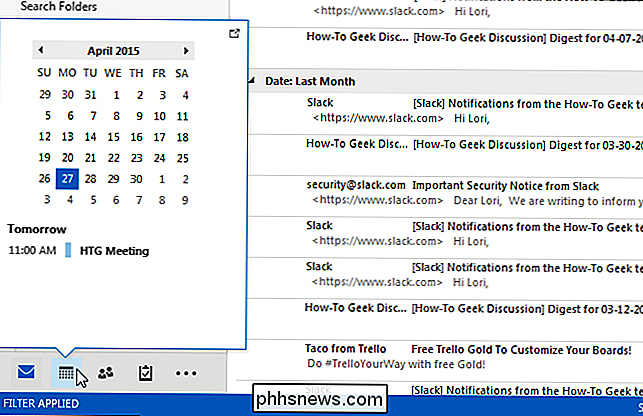
O segundo fuso horário só fica visível quando você visualiza o calendário na exibição de dia ou de semana, portanto, é necessário alternar para uma dessas opções. Na seção “Organizar” da guia “Página inicial” (na exibição “Calendário”), clique em “Dia”, “Semana de trabalho” ou “Semana”.
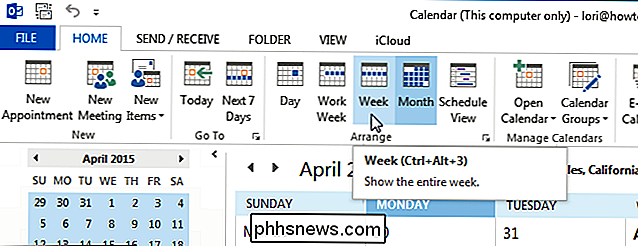
Os dois fusos horários são mostrados no lado esquerdo da tela. calendário, permitindo que você veja quais horários correspondem um ao outro em cada fuso horário.
NOTA: “Schedule View” mostrará os dois fusos horários também, mas eles serão mostrados no topo e não no lado.
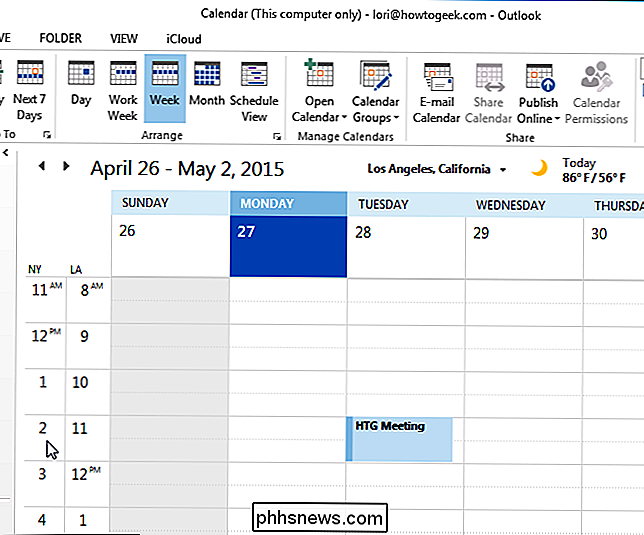
Se você precisar de mais de dois fusos horários, poderá configurar o relógio da bandeja do sistema no Windows para mostrar vários fusos horários.

O Amazon Prime é mais que o frete grátis: Aqui estão todos os seus recursos extras
Milhões de pessoas têm uma assinatura do Amazon Prime por um motivo: você pode obter praticamente qualquer coisa enviada para a sua casa dois dias, sem taxas extras de envio. Mas o Amazon Prime vem com uma tonelada de outros recursos que você pode não conhecer. Aqui estão todas as maneiras que você pode maximizar o valor da sua conta Prime.

Como apagar seu dispositivo iOS após muitas tentativas de senha com falha
Quando alguém tenta acessar seu iPhone ou iPad adivinhando a senha, ele inicialmente as bloqueará, aumentando cada intervalo com cada tentativa falhada. Você pode, no entanto, configurá-lo para que ele apague completamente o seu dispositivo após 10 tentativas fracassadas. Aqui está uma situação que todos podemos imaginar acontecendo.



