Como adicionar sombreamento a células de tabela no Word

Se você tiver uma tabela com muitas linhas e colunas, pode ser difícil de ler. Adicionar sombreamento à tabela pode facilitar a leitura dos dados em nossa tabela. Por exemplo, você pode adicionar sombreamento a todas as outras linhas e / ou colunas usando uma cor ou padrão.
NOTA: Usamos o Word 2013 para ilustrar esse recurso.
Para aplicar sombreamento a uma tabela, selecione as partes do elemento. tabela que você deseja sombrear
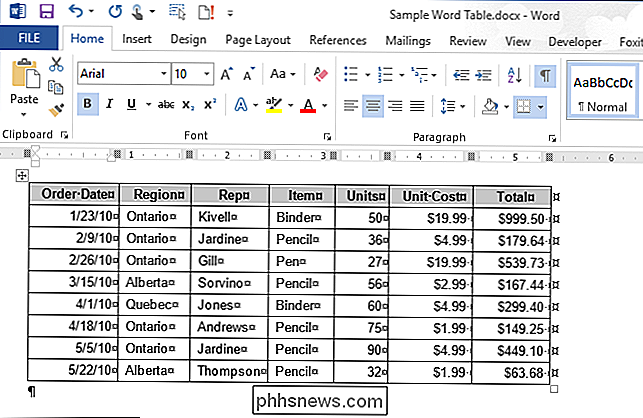
As guias “Ferramentas de tabela” ficam disponíveis. Clique na guia "Design" em "Ferramentas de tabela", se ainda não estiver na guia ativa.
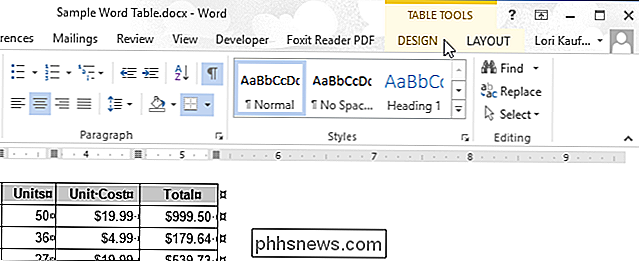
Na seção "Estilos de tabela", clique em "Shading".
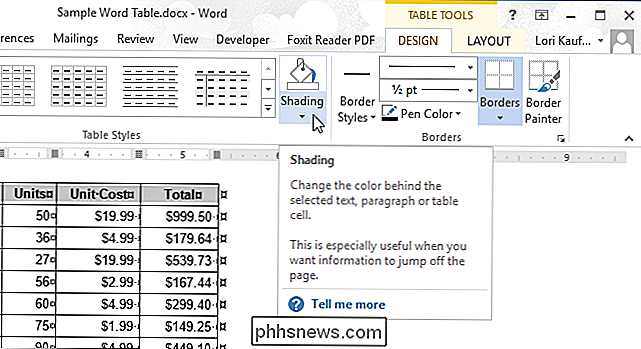
Selecione uma cor em "Theme Colors" ou "Standard Colors ”na caixa suspensa. Se você não encontrar uma cor que deseja usar na caixa suspensa, selecione "Mais Cores".
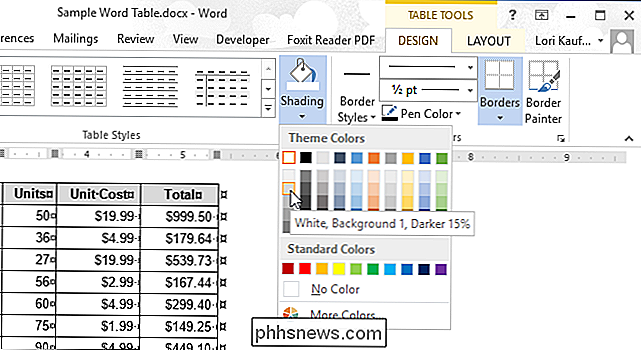
Na caixa de diálogo "Cores", você pode selecionar entre as cores adicionais na guia "Padrão".
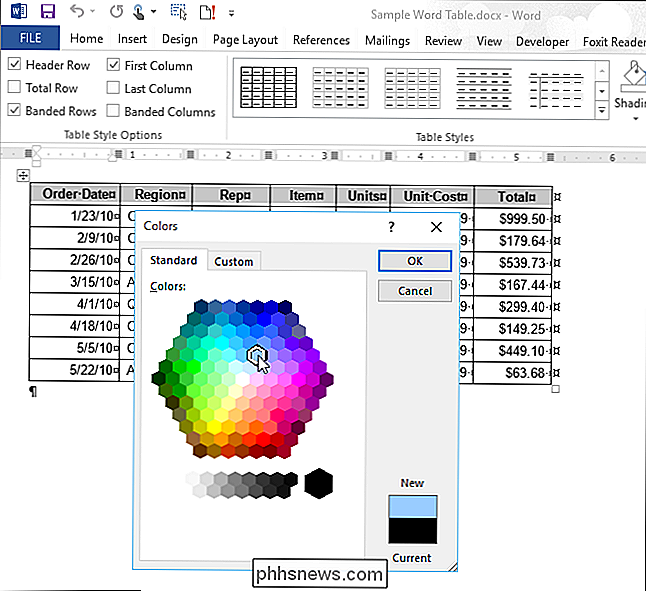
… ou crie sua própria cor na guia “Personalizar”.
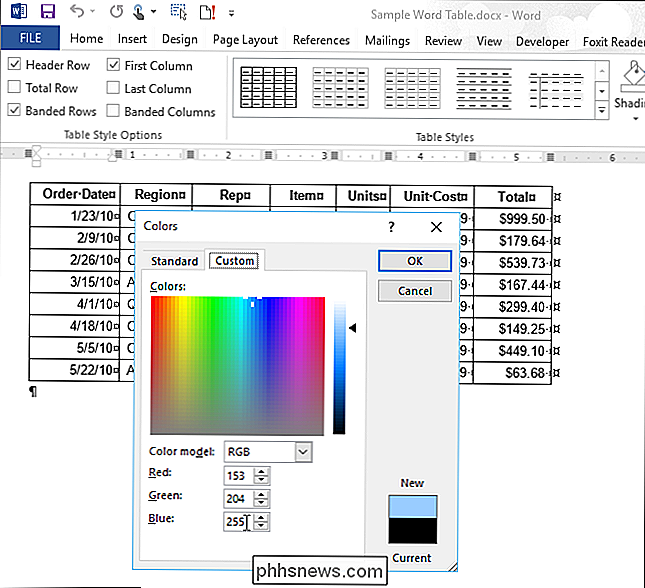
Você também pode personalizar a aparência da sua tabela usando bordas. Também mostramos outras maneiras de trabalhar e personalizar suas tabelas do Word, como mostrar e ocultar linhas de grade de células em uma tabela, congelar o tamanho das células em uma tabela, mover rapidamente uma linha em uma tabela e o total linhas e colunas em uma tabela.

Quantos computadores você pode instalar no Windows 7, 8, 10?
Uma pergunta comum que eu recebo o tempo todo é em quantos computadores eu posso instalar o Windows? Se você ler ao redor, você terá todos os tipos de respostas diferentes. No entanto, para fins legais, é melhor seguir o que a Microsoft declara em seus contratos de licença de usuário final.Sempre há maneiras de contornar os limites, mas esse não é o objetivo deste artigo. Neste ar

Três maneiras de acessar o menu de opções de inicialização do Windows 8 ou 10
O Windows 8 e 10 consolidam várias opções de inicialização em uma única tela chamada menu "Opções avançadas". Esse menu fornece acesso a ferramentas de reparo e opções para alterar o comportamento de inicialização do Windows, como habilitar a depuração, inicialização no modo de segurança e inicialização em um ambiente de recuperação.



