Como ajustar o brilho da tela do seu Mac, manual e automaticamente

Os MacBooks tentam gerenciar automaticamente o brilho da tela para você, escurecendo a tela quando você sai de uma tomada e ajusta o brilho para se adequar o nível de luz geral nas proximidades. Mas você pode ajustar o brilho manualmente e até mesmo desativar esses recursos, se desejar.
As teclas de atalho de brilho em um Mac só permitem ajustar o brilho de um monitor externo se esse monitor externo tiver sido feito pela Apple. Se você estiver usando um monitor externo feito por alguém que não seja a Apple, precisará ajustar o brilho diretamente no próprio monitor, conforme descrito posteriormente nesta peça.
Como ajustar o brilho manualmente em um Mac
Você encontrará teclas de ajuste de brilho no teclado do Mac, esteja você usando um MacBook ou uma área de trabalho Mac com um teclado da Apple.
Em um MacBook, observe o canto superior esquerdo do teclado. As teclas F1 e F2 diminuirão e aumentarão seu brilho. Em um PC desktop Mac, observe o canto superior direito do teclado. As chaves F14 e F15 fazem o mesmo as chaves com logotipos solares. Basta pressionar as teclas para diminuir e aumentar seu brilho. Você verá uma sobreposição na tela aparecer, mostrando o nível de brilho preciso.
Se essas teclas estiverem configuradas para funcionar como teclas F padrão em vez de teclas de ação especiais, você precisará pressionar e segurar a tecla Fn. tecla como você os toca

Se você estiver usando um teclado diferente com seu Mac, você pode encontrar as chaves de brilho em um lugar ligeiramente diferente, ou você não pode ver nenhuma chave de brilho em tudo. Neste caso, ou se preferir apenas usar o mouse, você também pode ajustar o brilho no OS X.
Para fazer isso, clique no menu Apple e selecione “System Preferences”. Clique no ícone “Displays” no System. Preferências e ajuste o controle deslizante “Brilho” para o nível desejado

Como ajustar o brilho manualmente em um monitor externo
Se você estiver usando um monitor externo feito pela Apple, você poderá ver um controle deslizante “Brilho” no na janela Preferências do Sistema e poderá controlar o brilho da sua exibição usando as teclas do teclado.
No entanto, essas teclas não farão nada e você não terá um controle deslizante “Brilho” na janela Preferências do Sistema se você está usando um monitor externo não feito pela Apple.
Se você estiver usando um monitor de terceiros, precisará ajustar o brilho no visor. Procure por botões físicos no próprio monitor, muitas vezes localizados perto do botão de energia. Você pode encontrar botões dedicados de “brilho para cima” e “brilho para baixo”, ou você pode ter que pressionar um botão “menu” ou “opções” e localize esta opção em um menu na tela.
Como escurecer a tela automaticamente Quando você não está conectado
RELACIONADO: Como aumentar a vida útil da bateria do seu MacBook
O seu MacBook pode alterar automaticamente o brilho da tela quando você está usando energia da bateria, escurecendo a tela quando está usando bateria e tornando-a mais brilhante quando você está conectado. Isso ajuda a aumentar a vida útil da bateria do seu MacBook
Para ativar ou desativar essa opção, abra a janela Preferências do Sistema e clique no ícone “Economia de Energia”. Ative a caixa de seleção "Diminua o brilho da tela com a bateria", na guia Bateria, para escurecer a tela do seu Mac quando estiver usando a energia da bateria ou desmarque-a para impedir que o seu Mac diminua a intensidade da exibição automaticamente. Lembre-se de que desmarcá-la pode esgotar a bateria mais rapidamente.
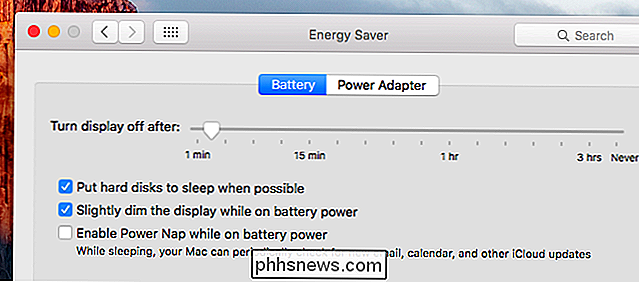
Ao contrário do Windows, não é possível personalizar os níveis exatos de brilho da tela que o seu Mac usa quando está conectado e desconectado aqui. No entanto, você pode ajustar o brilho da tela do seu Mac ao nível desejado, e esta opção ajustará o brilho da tela para ser um pouco mais escuro que o brilho que você escolher.
Como ajustar automaticamente o brilho baseado em luz ambiente
Macs com o construído -em sensores de luz ambiente podem monitorar o nível de luz nas proximidades e ajustar automaticamente o nível de brilho da tela para ser adequado. Isso significa tornar a tela mais brilhante quando está mais perto de você e tornando a tela mais escura quando você está no escuro.
Para encontrar essa opção, abra a janela Preferências do Sistema no menu Apple e selecione “Displays”. Ative “Ajustar brilho automaticamente” e o seu Mac usará o sensor de luz ambiente para ajustar automaticamente o brilho. Desabilite esta opção e seu Mac não fará isso.

Se você não vir essa opção aqui, seu Mac não possui um sensor de luz ambiente.
Apesar do nome, esta opção só se aplica a o sensor de luz ambiente. Mesmo que você desative a opção “Ajustar automaticamente o brilho”, o seu Mac ainda escurecerá a tela quando você estiver usando a energia da bateria se você tiver a opção “Ligeiramente escurecido na bateria”.
Usando o brilho automático os recursos não impedem que você ajuste o brilho manualmente. Se você não gosta do nível de brilho atual, pode alterá-lo com alguns pressionamentos de tecla. No entanto, o seu Mac pode aumentar ou diminuir automaticamente o nível de brilho se o raio próximo a você mudar, e você pode ter que ajustá-lo novamente.

Como rastrear seu computador ou tablet com Windows 10 se você o perder
A primeira grande atualização do Windows 10 em novembro de 2015 adicionou um recurso de rastreamento de dispositivo. Agora você pode ativar o rastreamento por GPS e localizar remotamente um tablet ou laptop perdido do Windows 10 da mesma forma que acompanharia um smartphone, tablet ou MacBook. Anteriormente, isso exigia softwares de terceiros como o Prey.

Como estender o limite de 30 dias do Windows 10 para reverter para o Windows 7 ou 8.1
Depois de atualizar para o Windows 10, você tem 30 dias, cerca de um mês, para reverter para o Windows 7 ou 8.1, se você assim o desejar. Depois disso, o Windows tira a opção de você. Mas há uma maneira de estender esse limite de tempo com o custo de algum espaço em disco. Aviso : Esse processo funcionou para nós com o Windows 10 build 1511.



