Como permitir que aplicativos se comuniquem através do firewall do seu Mac

Se você usa um Mac, provavelmente nem perceberá que o OS X vem com um firewall. Esse firewall ajuda a garantir que aplicativos e serviços não autorizados não entrem em contato com seu computador e evita que intrusos farejem seu Mac em uma rede.
RELACIONADO: O que um firewall realmente faz?
Neste artigo, mostrará como permitir ou impedir o acesso de aplicativos e serviços através do firewall do OS X. Se você não sabe o que é um firewall, confira nosso manual primeiro, depois volte aqui
Por padrão, o firewall do seu Mac está desligado. Se você estiver conectado à Internet por meio de um roteador (a maioria das pessoas é), talvez você nem precise - mas ainda é bom tê-lo. Além disso, o firewall do OS X não impedirá que aplicativos e serviços se conectem à Internet. Apenas bloqueia as conexões de entrada. Esse firewall se torna muito mais importante se você estiver testando um servidor da Web e não quiser que ninguém mais possa acessá-lo.
Se você estiver se perguntando onde encontrar o firewall, abra as Preferências do Sistema e clique em “ Segurança e privacidade". Quando estiver nas preferências de Segurança e Privacidade, clique na guia "Firewall".
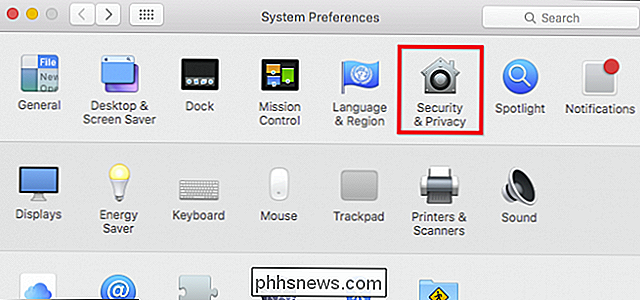
Antes de poder fazer qualquer alteração, você precisa clicar no ícone de cadeado no canto inferior esquerdo e digitar sua senha de administrador.
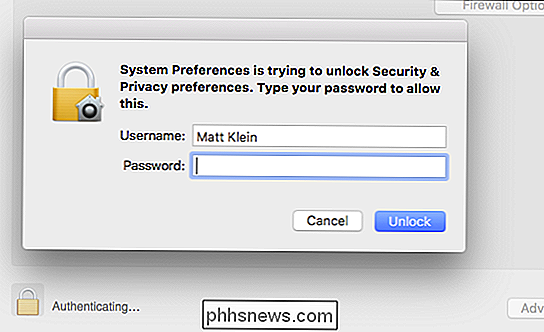
A primeira coisa que você desejará fazer é ligar o firewall (se já não estiver).
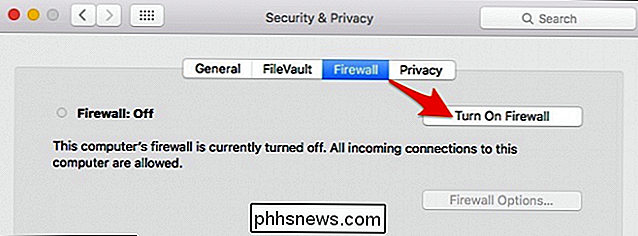
RELACIONADO: O firewall do seu Mac está desativado por padrão: Você precisa ativá-lo?
o firewall está ativado, você pode acessar as “Opções do Firewall”. Vamos discutir o que todas essas opções envolvem.
Bloquear todas as conexões de entrada irá “impedir conexões de entrada de entrada para serviços e aplicativos não essenciais”. Isso significa que o firewall permite que o Mac encontre serviços autorizados fornecidos por outros computadores na rede. , mas impede conexões com todos os outros serviços de compartilhamento.
Isso significa que coisas como compartilhamento de tela e compartilhamento de arquivos não estarão disponíveis em seu computador. Bloquear todas as conexões de entrada é bastante restrito e desabilitará muitos serviços de rede legítimos, portanto, a menos que você tenha certeza de que realmente precisa disso, é melhor deixá-lo desligado.
Os adicionar e remover botões ( +/-) permite adicionar aplicativos e serviços, bem como removê-los
Há uma opção para permitir automaticamente que o software assinado receba conexões de entrada . Isso significa que aplicativos e serviços assinados por uma autoridade de certificação válida serão adicionados automaticamente a essa lista. Qualquer aplicativo criado pela Apple, por exemplo, que precise receber conexões de entrada será automaticamente adicionado à lista.
Modo invisível simplesmente significa que seu computador será efetivamente invisível a solicitações de sondagem para revelar sua existência em uma lista. rede. Seu Mac ainda responderá a solicitações de aplicativos autorizados.
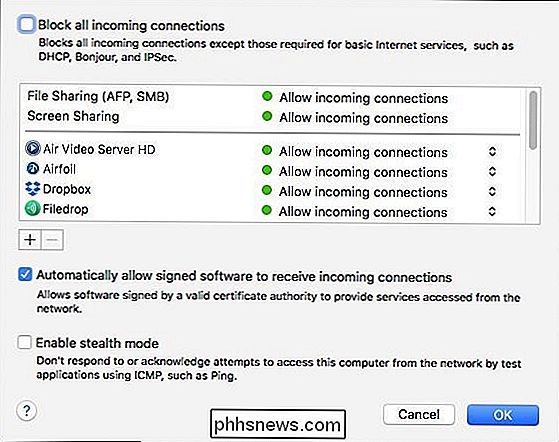
Se você quiser adicionar um aplicativo ou serviço, clique no botão “+” e a pasta Aplicativos será aberta. Escolha o aplicativo ou serviço desejado e clique no botão "Adicionar". Se você quiser bloquear especificamente esse aplicativo ou serviço de conexões de entrada, clique na borda direita como mostrado na imagem abaixo e selecione "Bloquear conexões de entrada".
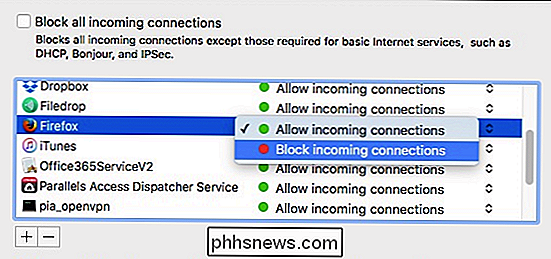
Você pode passar pela lista de firewall, adicionar e bloquear qualquer coisa você deseja bloquear e remover qualquer coisa que não queira na lista. Como dissemos, no entanto, isso não impedirá que os aplicativos criem conexões de saída, simplesmente significa que nada será capaz de contatá-los de fora do firewall do seu Mac se você especificamente bloqueá-lo.
O firewall do OS X é fácil de usar e normalmente requer pouca ou nenhuma configuração. Basta ligá-lo e esquecê-lo. É provável que você não precise nem se aprofundar em nenhuma das funções avançadas descritas neste artigo.
Mesmo assim, a menos que você tenha uma preocupação com a segurança de um aplicativo em particular no seu computador, o firewall do seu roteador é mais que adequado. para impedir que intrusos te encontrem.

Como tornar o YouTube adequado para crianças com o aplicativo YouTube Kids
Os pais preocupados com os filhos e com conteúdos impróprios do YouTube agora têm um bom companheiro para pais. O aplicativo YouTube Kids facilita a configuração de um jardim murado de vídeos seguros para crianças em qualquer dispositivo Android ou iOS. O que é o YouTube Kids? O YouTube é ótimo porque você pode encontrar vídeos sobre qualquer coisa e tudo o sol.

Você deve comprar uma campainha de vídeo?
Uma campainha de vídeo não é nada mais que uma campainha comum com uma câmera de vídeo embutida. Mas o preço vale a pena no final? Aqui estão algumas coisas para manter em mente se você estiver no mercado para uma campainha de vídeo, como o Ring ou SkyBell HD. Eles podem atuar como um olho mágico digital Enquanto você pode simplesmente caminhar até a porta da frente e olhe pelo olho mágico para ver quem tocou a campainha, uma campainha de vídeo pode atuar como uma espécie de olho mágico glorificado e Wi-Fi.



