Como controlar automaticamente os ventiladores do seu PC para uma operação silenciosa e silenciosa

Um bom conjunto de ventiladores pode evitar o superaquecimento do computador, mas eles também podem fazer seu computador parecer um túnel de vento. Veja como controlar os ventiladores do seu PC para um resfriamento superior quando estiver trabalhando duro e silenciá-lo quando não estiver.
Claro, você pode conectar um controlador de ventoinha manual ao seu PC, com botões que ajustam os ventiladores a diferentes velocidades. Mas não há nada como o controle automático do ventilador, onde o seu PC acelera os fãs quando as coisas esquentam, e as abaixam quando estão funcionando normalmente.
Como você controla seus fãs depende muito do seu computador, seus fãs e como tudo é montado, então vamos começar com algumas noções básicas.
Eu realmente preciso disso?
Vamos começar com uma pergunta bem simples: Você realmente precisa personalizar seu controle de ventilador?
Se você estiver usando um laptop ou outro computador pronto para uso (como um Dell), é provável que seu computador já controle seus ventiladores automaticamente até certo ponto. Se o seu computador está ficando mais quente do que você gostaria, ou seus fãs são mais altos do que você gostaria, você deve fazer algumas outras coisas primeiro:
RELACIONADO: Como limpar completamente seu computador desktop sujo
- Abra o seu computador e verifique se há poeira acumulada. Se estiver empoeirado, limpe-o (especialmente os ventiladores) com um pouco de ar comprimido. Temos guias completos sobre a limpeza de desktops e laptops.
- Verifique se o seu computador está bem ventilado. Se você estiver usando um desktop, verifique se há algum espaço ao redor do gabinete, não empurrado contra uma parede ou em um armário fechado. Se você estiver usando um laptop, tente mantê-lo em uma superfície plana onde os pés de borracha possam permitir a passagem do ar, em vez de usá-lo em cima de um cobertor ou colchão.
RELACIONADO: Use o Gerenciador de novas tarefas no Windows 8 ou 10
- Verifique seus programas em execução. Abra o Gerenciador de Tarefas do Windows e veja se há algum programa trabalhando duro que não deveria ser. Se o seu computador está constantemente trabalhando duro devido a um programa fugitivo, seus fãs vão rodar com muito mais frequência.
Mas digamos que você ainda não esteja satisfeito. Dependendo do seu computador, você poderá alterar a intensidade e a frequência com que os ventiladores funcionam para resfriar seu PC. Isso é especialmente comum (e necessário!) Com computadores construídos em casa, mas às vezes também pode funcionar em desktops e laptops pré-construídos, embora sua quilometragem possa variar.
Os Diferentes Manipuladores Conectam-se ao seu PC
Os fãs em seu computador podem obter energia de duas maneiras: a partir da placa-mãe ou diretamente da fonte de alimentação do seu computador. Se eles estão conectados à fonte de alimentação (geralmente através de um conector Molex), não há como controlá-los através de software - você teria que conectá-los a um controlador de ventilador de hardware.
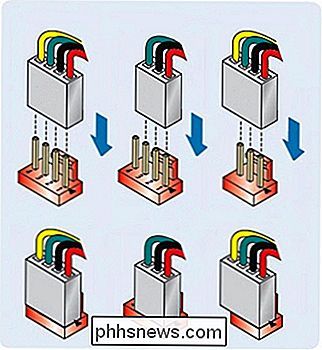
Se você puder conectá-los ao seu placa-mãe, no entanto, você pode ter opções.
Os ventiladores conectados à placa-mãe vêm em duas variedades: aqueles com cabos de 3 pinos e aqueles com cabos de 4 pinos. Além disso, sua placa-mãe pode ter soquetes de 3 pinos ou de 4 pinos (ou ambos!). Ter uma ventoinha de 4 pinos conectada a um soquete de 4 pinos é ideal, já que as conexões de 4 pinos permitem que seus fãs sejam controlados através de modulação de largura de pulso ou PWM.
Se a sua placa-mãe tiver conexões de 3 pinos Às vezes, você pode controlar os ventiladores alterando a voltagem fornecida ao ventilador. Nem todas as placas-mãe suportam isso, então você provavelmente terá que verificar o manual da sua placa-mãe ou procurar respostas na web. Além disso, o controle de tensão não é tão bom quanto o PWM, mas ele fará o trabalho.
E, para tornar as coisas ainda mais confusas, você pode conectar os ventiladores de 3 pinos a soquetes de 4 pinos e vice-versa. Como mostrado acima, você simplesmente não poderá usar o controle PWM.
Está tendo problemas para entender tudo isso? Aqui está na forma de fluxograma:
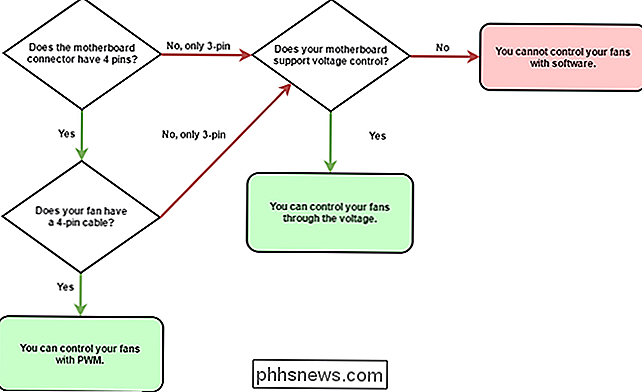
Entendeu? Tudo bem, com isso, vamos falar sobre as diferentes maneiras de controlar esses ventiladores.
Para Controles Simples e Integrados: Verifique sua BIOS
RELACIONADA: O que o BIOS de um PC faz e quando devo Use It?
Muitos computadores modernos têm controles de ventilador embutidos - você só precisa entrar no BIOS. Para acessar o BIOS, você precisará reiniciar o computador e, em seguida, pressionar uma determinada tecla durante a inicialização - normalmente, Excluir ou F12. Sua tela de inicialização permitirá que você saiba qual, com uma linha como "Pressione DEL para entrar na configuração".
Uma vez no BIOS, você pode ter que caçar para encontrar seus controles de fãs. Eu os encontrei em Configurações> Hardware Monitor na minha placa-mãe MSI, mas a localização da sua pode variar. (Se você não encontrá-los, é possível que eles não estejam disponíveis no seu PC.)
Os controles dos ventiladores de cada placa-mãe são diferentes, mas a maioria seguirá um padrão similar. Você terá a opção de ativar o controle automático do ventilador para a ventoinha da CPU (que está conectada ao processador) e para os ventiladores SYS (ou ventiladores do sistema, que geralmente estão espalhados pelo seu gabinete).
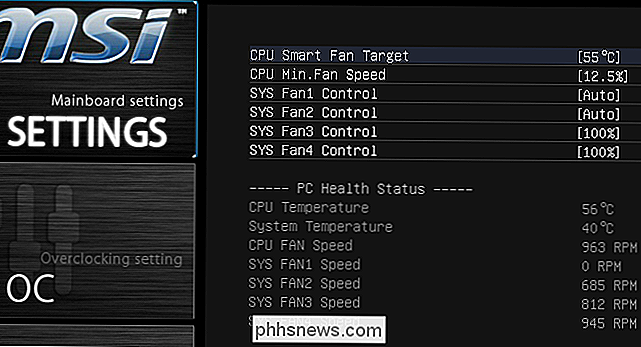
Estas são as configurações da minha CPU fã, mas o seu será diferente, dependendo do tamanho e da qualidade do seu fã. 12,5% pode ser muito baixo para a maioria dos dissipadores de calor, que estão no lado menor.
O ventilador da sua CPU provavelmente terá uma opção para uma temperatura alvo, em graus Celsius, e uma velocidade mínima, em porcentagem ou RPM. Basicamente, isso permite que você diga “Mantenha minha ventoinha na velocidade X até que a CPU atinja Y graus e, então, acelere a ventoinha de forma inteligente para resfriá-la”. Quanto mais quente sua CPU fica, mais rápido sua ventoinha gira. Nem toda placa-mãe terá todas essas opções - algumas a simplificam mais do que outras - mas a maioria seguirá esse padrão geral.
NOTA: Se um desses valores for muito baixo, você terá um pouco de aborrecimento. Seu ventilador aumentará a temperatura do PC e diminuirá a velocidade quando atingir a temperatura desejada. Mas então sua temperatura aumentará, porque a ventoinha desacelerou, criando uma situação na qual a ventoinha está constantemente acelerando, desacelerando e aumentando novamente a cada minuto ou dois. Se você achar que isso está acontecendo, você vai querer elevar sua temperatura alvo e / ou aumentar a velocidade mínima do seu ventilador. Você pode ter que jogar com esses valores um pouco para acertar.
Seus fãs de SYS podem ter opções similares, ou você pode apenas configurá-los para certas velocidades constantes. Explore as configurações do BIOS e o manual da sua placa-mãe para obter mais informações sobre o seu PC específico.
Por exemplo, no BIOS do meu computador, só posso controlar automaticamente os ventiladores com base na temperatura da CPU. Se você quiser controlar seus fãs com base em outros valores, como as temperaturas do seu disco rígido, você vai querer dar uma olhada na próxima seção deste artigo, "Obter mais controle avançado com SpeedFan".
Algumas placas-mãe também podem vêm com seus próprios aplicativos para controlar os ventiladores, além das opções internas do BIOS. Nós não passaremos por isso hoje, já que eles dependem da sua placa-mãe e serão diferentes para todos - e as opções do BIOS são geralmente uma escolha melhor.
Obtenha mais controle avançado com SpeedFan
se o BIOS do seu computador não tem opções suficientes para você, você pode obter mais controle com um programa do Windows chamado SpeedFan. É um pouco mais complexo e um pouco antigo neste ponto, mas permite que você controle os fãs com base na temperatura de qualquer componente (não apenas na CPU) e permite monitorar tudo em uma única janela. Devido à sua complexidade, recomendamos que você faça o download deste aplicativo apenas se for um usuário avançado. Você está mexendo com o sistema de resfriamento do seu computador, e se você não for cuidadoso, você pode danificar seu hardware.
Além disso, tenha em mente que o SpeedFan não suportará todos os computadores, então nem todos poderão controlar seus fãs. com este programa. Mas, quando funciona, é bastante útil. Você pode conferir a lista de chipsets suportados do SpeedFan aqui, ou apenas experimente você mesmo. Mesmo que minha placa-mãe não esteja listada, ela ainda funcionou bem no meu PC de casa. Se em algum momento você achar que estas instruções não estão funcionando para você, pode ser porque sua configuração da placa-mãe ou do ventilador é incompatível com o SpeedFan. Não se sinta mal - você não é o único.
NOTA: Desative todas as configurações de ventilador no seu BIOS antes de usar o SpeedFan, pois as duas podem entrar em conflito. Se você alterou todas as configurações usando as instruções acima, volte para o seu BIOS e defina as funções inteligentes do ventilador para "Desativado" e todos os seus ventiladores para 100% antes de continuar.
Etapa 1: Faça o download do SpeedFan e Familiarize-se
Baixe o SpeedFan a partir de sua home page e instale-o (atente para os anúncios na página de download - o link de download real é muito menor, onde diz "a última versão é ___"). Comece, e depois de alguns segundos para escanear sua máquina, você verá a janela principal.
À esquerda, você verá uma coluna que mostra o quão rápido seus fãs estão rodando em rotações por minuto. (RPM) À direita, você verá uma lista de temperaturas para sua placa gráfica, chipset da placa-mãe, discos rígidos, processador e muito mais.
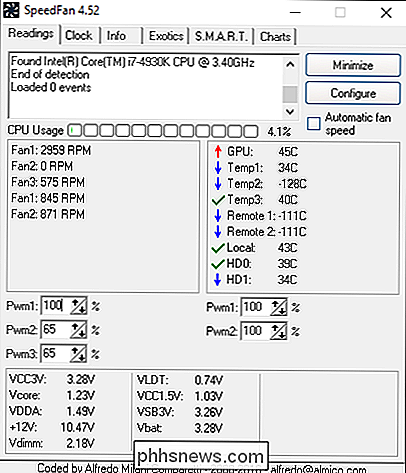
O SpeedFan, infelizmente, nem sempre rotula as coisas de modo super descritivo. Por exemplo, na minha captura de tela, você notará que alguns sensores são chamados apenas de “Temp1”, “Temp2” e “Temp3” - no meu caso, estas são as temperaturas da placa-mãe e do sistema. O HD se aplica aos meus discos rígidos, e o “Core” 0-5 se aplica aos seis núcleos do meu processador. (Nota: Algumas máquinas AMD podem ter um "CPU Temp" e um "Core Temp" -Core é o que você deseja monitorar.)
RELATED: Como monitorar a temperatura da CPU do seu computador
Além disso , nem todos os seus sensores podem estar visíveis na janela principal do SpeedFan, dependendo de quantos você tem. Se você clicar no botão "Configurar" e ir para a guia "Temperaturas", você verá uma lista completa. Se você não tem certeza do que esses sensores são, você pode tentar baixar uma ferramenta como o HWMonitor e combinar seus valores com os do SpeedFan para que você saiba o que é.
Você pode renomear qualquer sensor nesta janela, o que é útil se algo não combina com o que você vê no HWMonitor. Você também pode arrastá-los para reordená-los, e essas alterações aparecerão na janela principal do SpeedFan depois que você clicar em OK
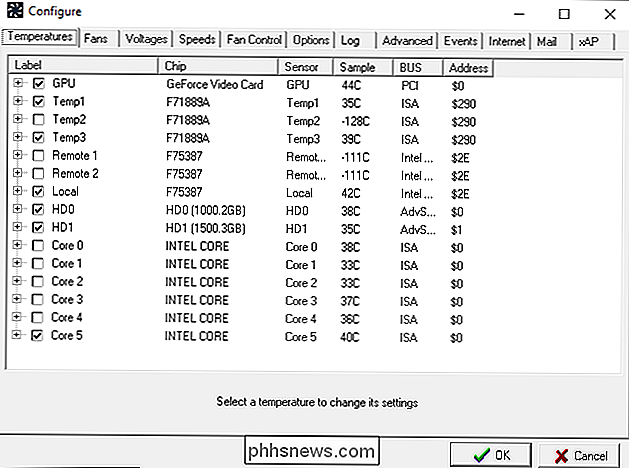
Você também pode observar que alguns valores são absurdos - como as temperaturas Temp2, Remoto 1 e Remoto 2, que mostre como -111 graus Célsio. Isso obviamente não é exato, e geralmente significa que não há sensor para essa entrada. Na guia Temperaturas, você pode desmarcar esses sensores para ocultá-los da janela principal do SpeedFan. Você também pode desmarcar outros itens que você não precisa ver, por exemplo, eu escolhi mostrar apenas o núcleo mais quente da minha CPU, ao invés de todos os seis. Isso ajuda a organizar a janela principal.
Em geral, as temperaturas da GPU, HD e CPU (ou “Core”) são as que você vai querer assistir mais de perto.
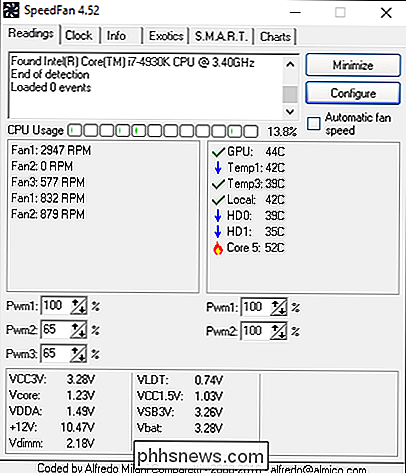
Por último, você também pode colocar um ícone na tela. a bandeja do sistema que monitorará as temperaturas do seu sistema, o que é útil quando você configura o SpeedFan. Você pode personalizar este ícone na configuração do SpeedFan na aba Options.

Agora que você já se familiarizou, é hora de realmente fazer uso deste programa.
Passo 2: Teste seus controles do ventilador
Vamos começar a jogar com alguns controles de ventilador. Clique no botão Configurar e vá para a guia Avançado. Clique na lista suspensa “Chip” e escolha o chipset da sua placa-mãe na lista. Clique nas opções “PWM Mode” e certifique-se de que todas estão ajustadas para “MANUAL” usando a lista suspensa na parte inferior da janela.
NOTA: Você pode ter vários “Chips” no menu superior, então verifique todos -Eu tive dois itens que começaram com “F” que eu tive que ajustar.
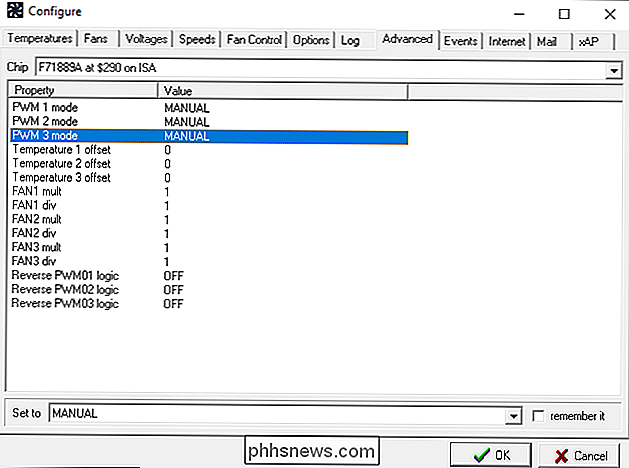
Antes de ajustar qualquer outra coisa, vá para a guia Opções e marque a caixa “Definir os fãs para 100% na saída do programa”. Isso garante que, se você acidentalmente sair do SpeedFan - que deixaria de ajustar automaticamente seus ventiladores - seus ventiladores aumentarão para 100%, garantindo que eles não fiquem presos em uma velocidade baixa e superaquem o computador.
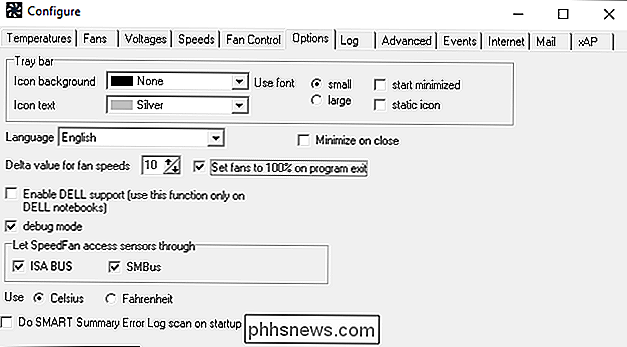
Agora, clique em OK para voltar à janela principal do SpeedFan. Use os botões de seta para aumentar ou diminuir a velocidade do seu primeiro fã - no meu caso, Pwm1. Quando mudei sua velocidade, pude ver os valores de RPM alterados para Fan1 - então deduzi que Pwm1 controla Fan1. Como eu também posso ouvir e ver o interior da caixa do meu computador (você pode precisar abrir a sua), eu sei que esta é a ventoinha conectada à minha CPU.
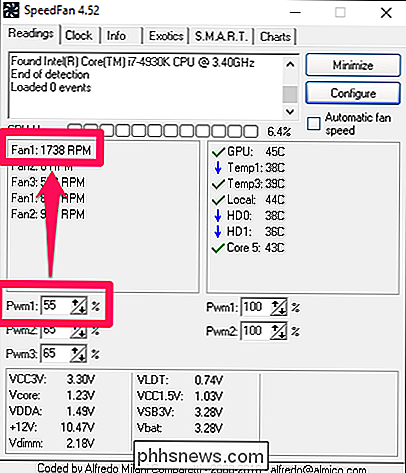
Então, na aba “Fans” da janela de configuração , Renomeei Fan1 para "CPU Fan". Eu também fui para a guia "Velocidades" e renomei "Pwm1" para "CPU Fan". Para renomear um item, apenas destaque-o e pressione F2. Quando você pressionar OK, as alterações serão propagadas para a interface principal do SpeedFan, conforme mostrado abaixo.
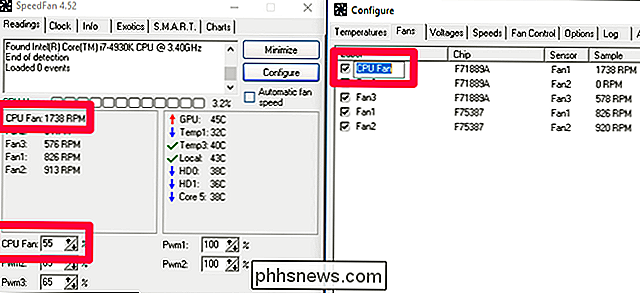
Isso deixa as coisas um pouco mais claras, não é?
Você pode repetir esse processo com seus outros fãs. No meu caso, minha ventoinha de CPU é a única ventoinha de 4 pinos no meu computador, e minha placa-mãe não suporta controle de voltagem para meus fãs de 3 pinos. Então estou basicamente pronto. Mas vou renomear os outros fãs de qualquer maneira, e remover os sensores que não estão ligados a um ventilador - só assim eu posso saber quais são quais.
Passo 3: Personalizar seus controles automáticos de ventilador
Tudo bem, agora que organizamos todos os nossos sensores e fãs e lhes demos os nomes próprios, é hora de configurar o controle automático do ventilador.
Clique no botão Configurar para voltar ao menu de configuração. A maioria do que queremos está na guia "Temperaturas". Vamos definir alguns fãs para acelerar ou desacelerar com base nas temperaturas de certos sensores. Assim, por exemplo, podemos configurar nossa ventoinha de CPU para acelerar quando a nossa CPU aquece, ajudando a resfriar. Você também pode, por exemplo, configurar os ventiladores frontais do gabinete, que estão próximos ao disco rígido, para acelerar quando os discos rígidos esquentarem. Você tem a idéia.
Na guia “Temperatures”, clique no sinal de mais ao lado de um sensor para ver todos os fãs que ele pode controlar. Verifique os fãs que você deseja controlar. No meu caso, eu quero que o “Core 5” (meu mais quente sensor de CPU) controle minha CPU, então eu vou verificar isso.
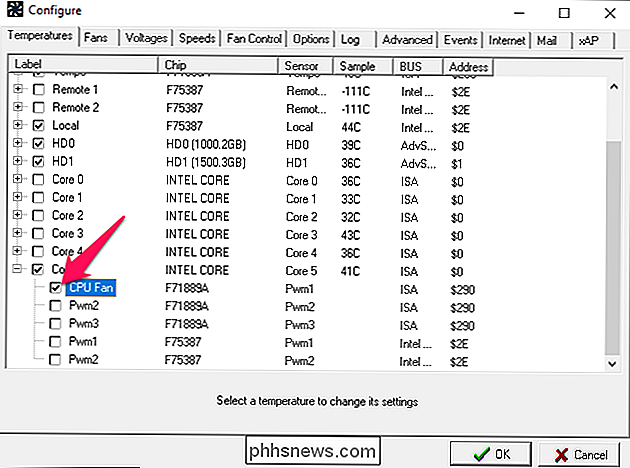
Então, selecione o sensor em si - no meu caso, cliquei em “Core 5” -e você verá mais algumas opções na parte inferior da janela: "Desejado" e "Aviso". "Desejado" é a temperatura na qual os ventiladores começam a reagir. “Warning” determina a que temperatura o SpeedFan avisa que um componente está ficando quente (com um pequeno ícone de chama próximo à temperatura) e começa a rodar os ventiladores a 100%.
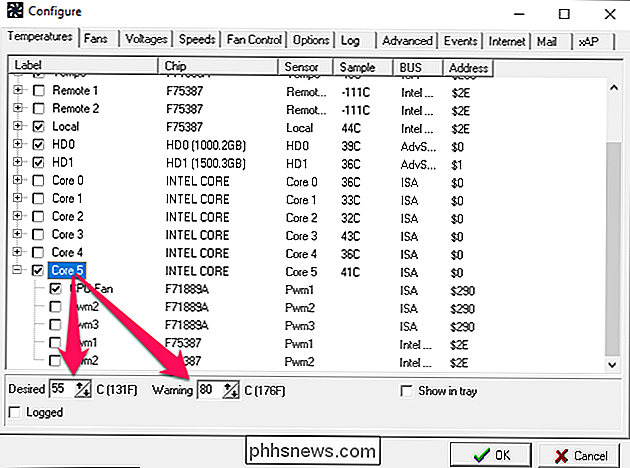
No meu caso, meu processador está com overclock, o que significa que fica um pouco mais quente - e eu estou indo para o silêncio sempre que possível. Então, definirei minha temperatura "Desejada" para 55 e minha temperatura de "Aviso" para 80. Seus valores podem variar para sua CPU, ventilador e preferências específicas.
Clique em OK quando terminar e repita este procedimento. processo para qualquer outro sensor que você deseja afetar seus fãs.
Por fim, vá para a guia "Velocidades" e selecione um ventilador. Você terá duas opções: "Valor mínimo" e "Valor máximo". Eles fazem exatamente o que parecem - o valor mínimo é a velocidade que o ventilador irá operar quando suas temperaturas estiverem abaixo do desejado e o máximo é a velocidade máxima quando estiver entre Desejado e Máximo. (Uma vez que sua temperatura atinge o máximo, o ventilador em questão sempre será executado em 100%.) Você pode ser capaz de definir alguns ventiladores para um mínimo de 0 se eles não estiverem diretamente conectados a um componente (como sua CPU), mantendo seu PC extra silencioso - mas note que alguns ventiladores PWM podem não funcionar a 0% no SpeedFan.
Marque a caixa “Variação Automática” e repita este processo para todos os seus ventiladores que são afetados por um sensor. Clique em OK quando terminar.
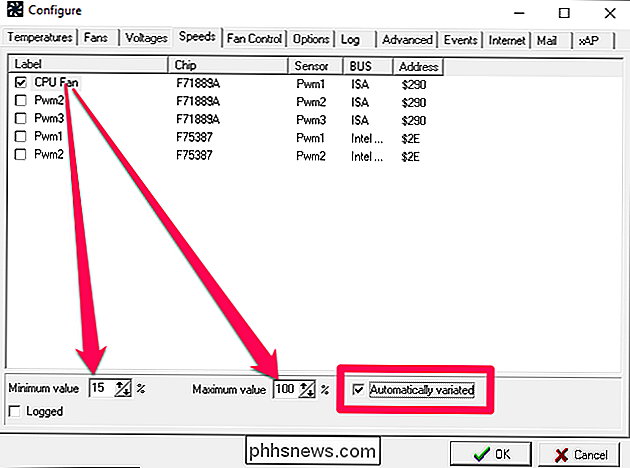
Novamente, esses são apenas meus valores - tenho um dissipador de calor especialmente grande, então 15% é um número bastante seguro. Se você tiver um dissipador de calor menor, como a maioria dos computadores, pode definir um mínimo de 15% para iniciar.
Por último, na janela principal do SpeedFan, marque a caixa “Velocidade automática da ventoinha”. Fique de olho nos RPMs e temperaturas dos seus ventiladores - você deve descobrir que eles reagem exatamente como você definiu na guia Temperaturas e Velocidades.
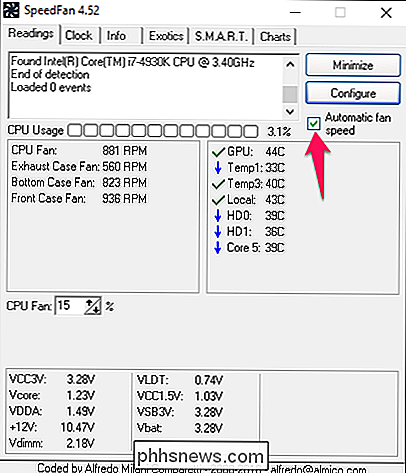
NOTA: Se o seu “Desejado” ou “Velocidade Mínima” for muito baixo, você correr em um pouco de aborrecimento. Seu ventilador aumentará a temperatura do PC e diminuirá a velocidade quando atingir a temperatura desejada. Mas então sua temperatura aumentará, porque a ventoinha desacelerou, criando uma situação na qual a ventoinha está constantemente acelerando, desacelerando e aumentando novamente a cada minuto ou dois. Se você achar que isso está acontecendo, você vai querer aumentar sua temperatura “desejada” e / ou aumentar o nível de “Velocidade Mínima” para aquele ventilador. Você pode ter que brincar com esses valores um pouco para acertar.
Etapa 4: Configurar o SpeedFan para iniciar automaticamente
Agora que suas configurações de ventilador estão todas definidas, você vai querer garantir que o SpeedFan esteja sempre em execução, mantendo sua máquina refrigerada e silenciosa.
Primeiro, definiremos o SpeedFan para iniciar com o Windows. Estranhamente, SpeedFan não tem uma opção interna para isso, então vamos fazê-lo manualmente com a pasta de inicialização do Windows. Abra o menu Iniciar, navegue até a entrada de programas do SpeedFan e clique com o botão direito do mouse no ícone do SpeedFan. Vá para Mais> Abrir Localização de Arquivo.
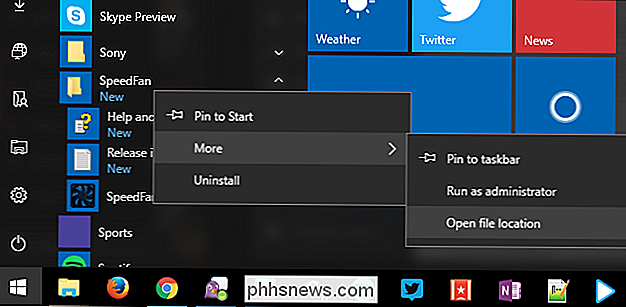
Clique com o botão direito no atalho do SpeedFan e selecione “Copiar”.
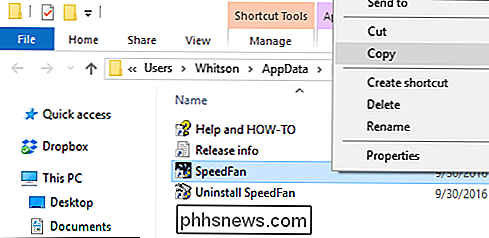
Em seguida, no Gerenciador de Arquivos, digiteshell: inicializaçãona barra de endereços e pressione Entrar. Isso deve levar você à pasta de inicialização. Clique com o botão direito do mouse em uma área vazia para colar um atalho para SpeedFan nessa pasta.
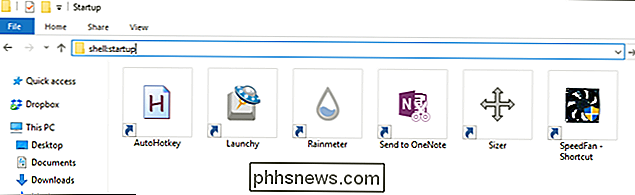
Isso garantirá que o SpeedFan seja iniciado sempre que o Windows o fizer.
Por último, na janela principal do SpeedFan, clique em Configurar e vá para a guia Opções. Marque a opção "Minimizar ao fechar". Isso garante que você não saia do SpeedFan acidentalmente. Você também pode optar por marcar “Iniciar Minimizado” se não quiser ver a janela do SpeedFan toda vez que iniciar o PC.
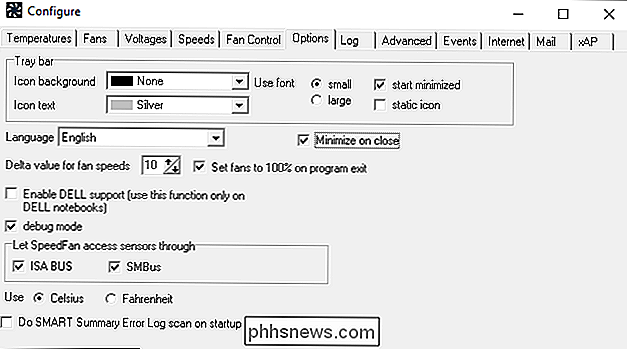
Ao usar o computador, fique atento a essas velocidades e temperaturas por alguns dias. Certifique-se de que tudo está funcionando como pretendido. A última coisa que você quer fazer é fritar sua CPU por causa de um erro de digitação. Se alguma coisa não parecer certa, volte para as configurações do SpeedFan e ajuste sua configuração.
Mas, desde que tudo funcione corretamente, tudo estará terminado! O SpeedFan tem ainda mais opções (você pode até criar suas próprias curvas de resposta com o “Advanced Fan Control” na guia “Fan Control”), mas essa configuração básica deve ser mais do que suficiente para a maioria das pessoas. Uma pequena configuração é tudo o que é necessário para manter o seu computador refrigerado quando está trabalhando duro e silencioso quando não está.
Crédito de imagem: Kal Hendry / Flickr

Como desabilitar notificações durante a reprodução de vídeo em um Xbox One
Os pop-ups de notificação podem ficar irritantes quando aparecem em um vídeo que você está tentando assistir na Netflix. O Xbox One permite ocultar notificações enquanto assiste a vídeos, evitando distrações. Para alterar essa configuração, vá para Configurações> Todas as configurações> Preferências> Notificações no seu Xbox One.

Como instalar temas personalizados e estilos visuais no Windows
O Windows tem suporte para temas, também conhecidos como “estilos visuais”, desde o Windows XP. Por padrão, o Windows carrega somente temas assinados pela Microsoft, mas você pode contornar essa limitação Esses não são os temas padrão do Windows. Eles modificam a aparência das barras de título, botões e outros elementos visuais da janela Windows 10: Instalar WindowBlinds Você ainda pode fazer isso da maneira antiga no Windows 7 (consulte nossas instruções na próxima seção ), mas não é tão fácil de fazer no Windows 10.



