Como criar automaticamente uma cópia de backup de um documento do Word ao salvá-lo

Fazer backup dos documentos é sempre bom, mas nem sempre é algo que lembramos de fazer. O Word pode criar automaticamente uma cópia de backup do seu documento do Word toda vez que você salvá-lo e mostraremos como fazer isso
Para que o Word salve automaticamente cópias de backup de seus documentos, clique na guia “Arquivo”. > Na tela do bastidores, clique em “Opções” na lista de itens à esquerda.
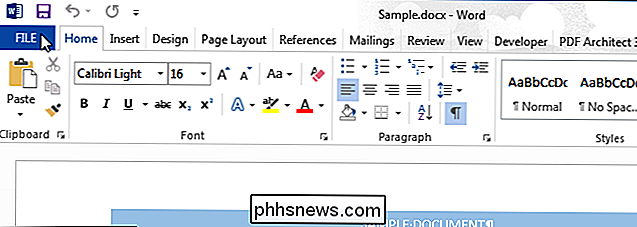
Na caixa de diálogo “Opções do Word”, clique em “Avançado” na lista de itens à esquerda.
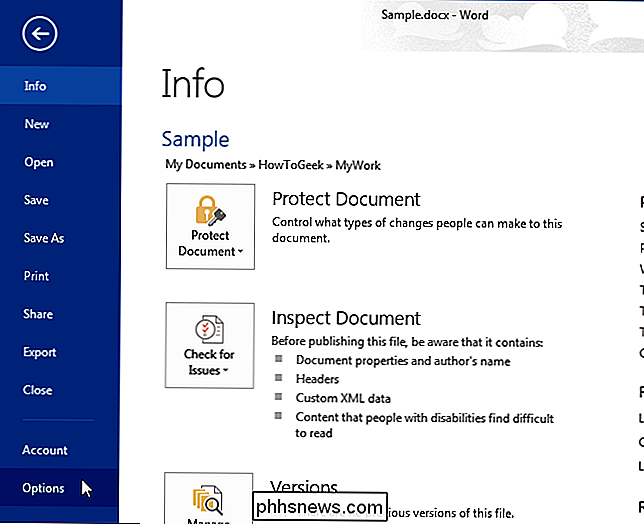
Quando o documento é pequeno, salvar em disco é um processo bastante rápido. No entanto, conforme o documento cresce, ou se você começar a salvar o documento em um dispositivo de armazenamento externo que não seja tão veloz quanto o disco rígido interno, salvar o documento pode levar um pouco mais de tempo. Para superar esse atraso, o Word permite salvar seu documento em segundo plano para que você possa continuar trabalhando no documento enquanto está sendo salvo. Para ativar esse recurso, marque a caixa de seleção "Permitir gravação em segundo plano" para que haja uma marca de seleção na caixa.
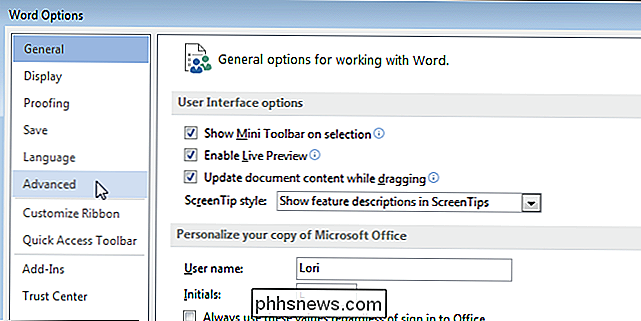
NOTA: Um disco animado é exibido na barra de status do Word enquanto um documento está sendo salvo. Quando o disco desaparecer, a gravação estará concluída.
Clique em “OK” para fechar a caixa de diálogo “Opções do Word”.
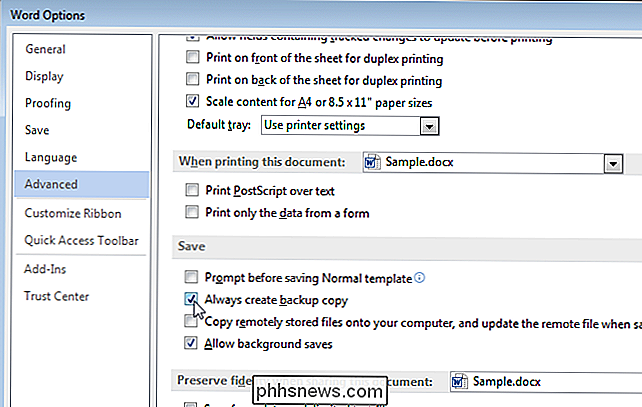
NOTA: Antes de criar uma cópia de segurança, você deve salvar o documento mais de uma vez. A cópia de backup é salva na mesma pasta do documento original. Você pode abri-lo no Word e editá-lo como faria com qualquer arquivo ".doc" ou ".docx".
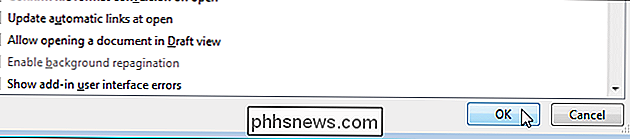
O backup do seu documento do Word nada mais é do que uma cópia do arquivo com o "Backup de" anexado ao início do arquivo e a extensão do arquivo foi alterada para “.wbk”. Apenas uma cópia de backup de um documento é mantida. Quando você salva o documento novamente, o arquivo ".wbk" existente é excluído, o documento atual é renomeado como o arquivo ".wbk" atualizado e o documento é salvo novamente como um documento padrão do Word.
os backups de seus documentos NÃO devem ser usados como um substituto para backup de seus arquivos em mídia externa ou armazenamento em nuvem (ou ambos) regularmente.

O que o Windows 10 grava em uma unidade antes de dormir?
À Medida que você aprende mais sobre como os sistemas operacionais funcionam, pode ficar curioso sobre o que está acontecendo antes que o sistema seja totalmente descartado. no modo de suspensão. Com isso em mente, a postagem de perguntas e respostas do SuperUser de hoje tem a resposta para a pergunta de um curioso leitor.

Como gerenciar suas configurações de privacidade do YouTube
Graças ao grande impulso do Google+ do Google há alguns anos, muitas contas do YouTube estão conectadas ao nome real do proprietário. Insira seu nome no Google e um dos primeiros resultados poderá ser sua conta do YouTube, completa com um feed contendo todos os vídeos que você viu e os canais nos quais se inscreveu nos últimos anos.



