Como fazer backup de todas as suas fotos com as primeiras fotos da Amazon

Milhões de pessoas são assinantes da Amazon Prime, mas muitas delas não percebem que, além de frete grátis e Prime Instant Video, eles também têm armazenamento ilimitado de fotos para todos os seus computadores e dispositivos móveis.
RELACIONADOS: Amazon Prime é mais do que o frete grátis: Aqui estão todos os recursos extras
Incentivamos as pessoas a aproveitarem mais de sua conta da Amazon, aproveitando todos os recursos extras e armazenamento de fotos ilimitado é definitivamente um recurso que os assinantes Prime devem aproveitar. Mesmo que você já tenha um sistema de backup de PC completo ou esteja aproveitando outro tipo de serviço de backup para suas fotos, como o iCloud, recomendamos que você aproveite o armazenamento Prime Photo - afinal, você Já pagamos por isso, e você nunca pode ter suas fotos insubstituíveis em muitos lugares.
Graças a uma combinação de upload manual através do site Prime Photos, o aplicativo Amazon Drive + Photos para computadores Windows e Mac, e Aplicativos móveis para iOS e Android, é absolutamente trivial para obter suas fotos em Prime Photo e mantê-los atualizados. Vamos dar uma olhada em cada método, começando com o modo manual não-software-necessário.
Upload manual: Arrastar, Soltar e Concluído
Upload manual é um ótimo lugar para começar, porque para chegar lá, você tem para entrar em nosso painel de controle do Amazon Prime Photos e se familiarizar com o serviço. Para fazer isso, simplesmente visite amazon.com/photos e faça o login com suas credenciais da Amazon.
Se esta é a primeira vez que você usa o serviço, você verá uma lista em branco como a mostrada abaixo.
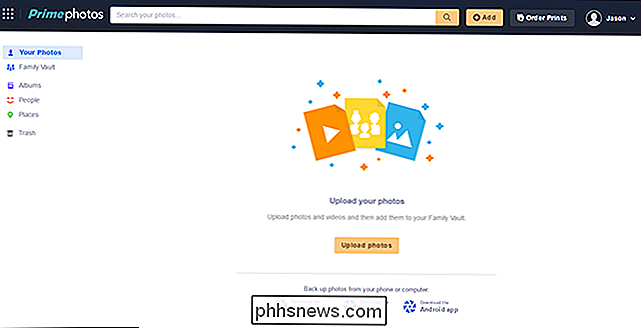
Você pode selecionar o botão “Carregar Fotos” para usar o explorador de arquivos do seu sistema operacional para selecionar fotos ou, mais convenientemente, simplesmente arrastar e soltar fotos diretamente no painel do navegador.
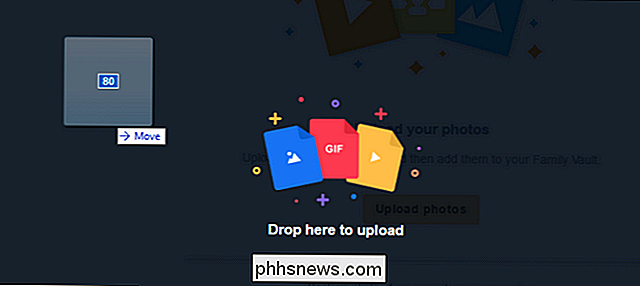
De qualquer forma, você verá um medidor de upload na parte inferior canto esquerdo. Assim que terminar, você estará livre para navegar pelas suas fotos.
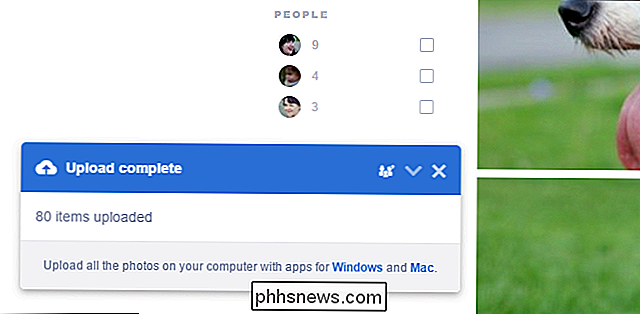
Além de observar que o upload está completo, observe também a tag "People" na barra lateral, bem como as tags "Things" acima dela. O serviço de foto da Amazon melhorou significativamente desde suas ofertas desajeitadas no passado, agora com reconhecimento facial sofisticado e a capacidade de reconhecer padrões de objetos em fotos. Graças às tags geradas automaticamente, você pode facilmente procurar por combinações de tags, como verificar a tag do seu filho na categoria "Pessoas" e "Gramado" para mostrar apenas fotos dele do lado de fora, no pátio ou no campo de futebol.
Esteja preparado para ficar chocado com a precisão dos algoritmos de reconhecimento. Em uma série de fotos de alguns cachorros da vizinhança, o algoritmo marcou todas as fotos de cães como “Cachorro”, incluindo fotos de filhotes como “Cachorro”.
O aplicativo de desktop: porque ninguém arrasta 40.000 fotos
Se você tem muitas fotos para enviar e não está interessado no incômodo de carregá-las manualmente, o aplicativo da área de trabalho é o caminho para a felicidade para você. O aplicativo também permite converter os nomes das pastas em nomes de álbuns, o que é especialmente útil.
Visite a página inicial do Prime Photos e baixe a versão apropriada para o seu sistema operacional. Execute o aplicativo para instalá-lo e, em seguida, faça login na sua conta da Amazon.
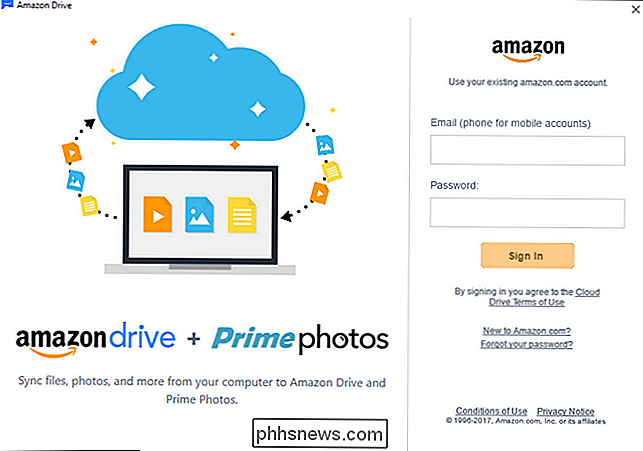
Após o login, você será solicitado a confirmar qual pasta deseja usar como a pasta de sincronização. Por padrão, o aplicativo cria uma nova pasta no seu diretório de usuários chamado "Amazon Drive", conforme mostrado abaixo. Recomendamos que você deixe isso como padrão por enquanto. Isso lhe dará a oportunidade de brincar com a sincronização de arquivos adicionando algumas pastas ao diretório antes de liberar o processo de sincronização em todas as suas fotos de uma só vez. (É muito melhor descobrir com um diretório de exemplo ou dois, por exemplo, que sua estrutura de nomenclatura não será preservada adequadamente do que terminar com 1.000 nomes de diretório mutilados). Você sempre pode alterar o diretório padrão depois de confirmar que ele funciona da maneira desejada. Clique em "Próximo".
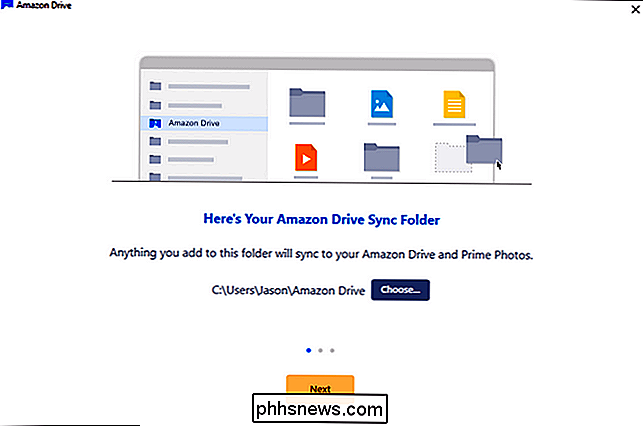
Em seguida, você será solicitado a sincronizar pastas da sua conta do Amazon Drive para o seu computador. A menos que você tenha um motivo convincente para querer sincronizar todas as suas pastas de unidade com este computador, é melhor pular esta etapa e optar por não sincronizar. Escolher não sincronizar aqui não tem absolutamente nenhum impacto no processo de backup de fotos.
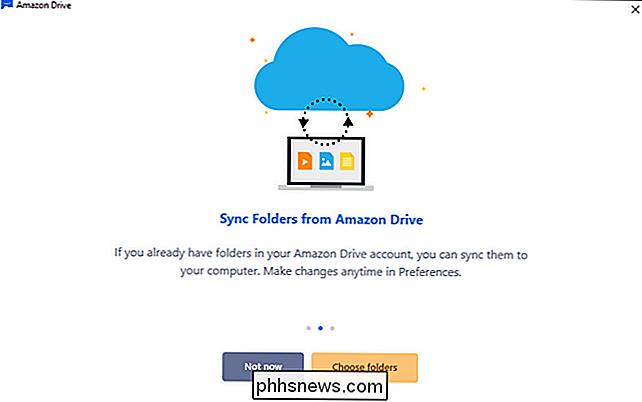
Por fim, você verá uma pequena tecla para ler a interface do Amazon Drive, e o aplicativo Drive estacionará na bandeja do sistema, aguardando alguns arquivos para upload.
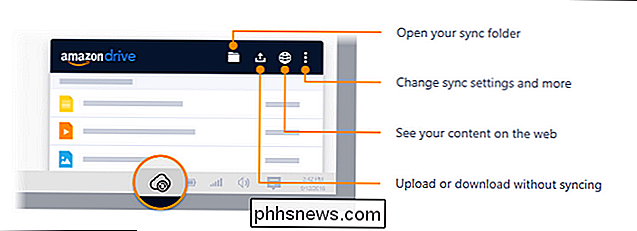
Simplesmente adicione alguns arquivos de fotos de teste (ou pastas) ao diretório de sincronização, e observe o uploader se arrastar:
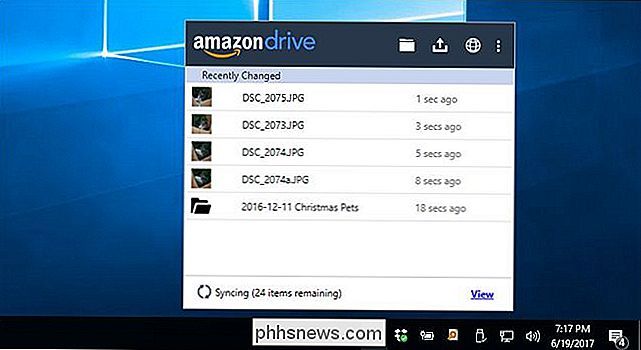
Agora, quando você olhar no seu painel de fotos do Prime Photos, verá seu novo fotos. No entanto, há uma coisa que você pode perceber que está errada se você enviou (como fizemos) fotos que já estavam em uma pasta nomeada. Por padrão, o Prime Photos apenas verifica seu Amazon Drive para fotos e as suga para o painel de fotos, organizadas tanto pela data em que foram tiradas quanto pelas tags que a Amazon aplica automaticamente a elas (como as tags “Pessoas” mencionadas anteriormente). ).
Por padrão, ela não aplica automaticamente os nomes de diretório que você já pode ter aplicado ao sistema de armazenamento de fotos. Se você deseja que o Prime Photo também use os nomes dos álbuns, além do esquema de organização padrão, será necessário ajustar o painel do Prime Photos para fazer isso.
NOTA: Se você for somente usando Prime Photos para fins de backup e realmente não se importam com a estrutura da organização em que as fotos são apresentadas através do painel de fotos do Prime Photos, este passo não é necessário. O upload de suas fotos para o Amazon Drive com o aplicativo de envio manterá suas fotos em seus diretórios originais, mesmo que o Prime Photos não reconheça esses diretórios por padrão.
Selecione “Álbuns” no menu de navegação esquerdo e clique em “Selecionar Pastas ”na parte inferior da tela vazia“ Álbuns ”.
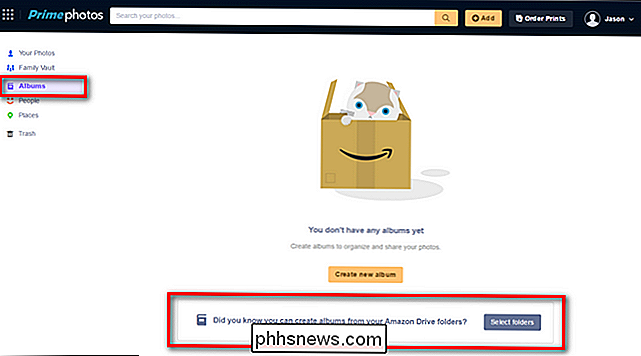
Verifique em qualquer pasta da sua lista de pastas do Amazon Drive que você deseja ter representado em Fotos Principais como um álbum. Observe que isso não criará duplicatas nem causará confusão em seus arquivos. Ele simplesmente diz ao Prime Photos para usar esses diretórios como nomes de álbuns (as fotos ainda estarão na visualização do painel principal organizada por data).
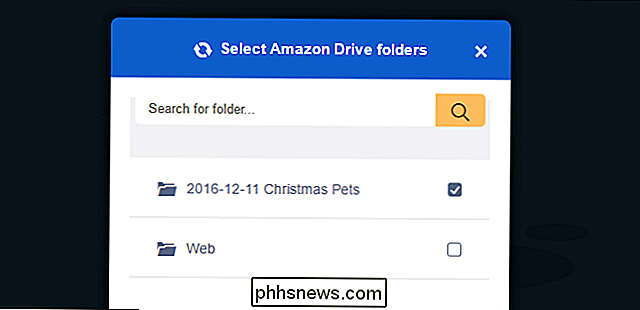
Quando você terminar de verificar todas as pastas que deseja transformar em álbuns Prime Photo, clique em "Criar álbuns" na parte inferior do menu e você será tratado pela organização com base nos nomes das pastas que você sincronizou com o Amazon Drive:
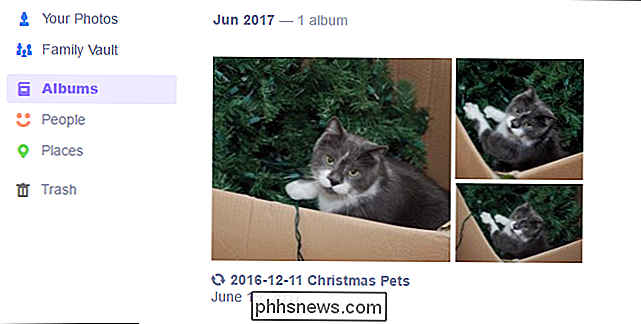
Nesse ponto, tudo o que você precisa fazer para manter o processo de backup de fotos automatizado é deixe o aplicativo Amazon Drive em execução na bandeja do sistema e adicione as fotos que você deseja fazer backup na pasta de sincronização. Se você manteve a pasta de sincronização definida como padrão, mas já tem um diretório de fotos grande e preenchido, agora é a hora de alternar o padrão para o diretório de fotos principal. Você pode fazer isso facilmente clicando com o botão direito do mouse no ícone do Drive na bandeja do sistema, selecionando o ícone de menu no canto superior direito e selecionando "Preferências".
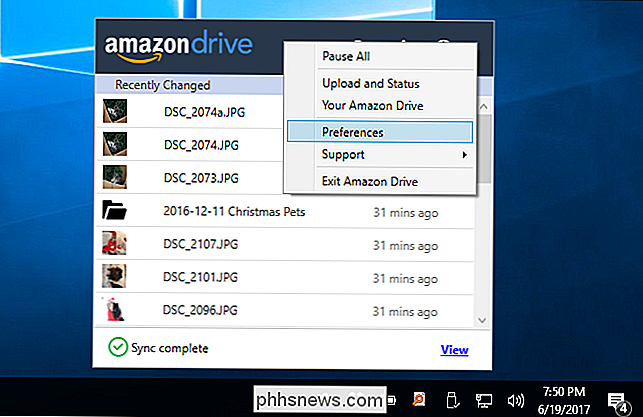
Basta alterar a pasta padrão no menu de preferências para a foto principal diretório e deixe-o revirar seu vasto arquivo de fotos
O aplicativo móvel: Uploads on the Go, porque os instantâneos do Latte são art
Fazer backup de sua enorme pilha de fotos em seu computador é importante, mas sejamos honestos: a maioria de nós está tirando muito mais fotos usando nossos telefones do que com qualquer outra coisa. Além disso, faz muito sentido ativamente fazer backup de suas fotos de smartphone - seu telefone tem mais chances de ser quebrado, perdido, roubado ou descartado em um lago do que seu computador.
Para começar, visite a loja de aplicativos em seu computador. dispositivo móvel e baixe o aplicativo Prime Photos para Android ou iPhone. Instale e execute o aplicativo e faça login com suas credenciais da Amazon. Se solicitado a permitir que as “fotos principais” acessem suas fotos, faça isso. A única grande decisão real ao lidar com a configuração do aplicativo é se você deseja ou não que o aplicativo carregue automaticamente todas as suas fotos ou se você deseja ter supervisão manual. Quando solicitado, você pode clicar em "OK" para iniciar o processo de upload agora, ou "Não agora" para brincar com o aplicativo antes de enviá-lo para o upload de todas as suas fotos.
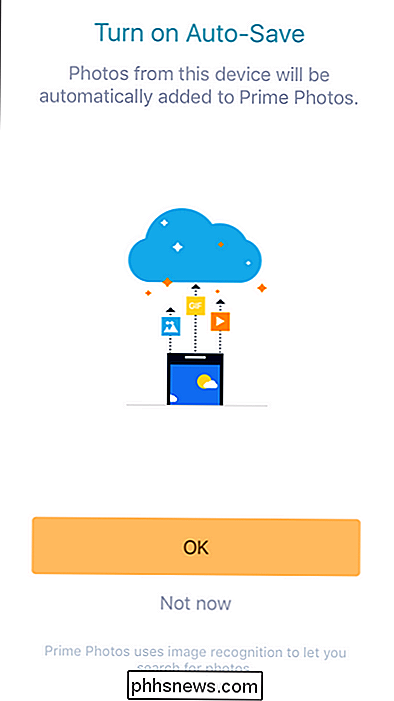
Independentemente do que você escolher, você será saudado com o seu conteúdo Prime Photo existente. Embora o layout seja diferente em comparação com o aplicativo da Web, todos os itens principais estão lá: álbuns, tags de pessoas, uma função de pesquisa para as tags "thing" e um prático botão de menu "More", no canto para chegar as configurações.
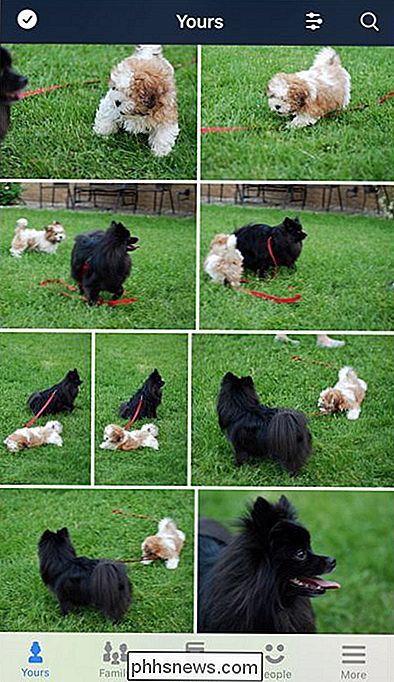
Lá, no menu "Mais", você encontrará vários links úteis, incluindo um link de nível superior para ativar e desativar o recurso "Salvar automaticamente", um link para fazer upload de fotos manualmente (se você re curando manualmente seus envios) e um menu adicional “Configurações”.
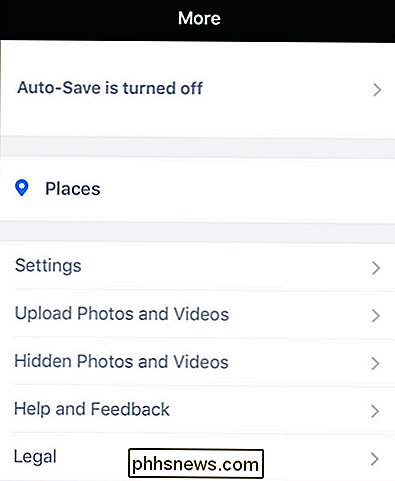
Há apenas uma configuração imediatamente relevante no menu “Configurações” que você precisa atender. Se você quiser ativar o aplicativo para fazer upload de dados de celular (em vez de apenas Wi-Fi), você pode ativar isso. Caso contrário, para manter seu uso de dados inativo, deixe-o desativado no estado padrão.
Agora que o guiamos sobre como usar o aplicativo da Web, de desktop e móvel, você poderá facilmente (e em duas de três dessas instâncias, carregue automaticamente todas as suas fotos e desfrute de armazenamento ilimitado de fotografias Prime.

Como instalar e configurar o Kit Starter Dimron da Casron da Lutron
As lâmpadas inteligentes não são a única maneira de obter luzes com controle remoto em sua casa. Você também pode instalar interruptores de luz inteligentes e usá-los com qualquer lâmpada. Veja aqui como instalar e configurar o Kit Starter Switch Lutron Caseta Dimmer. RELATED: Smart Light Switches vs.

Se você comprar um iMac Pro ou aguardar pelo novo design do Mac Pro Modular?
Quando a Apple atualizou o venerável desktop Mac Pro em 2013, a recepção foi mixada para dizer o mínimo. Enquanto a pequena pegada da máquina de segunda geração e o case polido (também conhecido como “lata de lixo”) são certamente atraentes, e há uma quantidade inegável de engenharia em seu design, a linha oficial que apenas a memória pode ser atualizada após a compra adiar Muitos usuários avançados A Apple aparentemente levou essas críticas ao coração, declarando publicamente que um novo Mac Pro virá em 2018 com uma construção tradicionalmente modular, permitindo que as peças sejam trocadas e atualizadas como um desktop padrão.



