Como inicializar seu Mac no modo de disco de destino para transferências de arquivos fáceis

Os Macs podem inicializar em um “modo de disco de destino” que faz com que eles funcionem como um disco rígido externo. Conecte um Mac a outro Mac e você pode acessar seus arquivos no Finder.
Isso é como abrir o seu Mac, remover a unidade interna, colocá-la em um gabinete e depois conectá-la a outro Mac. Mas ele faz tudo isso sem qualquer desmontagem - basta reinicializá-lo e conectá-lo.
Além de simplesmente acessar os arquivos em uma unidade externa, você pode usar o Assistente de Migração para mover facilmente seus arquivos para outro Mac ou até mesmo inicializar um Mac. unidade interna de outro Mac.
Antes de entrar no modo de disco de destino
RELACIONADO: Como criptografar a unidade do sistema do seu Mac, dispositivos removíveis e arquivos individuais
Antes de entrar no modo de disco de destino, você precisará de alguns coisas:
- Dois Macs : O modo de disco de destino funciona com Macs, então você precisará de dois Macs para isso. Cada Mac precisa de uma porta Thunderbolt ou uma porta Firewire
- Um cabo Firewire ou Thunderbolt : você precisará de um cabo Firewire ou um cabo Thunderbolt para isso. Você não pode fazer isso através de um cabo USB. Se um Mac tiver uma porta Thunderbolt e o outro Mac tiver uma porta Firewire, você precisará de um cabo adaptador Thunderbolt-para-Firewire
- FileVault Disabled : os Macs agora ativam a criptografia FileVault por padrão, o que impedirá de acessar diretórios pessoais criptografados pelo FileVault em Modo de Disco de Destino. Antes de usar o Modo de Disco de Destino, você pode inicializar o Mac normalmente, abrir a janela Preferências do Sistema, selecionar Segurança e Privacidade, selecionar FileVault e desativá-lo temporariamente. Você pode ligá-lo novamente após usar o modo de disco de destino.
- Nenhuma senha de firmware : se você tiver definido uma senha de firmware no ambiente de recuperação, precisará desativá-la primeiro.
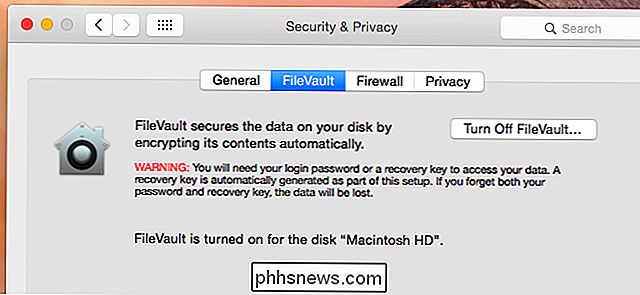
Como entrar Modo de disco de destino
Para entrar no modo de disco de destino, clique no menu Apple e selecione Preferências do sistema. Clique no ícone “Startup Disk” e clique no botão Target Disk Mode para reiniciar o Mac no modo Target Disk. Você também pode entrar no modo de disco de destino reinicializando o seu Mac e mantendo pressionada a tecla T ao inicializar. Conecte seus Macs por meio de um cabo Firewire ou Thunderbolt.
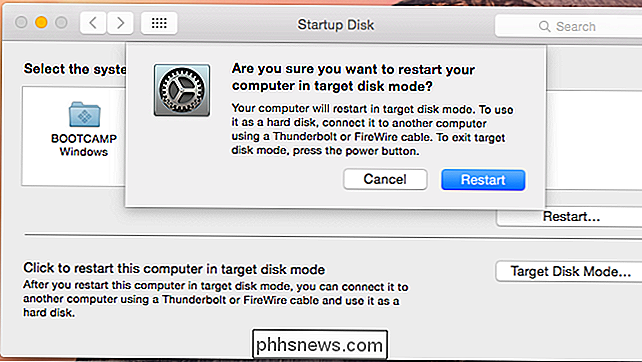
Acesse arquivos, use o Assistente de Migração e inicialize de outro Mac
Enquanto estiver no modo de disco de destino, o Mac funcionará como uma unidade externa e aparecerá no Finder no outro Mac. Todas as suas partições internas aparecerão se houver várias partições. Procure uma unidade externa chamada "Macintosh HD". Você pode clicar na unidade e copiar arquivos para frente e para trás como faria em uma unidade externa normal.
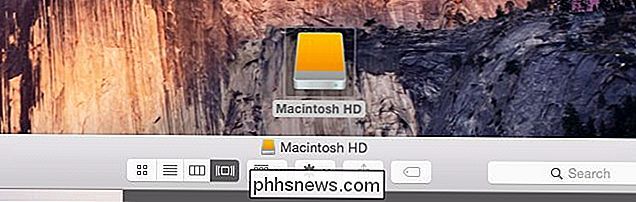
RELACIONADO: Como transferir rapidamente seus arquivos e configurações para um novo PC (ou Mac)
Você também pode iniciar o Assistente de Migração e apontá-lo na unidade do Mac conectada. O Assistente de Migração importará os arquivos e dados do Mac no Modo de Disco de Destino para o seu Mac atual, tornando esta uma maneira rápida e eficaz de mover de um Mac para um novo sem o inconveniente de transferir esses arquivos para uma unidade externa primeiro ou lentidão de transferir esses arquivos pela rede.
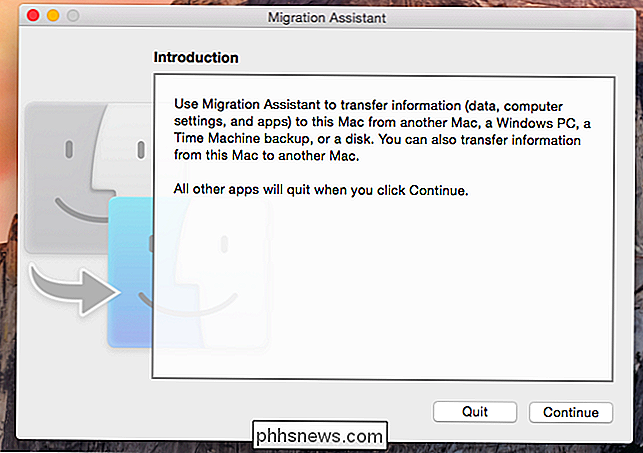
RELATED: Solucionar problemas do seu Mac com essas opções de inicialização ocultas
Com o modo de disco de destino, você pode tratar a unidade interna de um Mac como uma unidade externa e inicializar a partir dela como você inicializaria de uma unidade externa típica. Isso na verdade permite inicializar o sistema OS X de um Mac em outro Mac.
Para fazer isso, coloque um Mac no modo de disco de destino e conecte-o a um segundo Mac. Reinicialize o segundo Mac e mantenha pressionada a tecla Option ao inicializar. Você verá a primeira unidade do Mac como uma opção de dispositivo de inicialização no segundo Mac. Selecione-o e o sistema operacional OS X do primeiro Mac inicializará no segundo Mac.
Existem alguns problemas potenciais que você enfrentará ao fazer isso. A criptografia FileVault causará problemas, impedindo que você acesse uma conta de usuário e seu diretório pessoal. Você provavelmente terá problemas, a menos que ambos os Macs sejam exatamente o mesmo modelo do Mac com o mesmo hardware. Esta é a mesma razão pela qual você não pode simplesmente restaurar uma imagem do sistema de um modelo do Mac para um modelo diferente do Mac via Time Machine - o OS X não foi projetado para ser movido entre diferentes Macs com diferentes dispositivos de hardware.
Quando terminar, clique com o botão Control ou clique com o botão direito do mouse no disco rígido do Mac no outro Mac e selecione Ejetar. Você pode então deixar o modo de disco de destino em um Mac pressionando o botão Power para reinicializá-lo.
Crédito de imagem: Alan Levine no Flickr

Como personalizar e filtrar seu catálogo de endereços no Windows 10
O aplicativo Pessoas é uma ferramenta essencial para criar e gerenciar contatos. Anteriormente, mostramos como importar ou criar manualmente um catálogo de endereços no Windows 10. À medida que você adiciona contas diferentes (como Gmail, iCloud, Yahoo !, Exchange, Office 365 para empresas) e adiciona contatos, sua lista aumenta rapidamente.

Como renomear e remover dispositivos Kindle na sua conta da Amazon
Se você já usou dispositivos ou aplicativos do Kindle por algum tempo, sabe como é fácil acumular dispositivos antigos na sua lista . Por que não tornar as coisas mais fáceis para si mesmo limpando os dispositivos antigos e organizando melhor os que você ainda usa? Pode ficar meio velho comprar um novo livro Kindle e depois tentar enviá-lo para o seu dispositivo, apenas para ver uma longa lista de dispositivos com nomes como "4th iPhone", "5th iPhone" e assim por diante.



