Como converter seu monitor Windows ou Android para um Windows 10 PC

A Atualização de Aniversário do Windows 10 traz um novo recurso interessante: qualquer computador pode agora funcionar como um receptor sem fio para Miracast, permitindo que você exibir a exibição de outro PC com Windows, um smartphone ou tablet Android ou um telefone com Windows
Como transformar seu computador em um receptor Miracast
RELACIONADOS: O que é o Miracast e por que devo cuidar?
Para transformar seu PC em um receptor Miracast, basta abrir o menu Iniciar do Windows 10 e abrir o aplicativo “Conectar”. Se você não vir este aplicativo, precisará fazer upgrade para a Atualização de aniversário.
Com o aplicativo aberto, você verá uma mensagem informando que seu computador agora está pronto para conexão sem fio. É isso aí. Você não precisa mexer nas configurações do firewall ou do servidor de rede. Basta abrir o aplicativo sempre que você quiser transmitir.
Na maioria dos computadores, você provavelmente verá uma mensagem “Este dispositivo pode ter problemas para exibir seu conteúdo porque o hardware não foi projetado especificamente para projeção sem fio”. O aplicativo ainda funcionará, mas provavelmente funcionaria melhor se os drivers de hardware e hardware do PC fossem projetados especificamente para funcionar para projeção sem fio.
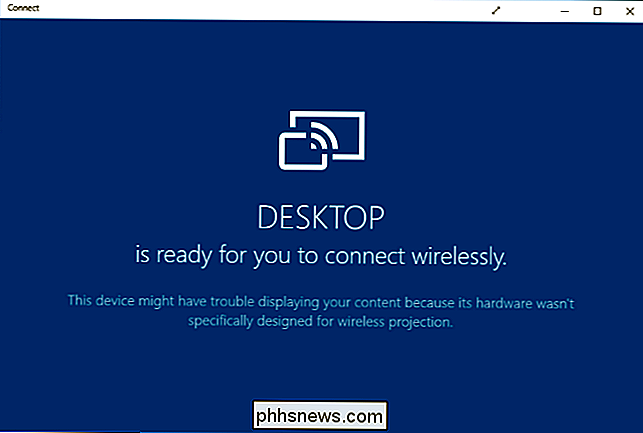
Como transmitir a partir de outro computador com Windows 10
Para conectar a partir de outro computador executando o Windows 10 , vá para Configurações> Exibir nesse PC e selecione “Conectar a um monitor sem fio”. Essa configuração deve estar no mesmo lugar em um telefone que executa o Windows 10 Mobile.
O computador que executa o aplicativo Connect deve aparecer na lista. Clique ou toque para conectar.
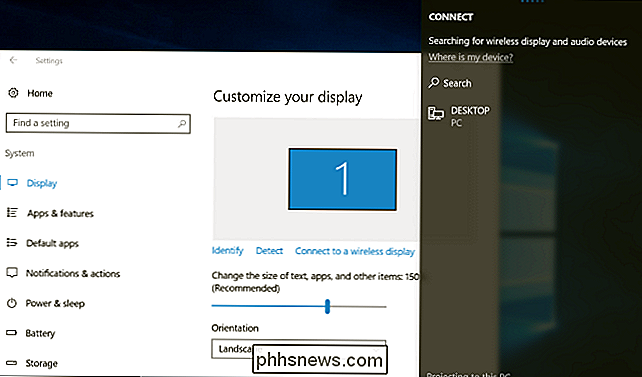
Depois de conectar, você verá mais algumas configurações. Ative "Permitir entrada de um teclado ou mouse conectado a este monitor" e o PC funcionando como o receptor poderá interagir com o PC através do aplicativo Connect.
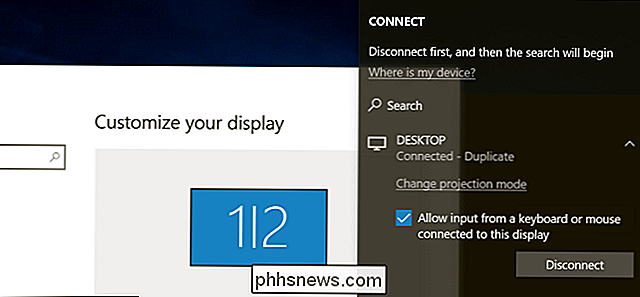
Para alterar o modo de projeto, selecione "Alterar modo de projeção". Por padrão, ele funciona no modo “duplicado” e duplica o conteúdo da tela. Em vez disso, você pode optar por estender a tela e tratar a tela remota como um segundo monitor ou usar apenas a segunda tela.
Qualquer que seja a opção escolhida, você pode ativar o modo de tela inteira clicando no botão "tela cheia" na tela. barra de título da janela.
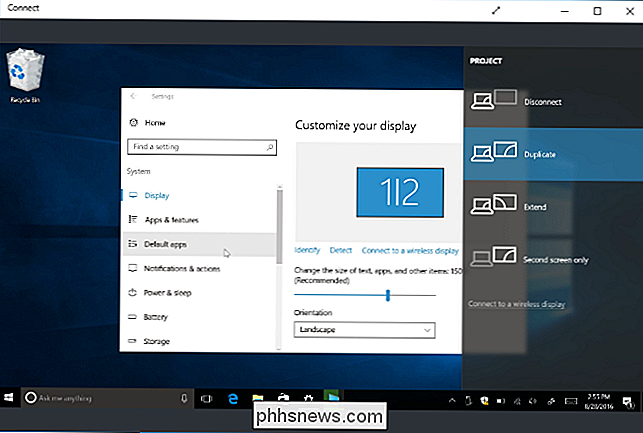
Como transmitir a partir de um dispositivo Android
RELACIONADO: Como usar o espelhamento de tela Miracast no Windows ou Android
Para se conectar a partir de um dispositivo Android, é possível usar o Cast recurso ... desde que o seu telefone seja compatível. Isso é Android, então as coisas nem sempre são simples. Seu fabricante pode ou não incluir o suporte Miracast no seu telefone ou tablet. Na verdade, até o Google removeu o suporte da Miracast de seus mais recentes dispositivos Nexus. Mas, se o seu dispositivo suportar o Miracast, isso deve funcionar.
Para transmitir no Android, vá para Configurações> Exibição> Transmitir. Toque no botão de menu e ative a caixa de seleção "Ativar exibição sem fio". Você deve ver o seu PC aparecer na lista aqui se você tiver o aplicativo Connect aberto. Toque no PC na tela e ele começará instantaneamente a projetar.
Não vê a opção aqui? O fabricante do seu telefone ou tablet pode tê-lo colocado em um local diferente. Veja como usar o Miracast no seu dispositivo específico para obter mais informações.
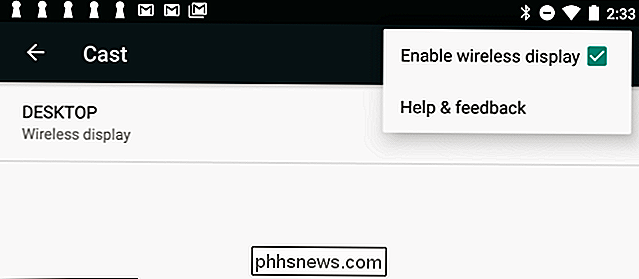
O aplicativo Configurações é considerado "conteúdo protegido" por motivos de segurança, por isso você terá que sair do aplicativo Configurações antes que a tela do seu dispositivo Android seja exibida. o aplicativo Connect. Você só verá uma tela preta no aplicativo Connect até então.
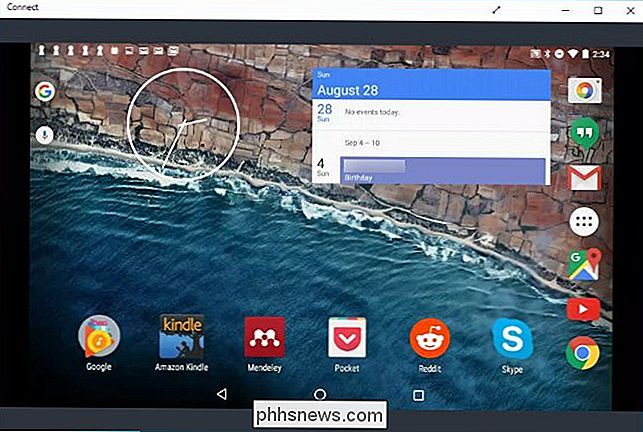
O aplicativo Connect produzirá notificações que você encontrará no centro de ações. Por exemplo, quando conectamos um dispositivo Android, vimos uma mensagem dizendo que o conteúdo protegido não pode ser exibido e que não poderíamos usar o mouse em nosso computador para controlar a tela do dispositivo Android.
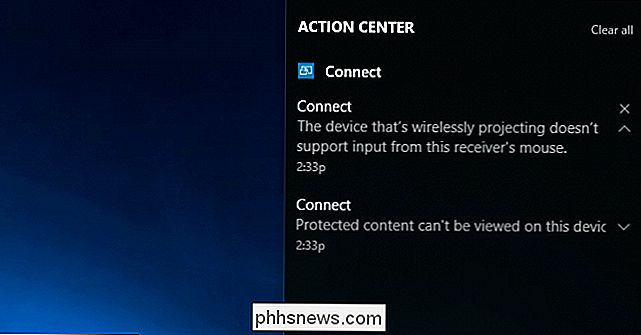
Para parar de projetar, basta feche a janela Conectar no PC que está recebendo o visor remoto ou encerre a conexão do monitor remoto no dispositivo que está projetando a ele.

Como verificar seus aplicativos conectados ao Google e ao Facebook
Você é usuário regular ou robusto das ferramentas do Google? Você usou sua conta do Google para fazer login em aplicativos de terceiros? Você costuma receber questionários enviados por amigos no Facebook? Ou, como com o Google, você usou sua conta do Facebook para fazer login em aplicativos ou sites de terceiros?Por úl

Digite mais rápido em um smartphone, tablet ou laptop com atalhos de expansão de texto
Um “expansor de texto” corrige automaticamente uma curta combinação de caracteres que você digita em frases mais longas. Eles podem ser usados em qualquer lugar em qualquer sistema operacional. Por exemplo, você pode digitar "bbl" e isso sempre será automaticamente expandido para "Eu volto mais tarde".



