Como alterar o local da pasta de tela padrão no Windows 8 e 10

O Windows redesenhou seu recurso de captura de tela no Windows 8 e não é mais necessário iniciar a Ferramenta de Captura ou executar qualquer terceiro Ferramenta de captura de imagens de terceiros, como Greenshot. Você pode capturar facilmente tudo na tela usando uma combinação de teclas.
Por padrão, as capturas de tela feitas com a ferramenta de captura de tela recém-projetada são salvas noC: Users diretório. No entanto, você pode querer mover o local padrão para uma pasta diferente para simplificar o backup, por exemplo. Mostraremos como alterar a pasta de capturas de tela padrão para um local de sua escolha e como defini-la de volta ao local padrão.
Abra o Windows Explorer e navegue atéC: Users , substituindo seu nome de usuário por
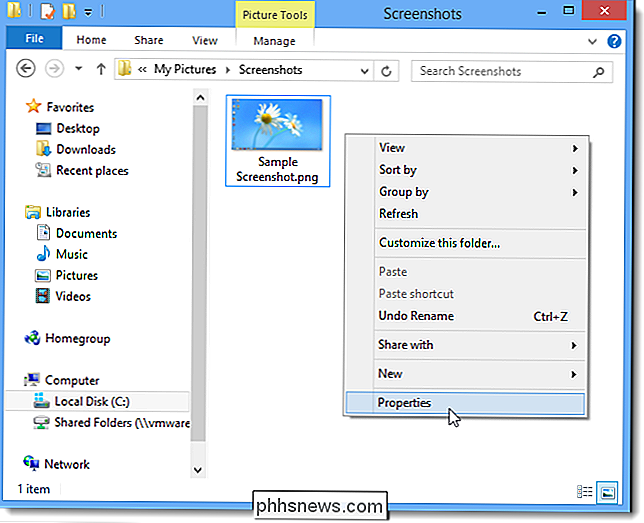
Clique na guia Location na caixa de diálogo Properties e clique no botão Move

Navegue até a pasta que deseja usar como sua pasta Screenshots padrão e clique em Selecionar Pasta.
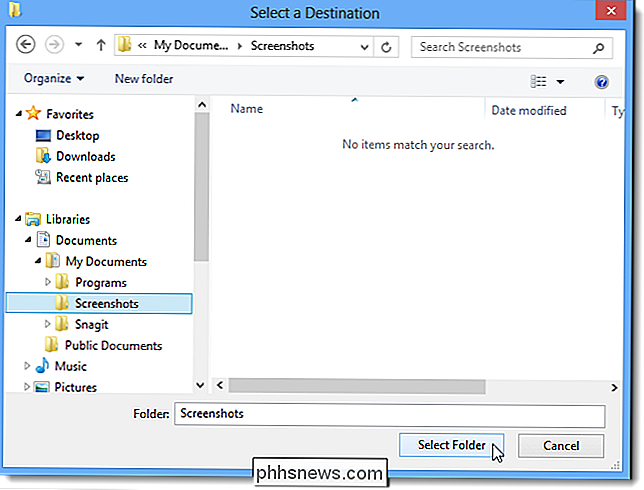
O caminho para a nova pasta é inserido na caixa de edição. Clique em OK para aceitar a alteração.
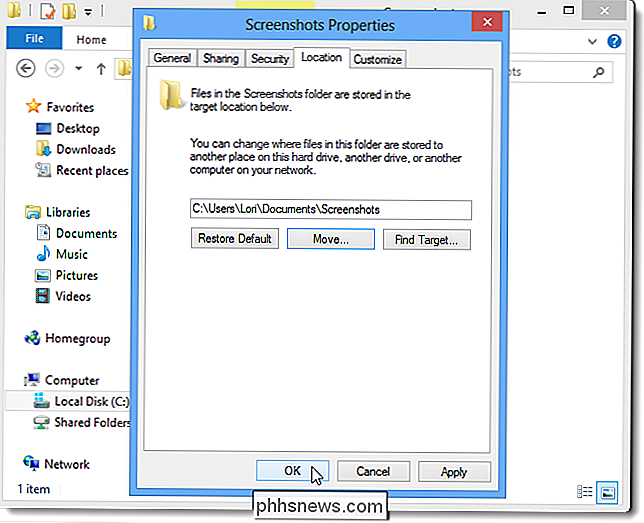
A caixa de diálogo Mover pasta exibe perguntando se você deseja mover todos os arquivos do local antigo para o novo local. Recomenda-se que você faça isso, então clique em Sim.
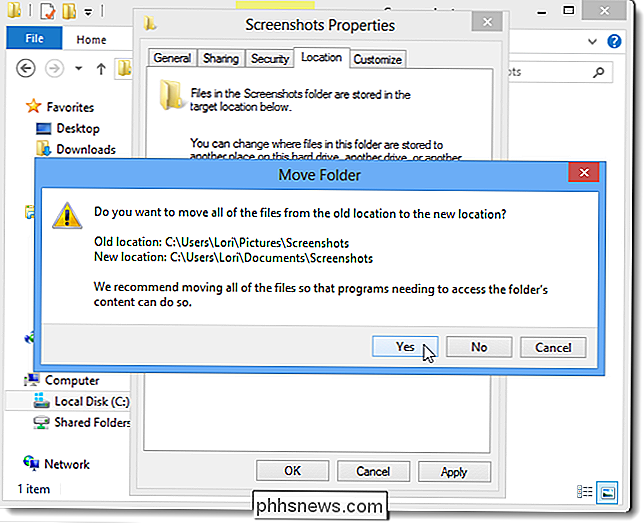
Você pode facilmente restaurar a pasta padrão Screenshots. Para fazer isso, navegue até a pasta Personalizada Screenshots para a qual você alterou, clique com o botão direito do mouse na pasta e selecione Properties no menu pop-up.
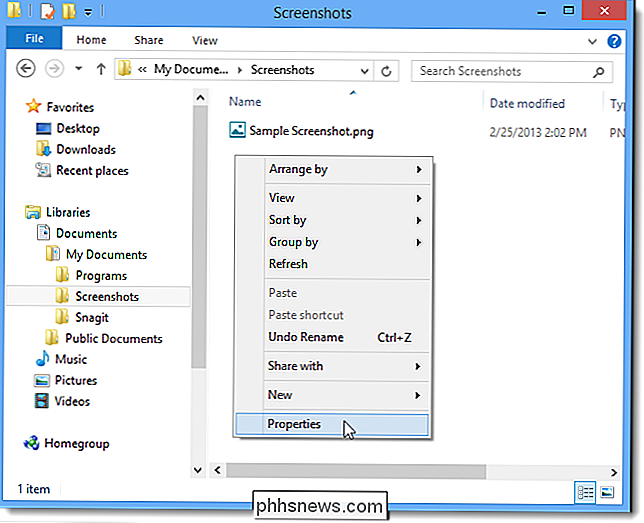
Na guia Location, clique em Restore Default.
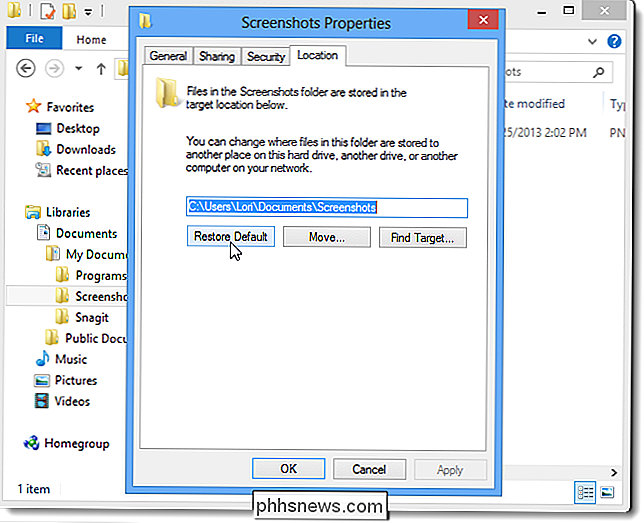
A pasta Screenshots padrão original caminho é inserido na caixa de edição. Clique em OK.
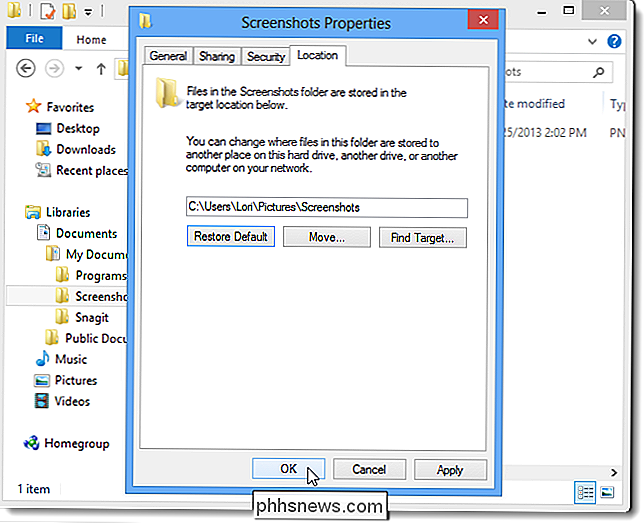
Como você moveu anteriormente (não copiou) a pasta Capturas de tela, ela não existe mais no local original. Portanto, a caixa de diálogo Criar pasta exibe perguntando se você deseja criar a pasta Screenshots. Clique em Sim.
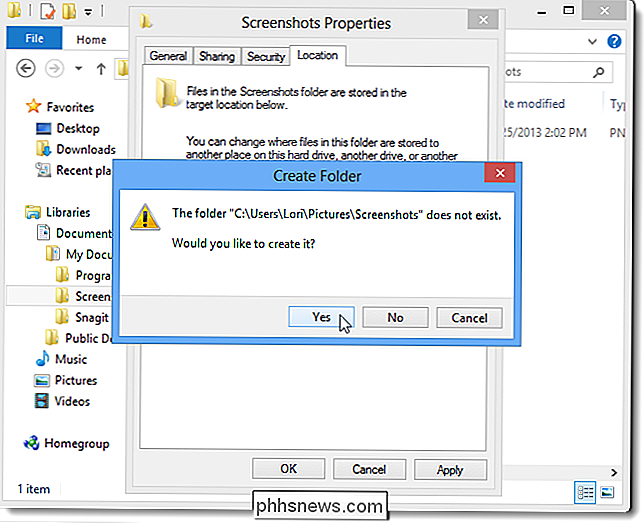
Novamente, você será perguntado se deseja mover todos os arquivos do local antigo (o local personalizado) para o novo local (de volta ao local padrão original). Clique em Sim.
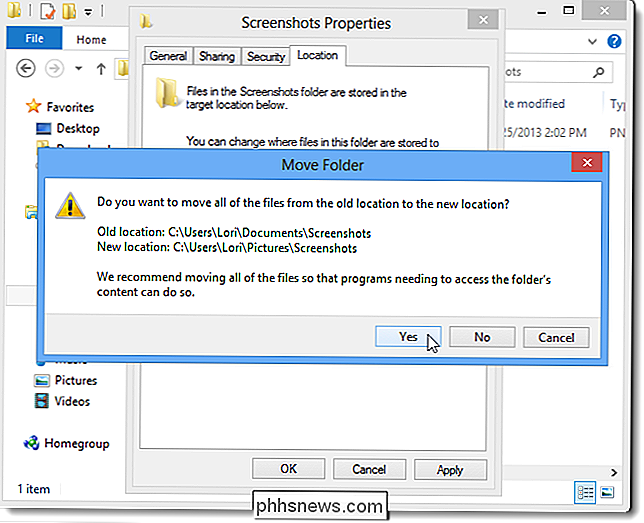
Como a pasta Personalizada de Capturas de Tela está aberta no Windows Explorer, você poderá ver a seguinte caixa de diálogo, avisando que o local selecionado não está disponível. Clique OK. Se o Explorer travar por causa disso, você poderá reiniciar facilmente o processo do Windows Explorer.
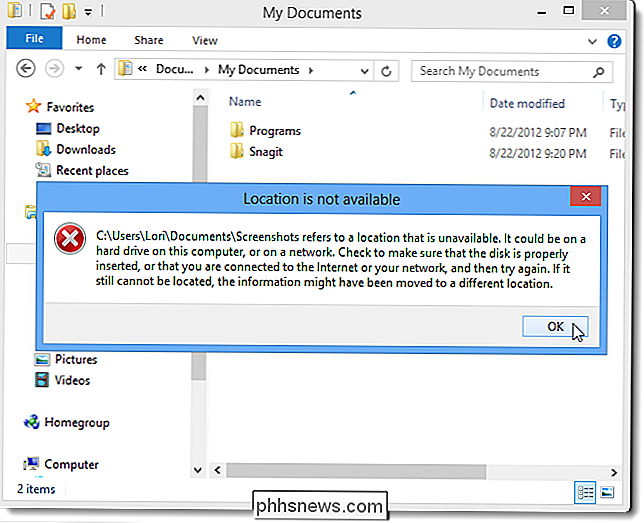
Este procedimento funciona tanto no Windows 8 quanto no Windows 10, bem como no Windows RT.

Como controlar seu PlayStation 4 com seu smartphone
O aplicativo oficial da Sony para PlayStation, disponível para telefones Android e iPhones, permite que você controle remotamente seu PS4. Use-o como um controle remoto de reprodução ou um teclado para digitar rapidamente sem depender do controlador do PS4 e do teclado na TV. Enquanto a Nintendo optou por agrupar um controle inteiro com um gamepad touchscreen, tanto a Sony quanto a Microsoft adicionaram uma “segunda tela ”Ambiente com um aplicativo de smartphone.

PSA: você pode usar o Time Machine mesmo se a sua unidade de backup não estiver conectada
O Time Machine, o utilitário de backup integrado do macOS, é um dos programas de backup mais simples. Aqui está uma dica que muita gente não sabe: mesmo que sua unidade Time Machine não esteja conectada ao seu Mac, ela ainda pode proteger seus arquivos. RELACIONADOS: Como fazer o backup do seu Mac e restaurar arquivos com o Time Machine Se você tem um laptop, provavelmente não o tem conectado a uma unidade externa a qualquer hora do dia.



