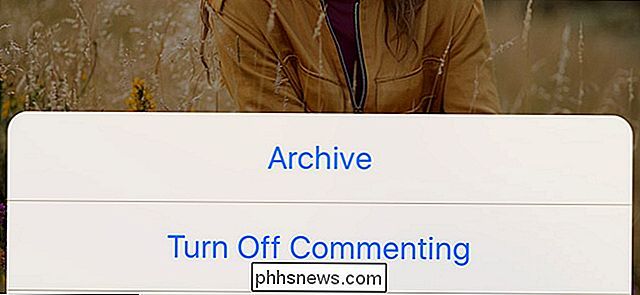Como alterar o tamanho do texto, ícones e muito mais no Android
![]()
Vamos enfrentá-lo: não importa o quão boas as telas sejam em nossos telefones e tablets, o texto às vezes pode ser muito pequeno se você tem pouca visão. A boa notícia é que há uma variedade de métodos para ajudar você a aliviar os olhos apenas para tornar o texto (ou qualquer outra coisa) mais legível.
Dependendo de qual versão do Android você está usando (e que tipo de telefone), É possível que você consiga alterar apenas o tamanho do texto ou até mesmo fazer com que tudo na tela fique maior. Vamos falar sobre todas essas opções aqui - bem como algumas outras coisas que você pode fazer para tornar seu telefone mais fácil de ver.
Vamos começar com as soluções mais simples primeiro.
Como alterar a fonte Tamanho no Android
Alterar a fonte não poderia ser mais fácil na maioria dos telefones Android. Estou usando um Pixel XL executando o Android 7.1.1 Nougat aqui, mas o processo deve ser idêntico para todos os dispositivos. As coisas podem parecer um pouco diferentes, dependendo do seu fabricante Android e fabricante do telefone, mas por outro lado deve ser semelhante. Por exemplo, o Android 7.x inclui uma prévia de como será o texto, onde as versões mais antigas do SO simplesmente exibem as opções sem pré-visualização.
Mesmo assim, você deve ser capaz de acompanhar com facilidade.
Primeiro, entre no menu Configurações. Você pode fazer isso puxando a sombra de notificação para baixo (duas vezes em alguns dispositivos) e, em seguida, selecionando o ícone de engrenagem.
![]()
A partir daqui, role para baixo até a entrada "Exibir" e toque nela. Neste menu, procure a opção "Tamanho da fonte".
![]()
![]()
A captura de tela à esquerda mostra como isso fica no 7.x, onde a direita é o Android 6.x. As mesmas opções estão disponíveis, apenas com e sem a visualização.
![]()
![]()
Novamente, é interessante notar que isso pode parecer ainda mais diferente dependendo do seu dispositivo. Para completar, aqui está uma olhada neste menu nos dispositivos Samsung (esquerda) e LG (direita).
![]()
![]()
Uma vez que você tenha escolhido sua fonte, simplesmente retorne a este menu e as mudanças serão mantidas. Nada a acontecer.
Como alterar o tamanho de ícones e outros elementos no Android Nougat
Com o Android Nougat, o Google incorporou um novo recurso: a capacidade de não apenas alterar o tamanho da fonte, mas também outros elementos de exibição. > Essencialmente, isso significa que tudo, desde a barra de navegação até os ícones e menus do aplicativo, pode ser maior ou menor - como alterar o nível de zoom no Microsoft Windows. Para aqueles que querem ver mais informações na tela, tudo pode ficar menor. Para aqueles que podem ter visão limitada, cada elemento pode ser ampliado, com a maior configuração oferecendo uma mudança muito dramática em relação ao tamanho das ações.
Para acessar esse novo recurso, a primeira coisa que você precisa fazer é entrar em Menu de configurações do Android. Puxe para baixo a aba de notificações e toque no ícone de roda dentada no canto superior direito.
A partir daqui, role a tela para baixo e encontre a seção "Exibir". Toque em
![]()
Logo abaixo da configuração "Font size", há uma opção chamada "Display size". É o que você está procurando.
![]()
Depois de tocar, pode haver um pequeno atraso enquanto o telefone carrega. o menu Display Size, que é dividido em duas partes: a janela Preview e o slider Display Size. Existem três visualizações diferentes no Painel de Pré-visualização: uma mensagem de texto, ícones de aplicativos e menu de configurações. Essas são todas as janelas simuladas, é claro, e estão lá apenas para que você possa ter uma ideia melhor de como serão os elementos na tela quando a alteração for ativada. Passe por essas visualizações para percorrê-las.
![]()
Você pode ajustar o tamanho da exibição usando os botões mais e menos nos dois lados do controle deslizante - há apenas uma opção menor que a configuração padrão, mas três opções maiores. Mexa com todos eles, veja qual deles funciona melhor para você. As mudanças acontecem em tempo real, então você saberá instantaneamente como será a aparência.
![]()
![]()
![]()
Depois de escolher um tamanho, basta pressionar o botão de retorno no canto superior esquerdo. O novo dimensionamento entrará em vigor imediatamente, sem a necessidade de uma reinicialização, e você está pronto. Se você quiser alterá-lo de volta, basta voltar para o menu Display Size (Tamanho de exibição) e ajustar-se.
![]()
![]()
Alternativamente: Use o Gesto de Ampliação do Android
Se você não está interessado em mudar a aparência geral das fontes e outros enfeites, existe outra opção: a lupa do Android. Isso basicamente habilita o zoom em praticamente qualquer lugar do sistema operacional, exceto pela sombra de notificação e teclado.
Primeiro, navegue até Configurações e selecione “Acessibilidade”. Role para baixo até ver a seção Sistema e toque em “Gesto de Ampliação”.
Isso permite que você toque três vezes na tela e, em seguida, desloque-se com dois ou mais dedos. Se quiser, você pode até mesmo beliscar o zoom em qualquer lugar.
![]()
![]()
Veja como é uma parte da tela ampliada. A borda laranja indica que o dispositivo está no modo de zoom.
![]()
Para sair, você toca três vezes novamente. Pode demorar um pouco de prática para pegar o jeito dele. Basta lembrar que é um toque triplo em rápida sucessão. Se você tocar duas vezes em pausa e tocar novamente ou espaçar muito os toques, ele não funcionará.
![]()
Recursos de bônus: Texto grande e texto de alto contraste
Em dispositivos com o Android 6.x (Marshmallow) ou mais antigo, há também um recurso chamado "Large Text". Isto é, além das opções de tamanho de fonte que discutimos anteriormente - é uma espécie de recurso redundante, que é provavelmente o motivo pelo qual foi removido no Nougat.
comparação de lado dos dois normais à esquerda, grande à direita
![]()
Ativar texto grande aumentará muito todo o texto nas telas iniciais do dispositivo, menus, aplicativos - e não criará indesejados ou resultados visuais indesejados
![]()
![]()
O último recurso que merece ser mencionado é chamado de "Texto de Alto Contraste". Atualmente, essa opção é rotulada como "experimental", embora provavelmente não torne seu sistema instável ou inutilizável. e resultados inconsistentes.
O texto de alto contraste basicamente torna as coisas um pouco mais escuras nos homens do sistema nós, no teclado e em certas outras situações - como quando usamos um fundo colorido no Google Keep, por exemplo.
![]()
À esquerda, vemos como as coisas ficam com contraste normal, e à direita, com texto de alto contraste ativado. É uma diferença óbvia e torna as coisas mais fáceis de ler em geral, embora varie de pessoa para pessoa.
![]()
![]()
Dentro das configurações de Acessibilidade, há outras opções com as quais você pode brincar, como inverter a tela ou usar o TalkBack feedback falado). No entanto, esses recursos que apontamos - ampliação e texto ampliado, bem como a opção experimental de Alto Contraste - são realmente as formas menos intrusivas de manter uma experiência limpa com o Android.

Como criar e gerenciar listas com o Alexa
Até recentemente, o Alexa só permitia criar uma lista de compras e uma lista de tarefas. Agora você pode criar qualquer tipo de lista que quiser. Veja como fazer isso acontecer. RELATED: As diferentes maneiras de adicionar itens à sua lista de compras do Amazon Echo Lembre-se de que você ainda tem as listas padrão "Compras" e "Tarefas" que você pode usar, mas agora você pode criar outras listas para finalidades diferentes, usando sua voz com o Amazon Echo ou usando o aplicativo Alexa no telefone.

O que são as pastas $ GetCurrent e $ SysReset, e você pode excluí-las?
O Windows 10 cria automaticamente as pastas $ GetCurrent e $ SysReset na unidade C: em determinadas situações. Essas pastas podem usar gigabytes de espaço, mas o que elas fazem e você pode excluí-las? Esses são arquivos ocultos, portanto, será necessário mostrar arquivos ocultos no File Explorer para vê-los.