Como alterar o Tempo limite da tela de bloqueio do Windows 10

Por padrão, a tela de bloqueio do Windows 10 expira e desliga o monitor após um minuto. Se você gostaria de ficar por mais tempo do que isso, digamos, se você tem uma imagem de fundo que você gosta de olhar ou se você gosta de ter a Cortana à mão - há um simples hack do Registro que adicionará a configuração às suas opções de energia. , você precisará enfrentar o registro para adicionar a configuração de tempo limite às opções de energia do seu PC. Você pode fazer isso editando o Registro manualmente ou baixando nossos hacks de um clique. Depois de adicionar a configuração, você definirá seu tempo limite usando o miniaplicativo de Opções de energia padrão no Painel de controle. Veja como fazer tudo isso.
Adicionar configuração de tempo limite às opções de energia editando o registro manualmente
Para adicionar a configuração de tempo limite às opções de energia, basta fazer um ajuste em uma configuração no Registro do Windows.
Aviso padrão: O Editor do Registro é uma ferramenta poderosa e seu uso indevido pode tornar seu sistema instável ou inoperante. Este é um hack simples e desde que você siga as instruções, você não deve ter nenhum problema. Dito isso, se você nunca trabalhou com isso antes, considere ler sobre como usar o Editor do Registro antes de começar. E definitivamente faça o backup do Registro (e do seu computador!) Antes de fazer alterações.
Abra o Editor do Registro pressionando Iniciar e digite “regedit”. Pressione Enter para abrir o Editor do Registro e dê permissão para fazer alterações no seu PC.
No Editor do Registro, use a barra lateral esquerda para navegar até a seguinte chave:
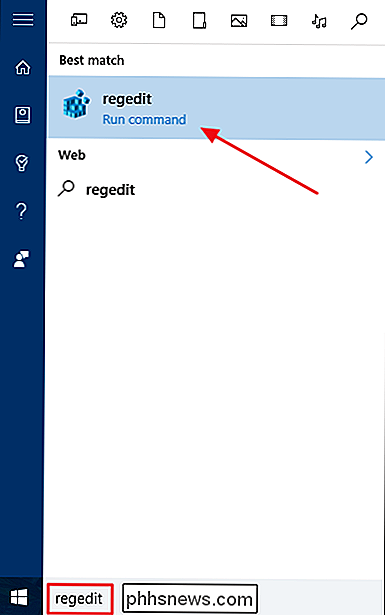
HKEYLOCAL_MACHINE SYSTEM CurrentControlSet Control Energia PowerSettings 7516b95f-f776-4464-8c53-06167f40cc99 8EC4B3A5-6868-48c2-BE75 -4F3044BE88A7
No painel direito, clique duas vezes no valor
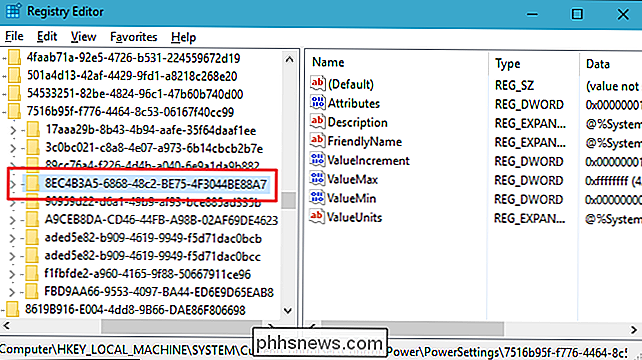
Atributospara abrir sua janela de propriedades.Altere o valor na caixa "Dados do valor" de 1 para 2 e, em seguida, clique em OK
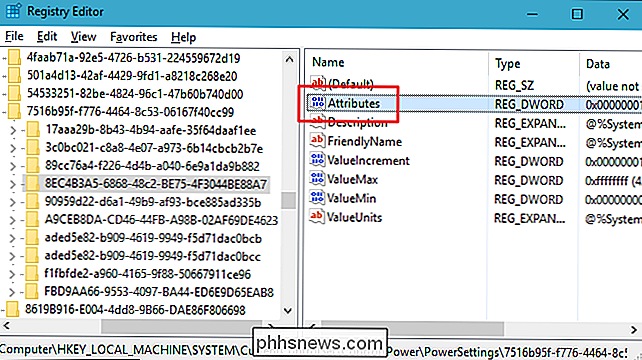
Isso é tudo o que você precisa fazer no Registro. Seu próximo passo será alterar a configuração de tempo limite usando as Opções de energia. Se você quiser remover essa configuração das Opções de energia, basta voltar e alterar o
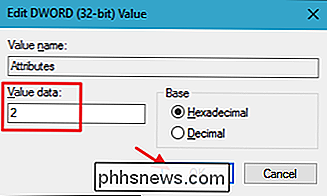
Atributosvalor de 2 de volta para 1.Fazer o download do nosso clique com um clique
Se você não se sentir como mergulhar no Registro, criamos alguns hacks de registro que você pode usar. A opção “Adicionar definição de tempo limite da tela de bloqueio às opções de energia” cria as alterações do valor
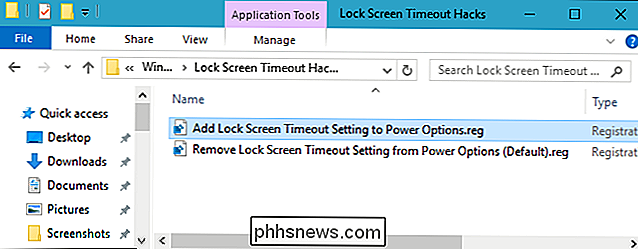
Atributosde 1 a 2. A “Remover definição de tempo limite da tela de bloqueio das opções de energia (padrão)” hack altera osAtributosvalor de 2 para 1, restaurando sua configuração padrão. Ambos os hacks estão incluídos no seguinte arquivo ZIP. Dê um duplo clique no que você deseja usar e clique nos prompts. Quando você aplicar o hack desejado,as alterações ocorrerão imediatamente.Bloqueio de tela Tempo limite Hacks
RELACIONADOS:
Como tornar seu próprio registro do Windows mais difícil Esses hacks são realmente apenas a tecla
8EC4B3A5-6868-48c2-BE75-4F3044BE88A7, reduzida ao valorAtributos do qual falamos na seção anterior e depois exportada para um arquivo .REG. Executar um dos conjuntos de ativação que valorizam o número apropriado. E se você gosta de brincar com o Registro, vale a pena aprender como criar seus próprios hacks de Registro. Alterar a Configuração de Tempo Limite em Opções de Energia
Agora que você ativou a configuração de tempo limite, é hora de acione Opções de Energia e coloque-a para funcionar. Clique em Iniciar, digite "Opções de energia" e pressione Enter para abrir as Opções de energia.
Na janela Opções de energia, clique no link "Alterar configurações do plano" ao lado de qualquer plano de energia que você esteja usando. Na janela Editar configurações do plano, clique no link "Alterar configurações avançadas de energia".
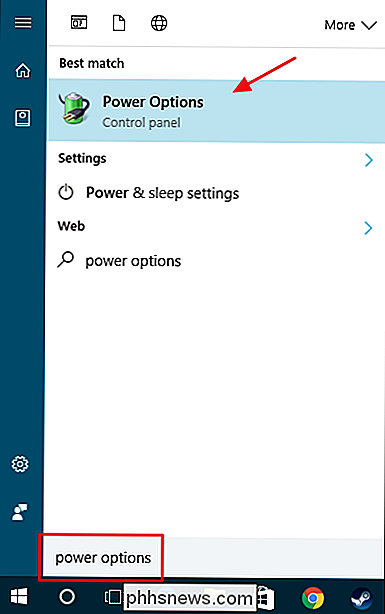
Na caixa de diálogo Opções de energia, expanda o item "Exibir" e você verá a nova configuração que você adicionou listada como "Tempo limite de exibição do bloqueio do console". Expanda isso e você pode definir o tempo limite por quantos minutos você quiser.
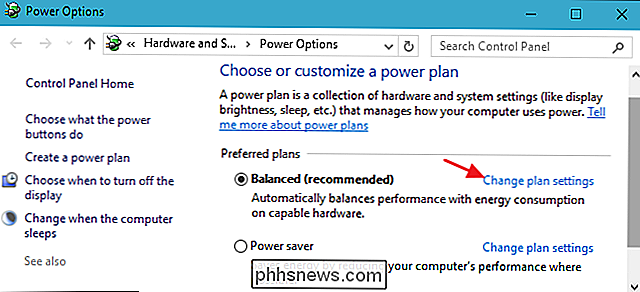
É um pouco incômodo ter que lidar com o Registro apenas para tornar essa configuração disponível, mas pelo menos está lá. E se você tiver um PC de mesa ou um laptop conectado a uma fonte de energia, é bom saber que você pode deixar a tela de bloqueio por mais de um minuto, se quiser.
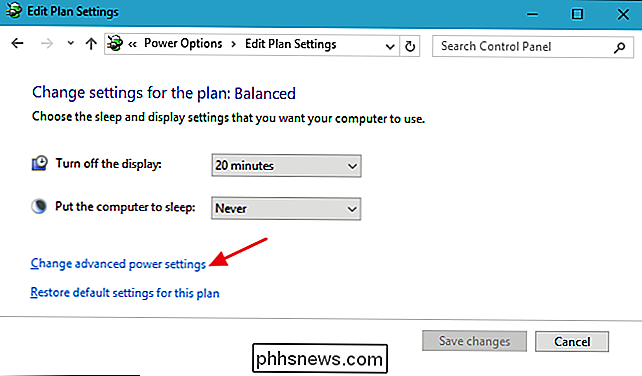

Como ver quais aplicativos estão drenando a bateria do seu Mac
O seu Mac rastreia o “impacto energético” de cada aplicativo em execução em alguns lugares. Como em um iPhone ou iPad, você pode ver exatamente quais aplicativos estão usando mais poder e ajustar seu uso de acordo para que você não fique sem energia. Os aplicativos não são a única coisa que drena a energia da bateria, é claro .

O seu PC está funcionando sem problemas? Verifique se com um relatório de diagnóstico do sistema
O Monitor de desempenho é uma das muitas ferramentas úteis ocultas no Windows. Ele pode gerar um Relatório de Diagnóstico do Sistema com informações sobre problemas e sugestões de como corrigi-los. Se o seu computador não estiver tendo bom desempenho ou se houver outro problema, esse relatório rápido poderá ajudar.



