Como verificar se o seu laptop HP possui o keylogger Conexant

Muitos laptops HP lançados em 2015 e 2016 têm um grande problema. O driver de áudio fornecido pela Conexant possui o código de depuração ativado e registra todos os seus pressionamentos de tecla em um arquivo ou os imprime no registro de depuração do sistema, onde o malware pode espioná-los sem parecer muito suspeito. Veja como verificar se o seu PC está sendo afetado
Por que meu laptop HP está registrando minhas teclas?
RELACIONADO: Keyloggers explicados: O que você precisa saber
A HP diz que não tem acesso a esses dados e o keylogger em questão não parece ser malicioso. Não há evidências de que o keylogger realmente faça alguma coisa com as teclas digitadas, além de salvá-las no seu PC. No entanto, isso pode ser perigoso, já que esse registro confidencial de teclas estaria disponível para malware e pode ser armazenado em backups. Em outras palavras, não é incompetência por maldade.
Isto parece estar depurando código no driver de áudio Conexant, código que deveria ter sido removido pela Conexant antes do driver ser enviado em PCs. A parte do driver que escuta as teclas de atalho de mídia registra automaticamente as teclas que você vê pressionadas. Foi descoberto por pesquisadores da Modzero
Como verificar se o Keylogger está ativo
Parece haver um comportamento diferente em laptops HP diferentes, dependendo da versão do driver de áudio que eles incluem. Em muitos laptops, o keylogger grava pressionamentos de tecla no arquivoC: Users Public MicTray.log. Este arquivo é limpo em cada inicialização, mas pode ser capturado e armazenado em backups do sistema
Navegue atéC: Users Public e veja se você tem um arquivo MicTray.log. Clique duas vezes para visualizar o conteúdo. Se você vir informações sobre os pressionamentos de teclas, você tem o driver de problema instalado.
Se você vir dados neste arquivo, você desejará excluir o arquivo MicTray.log de quaisquer backups de sistema dos quais possa fazer parte. os registros de suas teclas são apagados. Você também deve excluir o arquivo MicTray.log daqui para apagar o registro de suas teclas.
Mesmo que você não veja o arquivo MicTray.log, o seu laptop HP pode ter gravado anteriormente as teclas digitadas neste arquivo antes de baixá-lo uma atualização automática que parou. Você deve examinar todos os backups criados do seu PC e remover o arquivo MicTray.log, se você o vir.
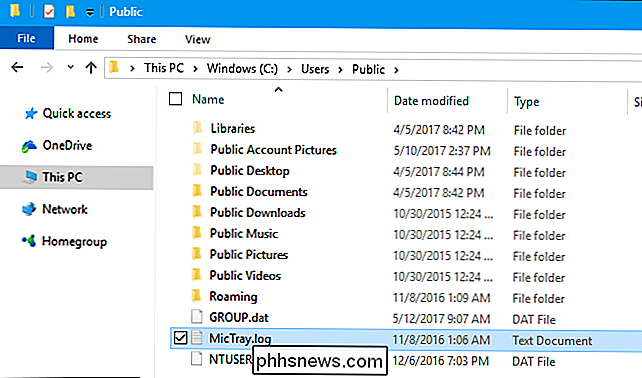
Em nosso HP Spectre x360, vimos o arquivo MicTray.log, mas ele tinha 0 KB de tamanho. No entanto, mesmo se nenhum dado estiver sendo impresso nesse arquivo, cada pressionamento de tecla digitado poderá ser impresso por meio da API OutputDebugString do Windows. Qualquer aplicativo em execução na conta de usuário atual pode exibir essas informações de depuração e capturar cada pressionamento de tecla digitado, sem fazer nada que pareça suspeito para programas antivírus.
Para verificar se isso está acontecendo, faça o download e execute o aplicativo DebugView da Microsoft. Observe o aplicativo DebugView e pressione algumas teclas do teclado
Se o driver de áudio Conexant estiver capturando as teclas digitadas e imprimindo-as como mensagens de depuração, você verá muitas linhas de “Mic-alvo”, cada uma com um scancode. As informações em cada linha identificam a tecla que você pressionou, portanto, essas informações podem ser decodificadas para capturar cada tecla pressionada na ordem em que você as pressiona, se um aplicativo estiver escutando no log de depuração do seu PC.
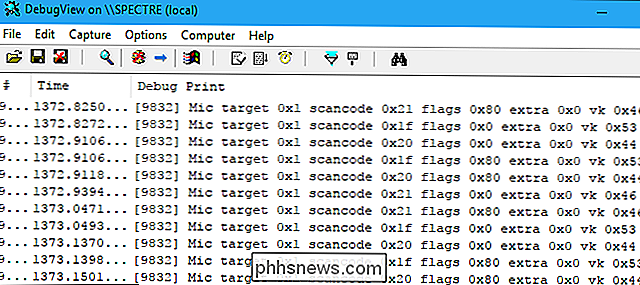
Não vejo um arquivo MicTray.log com pressionamentos de tecla e você não tem nenhuma saída de “Mic target” visível no DebugView, parabéns. Seu sistema não possui o software do driver de áudio com bugs instalado e funcionando
Como parar o keylogger
Se você vir o arquivo MicTray.log preenchido com dados ou ver a saída de depuração “Mic target” visível em DebugView, você tem o driver de áudio keylogging perigoso instalado e você deve desativá-lo ou removê-lo.
Correções para este problema chegarão através do Windows Update nos laptops afetados. Uma correção para laptops lançada em 2016 foi adicionada ao Windows Update em 11 de maio, enquanto uma correção para laptops lançada em 2015 está marcada para 12 de maio. Acesse Configurações> Atualização e segurança> Windows Update para garantir as atualizações mais recentes.
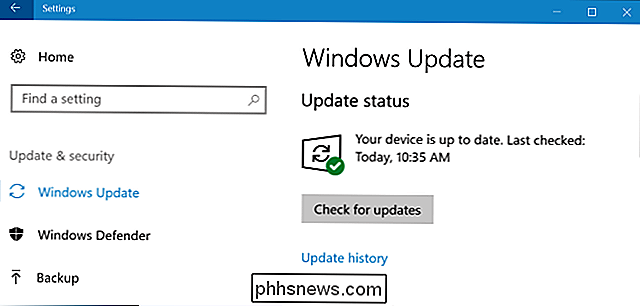
Se a correção ainda não foi liberada ou se você não puder executar o Windows Update por algum motivo, poderá remover o software que causa o problema. Você precisará excluir o arquivo MicTray.exe ou MicTray64.exe. Isso impedirá o funcionamento de algumas teclas de função de mídia no seu teclado, mas esse é um pequeno preço temporário a ser pago pela segurança.
Primeiro, abra o Gerenciador de Tarefas clicando com o botão direito na barra de tarefas e selecionando “Gerenciador de Tarefas”. Clique em "Mais detalhes", clique na guia "Detalhes", localize MicTray64.exe ou MicTray.exe na lista, clique com o botão direito do mouse e selecione "Finalizar tarefa".
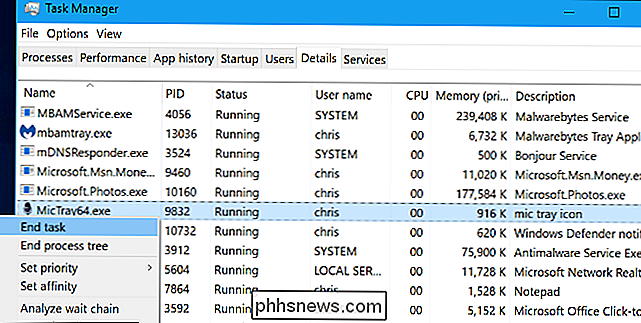
Em seguida, localize o arquivo executável do MicTray em seu computador. sistema e excluí-lo. Os pesquisadores indicam que esse arquivo é freqüentemente encontrado emC: Windows system32 MicTray.exeouC: Windows system32 MicTray64.exe. No entanto, em nosso sistema, encontramos emC: Arquivos de programas CONEXANT MicTray MicTray64.exe.
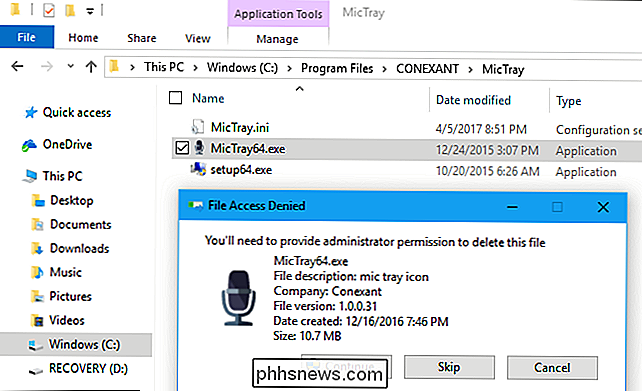
Quando o Windows Update instala um driver atualizado no futuro, ele deve instalar um novo MicTray executável que irá corrigir o problema e reativar as teclas de função do seu teclado.
Crédito da foto: Amanz Network / Flickr

Como fazer o overclock do processador Intel e acelerar o seu PC
O seu computador é rápido. Inacreditavelmente rápido, pelo menos comparado ao PC que você tinha dez ou vinte anos atrás. Mas sempre pode ser um pouco mais rápido. Se essa afirmação provocar um pouco de desejo com a tecnologia em sua alma, talvez você queira examinar o overclock de seu processador. Overclocking, o ato de aumentar o clock do seu processador além de sua configuração de fábrica, tem sido usado por quase tanto tempo.

Como fazer backup e transferir configurações dos programas do Windows para um novo PC com CloneApp
Quantas vezes você migrou para um novo computador, reinstalou o Windows e perdeu todas as pequenas configurações em seus programas do Windows que você finalmente ajustou perfeitamente? A boa notícia é que você pode facilmente salvar e restaurar as configurações de muitos programas do Windows, incluindo o Microsoft Office, para que você possa transferi-los para outro computador de uma só vez.



