Como verificar o número do modelo da sua motherboard no seu PC com Windows

Se você precisa atualizar os drivers, verificar a compatibilidade do hardware ou se você está curioso, é mais fácil verificar o número do modelo da sua placa-mãe com esses truques simples do que abrir o seu caso para verificar a placa em si. Veja como verificar o número do modelo da sua placa-mãe no conforto do seu teclado.
Por que eu quero fazer isso?
Saber o número do modelo da sua placa-mãe é importante se você está pensando em atualizar seus drivers, comprar novo hardware ( você precisará da expansão adequada ou de slots de memória, por exemplo), ou apenas verificar os recursos da sua placa se estiver pensando em atualizar toda a sua sonda.
Se você manteve a papelada que acompanha o computador (ou o indivíduo componentes, se você mesmo construiu), muitas vezes você pode fazer referência a isso. Mesmo assim, é melhor verificar se a documentação está correta. Em vez de abrir o gabinete e procurar o número do modelo na própria placa, use as ferramentas do Windows para verificar as coisas.
Verifique o número do modelo no prompt de comando (ou PowerShell)
Se você se sentir à vontade Prompt de comando (ou PowerShell, onde esses comandos também funcionam), você pode verificar facilmente uma variedade de estatísticas de placa-mãe e hardware usando a interface de linha de comando WMIC (Windows Management Instrumentation) - uma ferramenta de WMI poderosa da Microsoft.
Com o WMIC, você pode inserir a consultaplaca de basepara verificar as estatísticas da placa-mãe e usar modificadores adicionais comoobter Fabricante, Modelo, Nome, PartNumber, slotlayout, serialnumber ou poweredonpara obter informações mais detalhadas sobre a placa-mãe.
Por exemplo, vamos verificar o fabricante, o número do modelo e o número de série de uma placa-mãe usando o WMIC.
Abra o prompt de comando no Windows através do diálogo de execução (Windows + R ) ou pesquisando por “cmd” no menu Iniciar m enu-não precisa executar o Prompt de Comando como administrador. E, como mencionamos, você também pode usar o PowerShell aqui, se preferir. O comando funciona da mesma maneira em ambos os shells. Na linha de comando, digite o seguinte texto (observando que não há espaços entre os modificadores - apenas vírgulas) e pressione Enter:
wmic baseboard obter produto, fabricante, versão, número de série
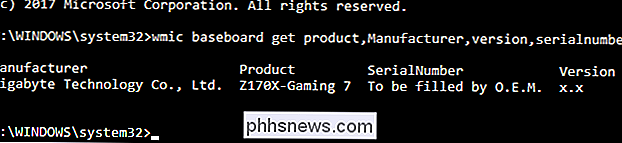
As informações retornadas para a placa-mãe que estamos usando: o fabricante é Gigabyte, a placa é a Z170X-Gaming 7, e enquanto a ferramenta WMIC tentava verificar o número de série, a Gigabyte deixava aquele bit em particular por qualquer motivo. No entanto, a ferramenta WMIC funcionou exatamente como deveria, e sem abrir o caso ou usar ferramentas de terceiros, temos as informações básicas que estamos procurando.
Verifique o número do seu modelo com Speccy
Se você Prefiro uma maneira baseada em GUI para verificar o número do modelo da sua placa-mãe (assim como um método que produza mais informações rapidamente do que a ferramenta WMIC), você pode pegar a ferramenta gratuita Speccy. É um aplicativo útil para ter por perto.
Depois de baixar e instalar o Speccy, vá em frente e ligue-o.
Você pode ver o número do modelo da placa-mãe na página de resumo, juntamente com sua temperatura operacional atual (supondo que sua placa inclui isso). Você também pode ver detalhes básicos sobre outros componentes do sistema.
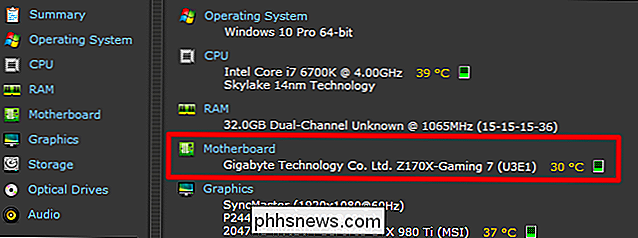
Clique na guia “Motherboard” à esquerda para ver ainda mais informações sobre sua placa-mãe, incluindo detalhes sobre o chipset e voltagens, juntamente com os tipos de slots incluídos a placa e se eles estão ou não atualmente em uso.
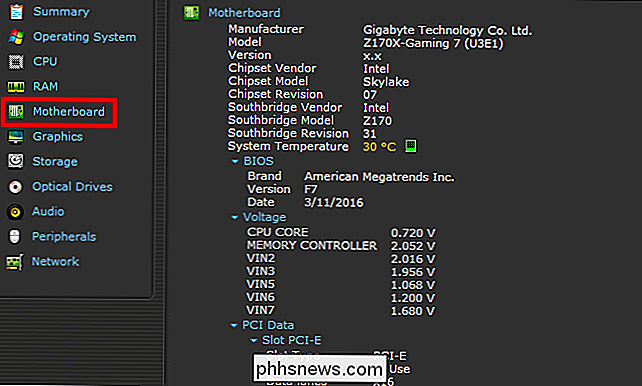

Como inicializar no modo de segurança no Windows 10 ou 8 (A maneira mais fácil)
Uma das etapas mais comuns ao solucionar problemas de um PC é inicializar no modo de segurança. Por muito tempo isso foi conseguido pressionando a tecla F8, tudo isso muda com o Windows 10 e seu modo de Reparo Automático. Mas, e se quisermos o Modo de Segurança? Se você misturar a tecla F8 no momento certo (ou conseguir colocar a chave durante a inicialização), o Windows poderá ainda levar você a uma tela que permite você entra no ambiente de recuperação.

O que são aplicativos da Web progressivos?
Você já desejou que os aplicativos da Web se comportassem mais como aplicativos reais? Os Progressive Web Apps são uma nova tecnologia que tem como objetivo fazer isso acontecer. A versão resumida: O que são aplicativos progressivos da Web? Veja o resumo rápido: Google, Microsoft, Mozilla e outras empresas estão trabalhando em uma nova e moderna padrão de aplicativo da web.



