Como escolher quais arquivos Índices de pesquisa do Windows no seu computador

O recurso Pesquisa do Windows fornece pesquisas rápidas de arquivos criando um índice. Esse índice é usado pelo menu Iniciar, pela caixa de pesquisa no Explorador de Arquivos e no Windows Explorer e até mesmo pelo assistente Cortana no Windows 10.
Opções de Indexação Onde Encontrar o Windows
RELACIONADAS: Usar Sintaxe de Consulta Avançada Para localizar tudo
O indexador do Windows Search é controlado na caixa de diálogo Opções de indexação, que está enterrada no Painel de controle. É particularmente difícil encontrar no Windows 10, mesmo que ele controla quais arquivos Cortana procura no seu PC, Opções de indexação não está disponível em qualquer lugar nas configurações da própria Cortana ou o novo aplicativo Configurações.
Ainda mais confuso, esta ferramenta é normalmente não mostrada na exibição de categoria padrão do Painel de controle. Para abri-lo, você precisa abrir o Painel de Controle, clicar no menu “Exibir por” e selecionar “Ícones Grandes” ou “Ícones Pequenos”. Você verá um atalho de "Opções de indexação" na lista.
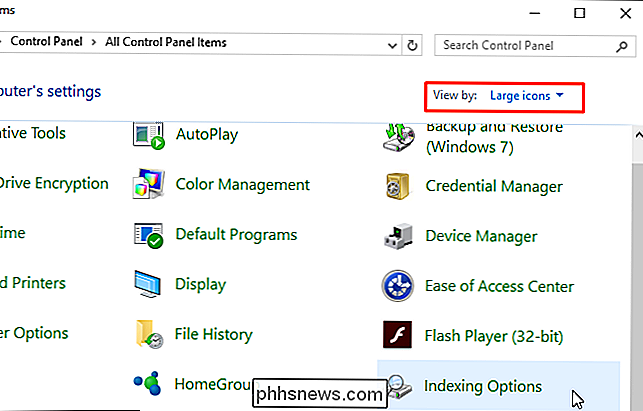
Você também pode abrir o menu Iniciar, pesquisar por "Opções de indexação" e pressionar "Enter" ou clicar no atalho "Opções de indexação" para iniciá-lo
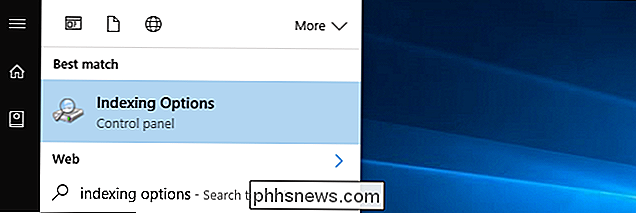
Controlar quais pastas Índices de pesquisa do Windows
A caixa de diálogo Opções de indexação mostra as pastas que o Windows está indexando no momento. Também mostra quantos arquivos o Windows encontrou dentro dessas pastas. O Windows observará essas pastas em busca de novos arquivos e as adicionará automaticamente ao índice também.
No Windows 10, o Windows indexa dois locais particularmente importantes por padrão. Ele indexa a pasta “Start Menu”, para que possa localizar e retornar atalhos de aplicativos. Ele também indexa as pastas “Usuários”, com exceção das pastas ocultas AppData ou Dados de aplicativos, e a pasta
Your Users é onde seus arquivos pessoais são armazenados. Por exemplo, as pastas padrão Downloads, Área de trabalho, Imagens, Música e Vídeos estão todas em C: Users YourName . Isso significa que o Windows deve indexar seus arquivos importantes por padrão.
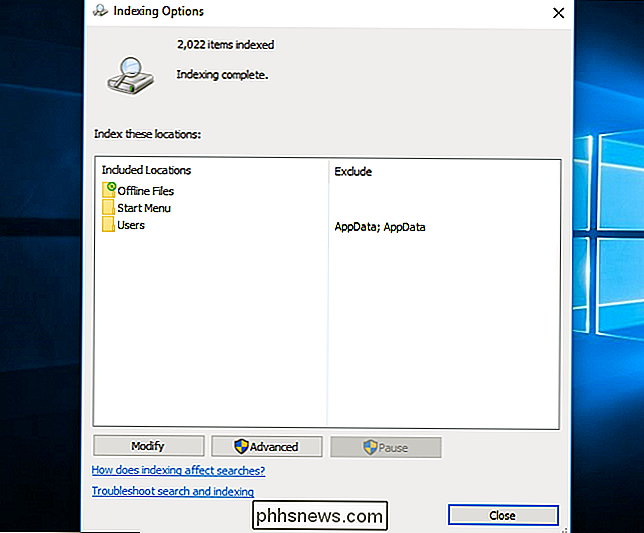
Para adicionar pastas - ou remover algumas das pastas que estão aqui por padrão - clique no botão "Modificar". Para que o Windows inicie a indexação de uma pasta, verifique-a na lista. Para que o Windows pare de indexar uma pasta, desmarque-a.
Também é assim que você adiciona “exclusões”. Por exemplo, o Windows normalmente indexa a pasta Usuários e todas as suas subpastas. Mas, se você quiser que o Windows pare de indexar sua pasta Desktop para que os resultados da pesquisa da pasta Desktop não apareçam quando você pesquisar, localize a pasta Desktop e desmarque-a. Ele apareceria como uma exclusão na coluna "Excluir". É assim que você pode ocultar pastas privadas com conteúdo confidencial a partir da caixa de pesquisa no menu Iniciar e os recursos de pesquisa em outros lugares.
Clique em "OK" quando terminar e o Windows iniciará imediatamente e automaticamente a indexação das pastas escolhidas. Você pode ver uma mensagem de "Velocidade de indexação reduzida devido à atividade do usuário" aqui. Você pode ignorá-lo - o Windows apenas tentará construir o índice quando você não estiver usando ativamente o seu computador para que ele não deixe seu computador lento. Isso acontecerá em segundo plano mesmo depois de fechar esta janela
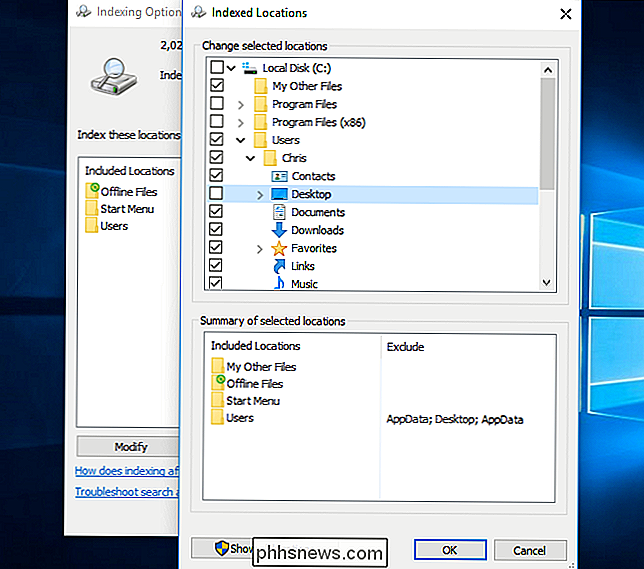
Escolher quais tipos de arquivo Índices de pesquisa do Windows
Para escolher quais tipos de arquivo indexam o Windows Search, clique no botão “Avançado” e clique na guia “Tipos de arquivo”. .
A partir daqui, você pode optar por excluir determinados tipos de arquivos da indexação, desmarcando-os na lista. Você também pode escolher se o Windows indexa apenas o nome e outras propriedades do arquivo, ou se ele acessa o arquivo e indexa o texto dentro dele. Por exemplo, digamos que você tenha um arquivo chamado “groceries.txt” que contenha a palavra “leite”. Quando você executa uma pesquisa por "leite" no Windows, o Windows só encontrará o arquivo groceries.txt se estiver indexando o conteúdo do arquivo .txt.
Você também pode adicionar novos tipos de arquivos aqui e informar ao Windows que deseja indexar eles, se você usar outro tipo de extensão de arquivo que o Windows normalmente não indexa.
A maioria das pessoas provavelmente não precisará alterar essas configurações. Mas se você quer apenas que o Windows indexe um determinado tipo de extensão de arquivo pelo nome ou não, é aqui que você o controla.
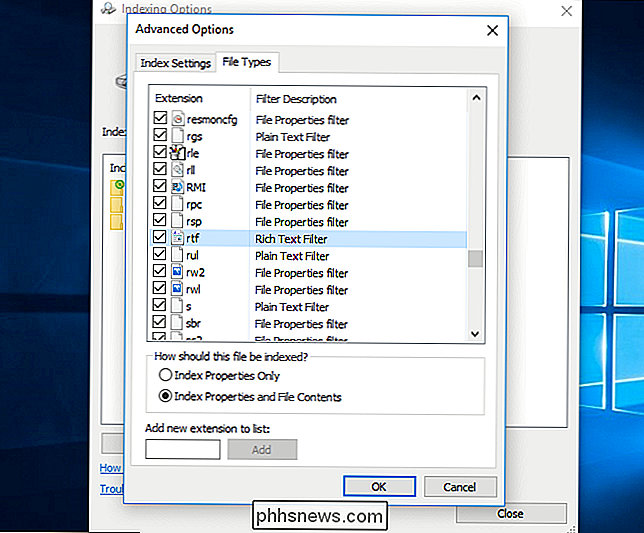
Controlar opções avançadas
Outras opções avançadas podem ser acessadas clicando no botão “Avançado” e usando as opções na guia “Index Settings”. Por exemplo, você pode escolher se deseja que o Windows indexe arquivos criptografados. Por padrão, não.
Você também pode escolher excluir e reconstruir o índice a partir do zero clicando no botão “Reconstruir”. Isso levará algum tempo, mas poderá corrigir problemas se a pesquisa do Windows não estiver funcionando corretamente.
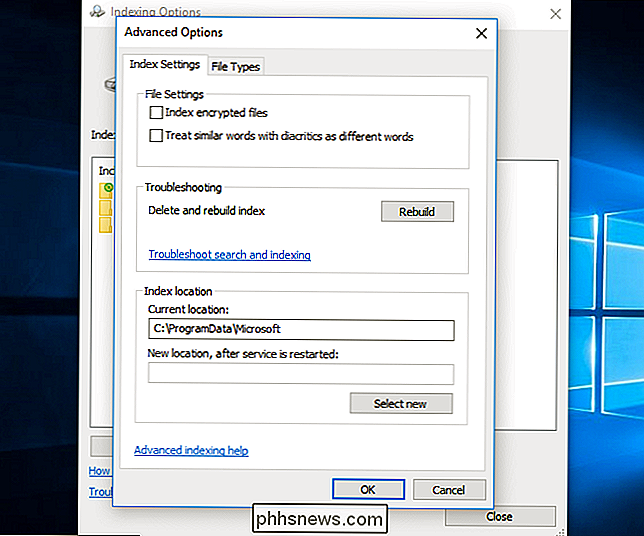
Quando terminar de usar a Pesquisa do Windows, você poderá pesquisar usando as opções do menu Iniciar, as ferramentas da Cortana, ou a caixa de pesquisa no Explorador de Arquivos ou no Windows Explorer.
Você pode ver claramente o índice em ação quando pesquisa pastas específicas. Por exemplo, procure por algo na unidade C: e o processo será lento. O Windows precisa pesquisar a unidade inteira nesse momento, pois ela não tem um índice.
Se você selecionar a pasta “Usuários” e realizar uma pesquisa, a pesquisa será quase instantânea. O Windows está pesquisando rapidamente o índice em vez de rastrear todos os arquivos da pasta Usuários no momento.
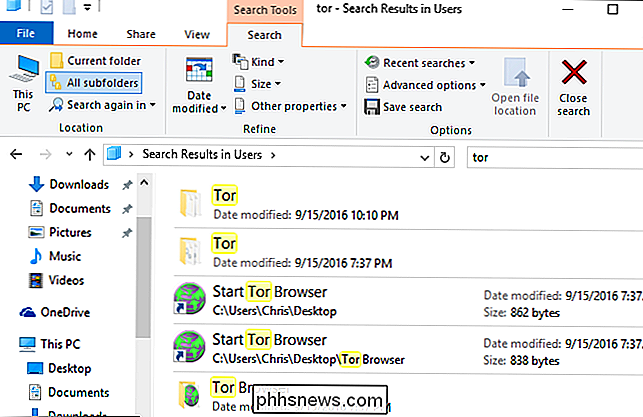

Como o Diálogo de Execução Sabe Onde os Aplicativos São?
O Diálogo de Execução pode servir como uma maneira fácil e muito útil de abrir programas em seu computador, mas como ele sabe onde esses aplicativos estão localizados no seu sistema? A postagem de perguntas e respostas do SuperUser de hoje tem a resposta para a pergunta de um curioso leitor. A sessão de Perguntas e Respostas vem para nós, cortesia da SuperUser - uma subdivisão do Stack Exchange, um agrupamento de sites de perguntas e respostas.

Por que os iPhones são mais seguros que os telefones Android
Eis um segredo sujo: a maioria dos dispositivos Android nunca recebe atualizações de segurança. Noventa e cinco por cento dos dispositivos Android agora podem ser comprometidos por meio de uma mensagem MMS, e esse é apenas o bug de mais alto perfil. O Google não tem como aplicar patches de segurança a esses dispositivos, e fabricantes e operadoras simplesmente não se importam.



