Como limpar o histórico do navegador no Android

Os navegadores da Web que você usa em seu celular ou tablet lembram seu histórico de navegação, da mesma forma que os navegadores no seu PC ou Mac. Qualquer pessoa que peça emprestado seu telefone ou tenha acesso a ele de alguma forma pode ver quais páginas da Web você visitou. No entanto, é fácil proteger-se.
RELACIONADO: Iniciante: Como limpar o histórico da Web no Chrome, Firefox e IE9
Anteriormente, mostramos como limpar o histórico de navegação no Chrome, Firefox e Internet Explorer 9 no seu PC. Este artigo mostra como limpar seu histórico de navegação no Chrome, Firefox, Opera e Dolphin no seu dispositivo Android.
Chrome
Para limpar seu histórico de navegação no Chrome, toque no botão de menu - são os três pontos no canto superior direito da tela e toque em "Configurações" no menu.
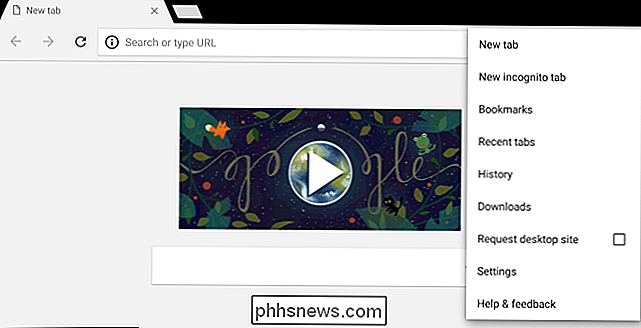
Toque em "Privacidade" sob o cabeçalho Avançado na tela Configurações.
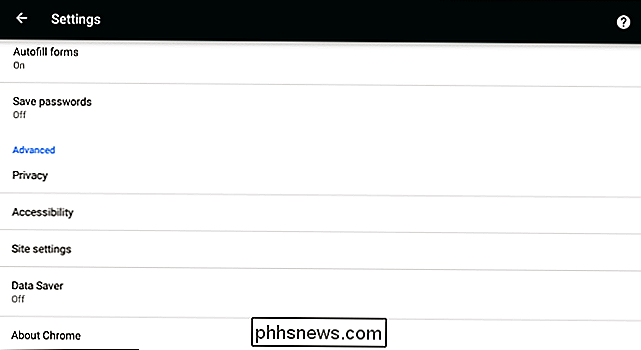
Toque na opção "Limpar dados de navegação" na parte inferior do painel Privacidade .
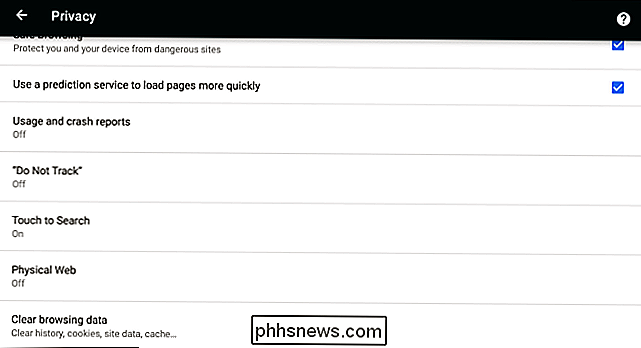
Escolha quais dados você deseja limpar. Na parte superior da tela, você pode selecionar o período de tempo a ser limpo. Você pode limpar dados da última hora, do último dia, da semana anterior, das últimas quatro semanas ou do início do horário. Selecione a opção "início de tempo" se quiser apagar tudo.
Verifique se a opção "Histórico de navegação" está marcada para excluir seu histórico de páginas da Web visitadas. Você também pode limpar seus cookies, imagens armazenadas em cache, senhas salvas e preencher dados do formulário.
Toque em “Limpar Dados” depois de escolher suas configurações. O Chrome apagará os dados de navegação especificados.
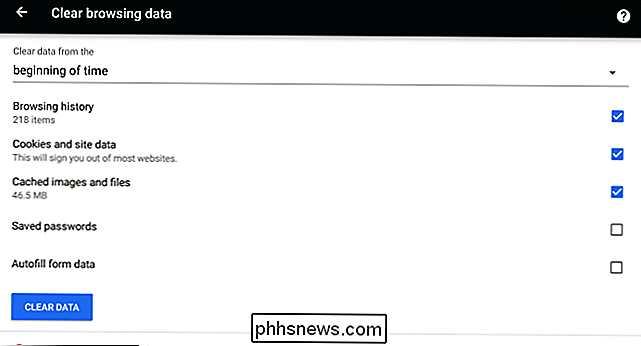
Firefox
Para limpar o histórico de navegação no Firefox, toque no botão de menu (três pontos em uma barra vertical) no canto superior direito da janela do navegador. Em seguida, toque em "Configurações".
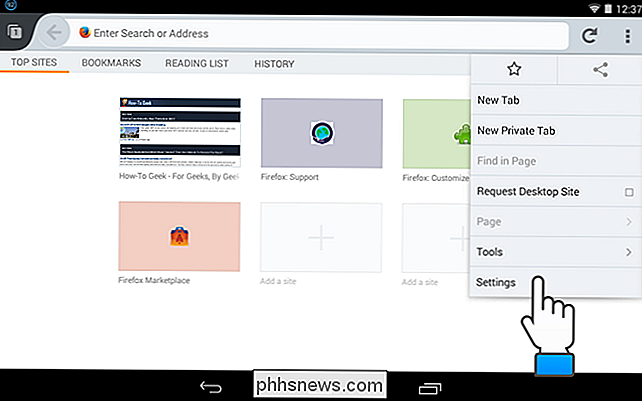
Na tela "Configurações", toque em "Privacidade".
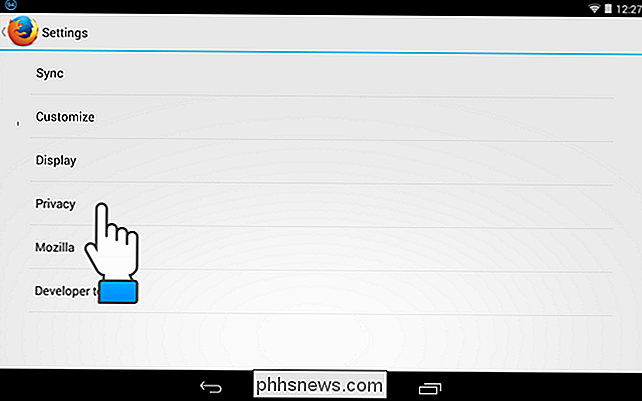
Toque em "Limpar dados particulares" na tela "Privacidade".
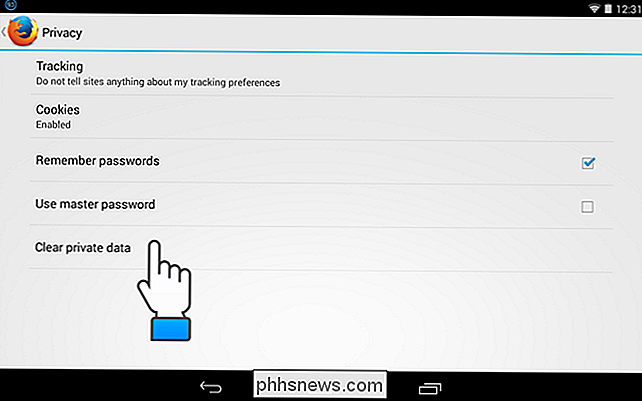
Marque as caixas de seleção dos itens desejados. excluído quando você sair do Firefox. Toque em “Limpar dados”.
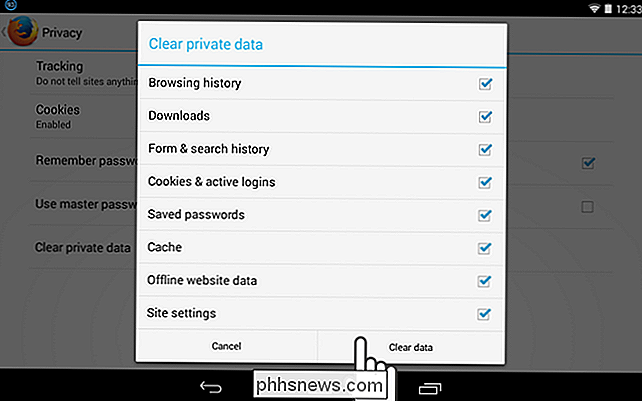
Uma mensagem é exibida assim que os dados de navegação são apagados
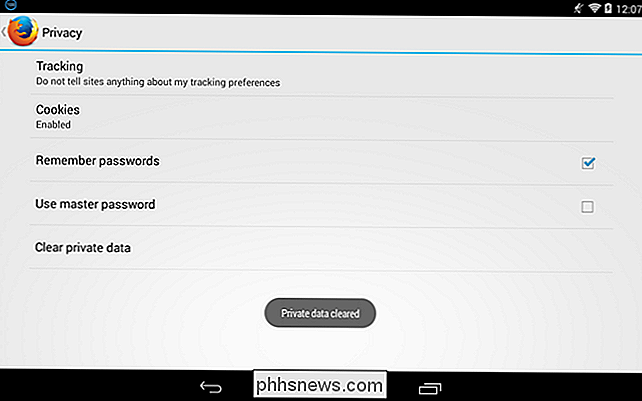
Opera
Para limpar seu histórico de navegação no Opera, toque no botão “Configurações” (engrenagem) no canto superior direito do a janela do navegador.
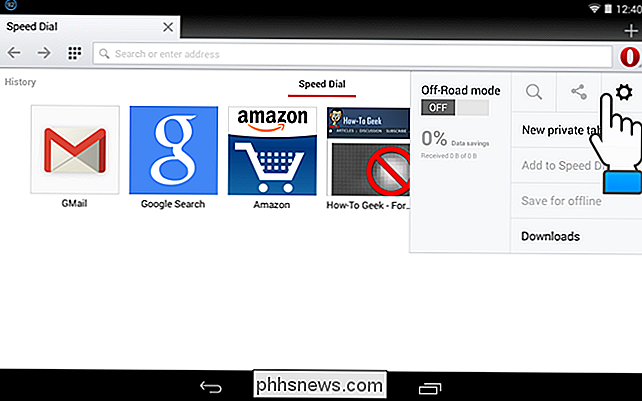
Na caixa de diálogo "Configurações", toque em "Limpar dados de navegação".
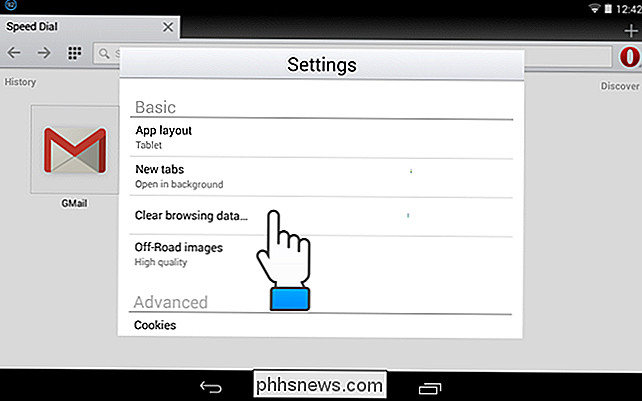
Na caixa de diálogo "Limpar dados de navegação", marque as caixas de seleção dos tipos de dados que deseja excluir e toque em “ OK. ”
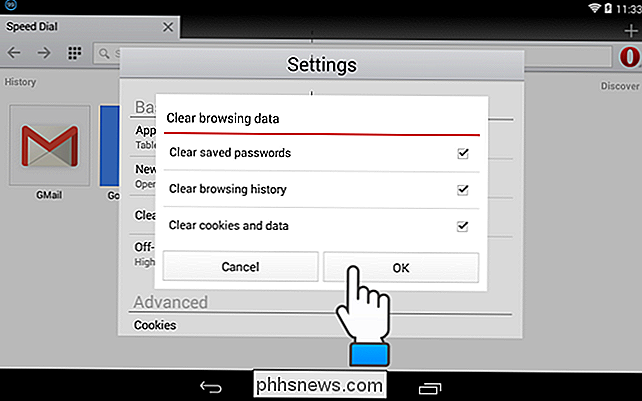
A mensagem“ Dados apagados ”é exibida rapidamente. Toque no botão "Voltar" do seu dispositivo para retornar à janela principal do navegador.
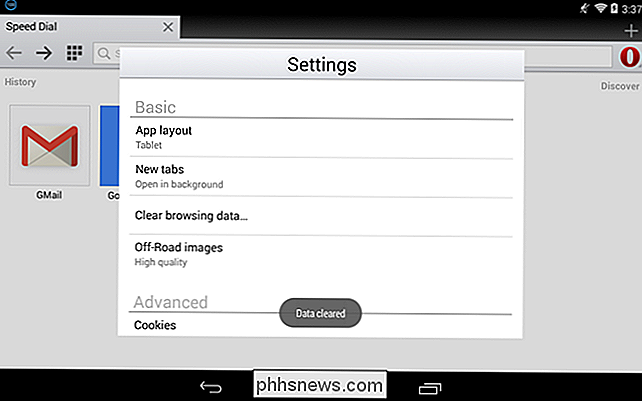
Dolphin
Para limpar seu histórico de navegação no Dolphin, toque no ícone de golfinho no canto superior direito da janela do navegador ao lado do endereço Barra. Em seguida, toque no botão “Configurações”.
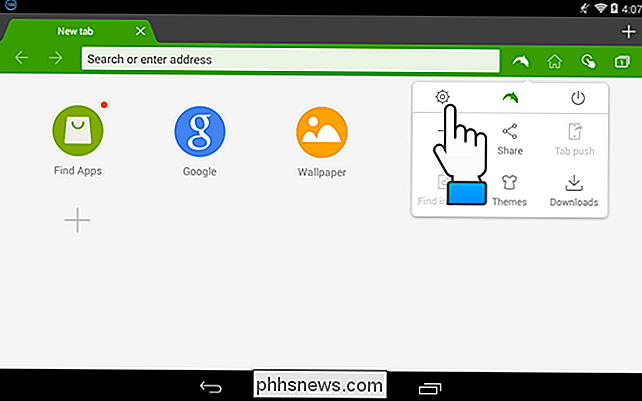
Na tela “Configurações”, toque em “Privacidade”.
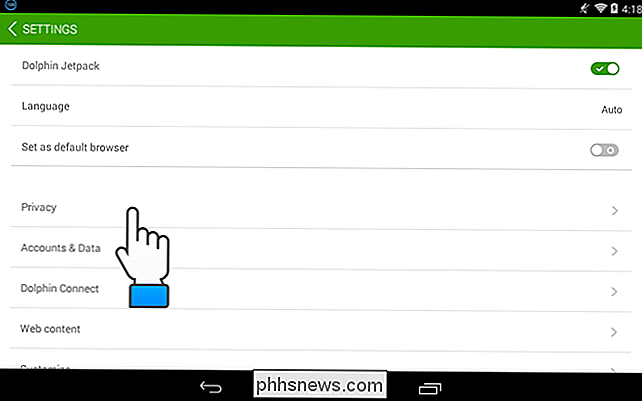
Na tela “Privacidade”, toque em “Apagar dados”.
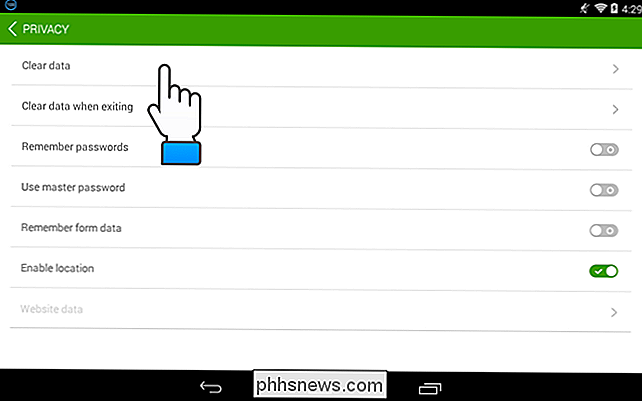
Marque as caixas de seleção de todos os itens. tipos de dados de navegação que você deseja excluir e toque em "Limpar dados selecionados".
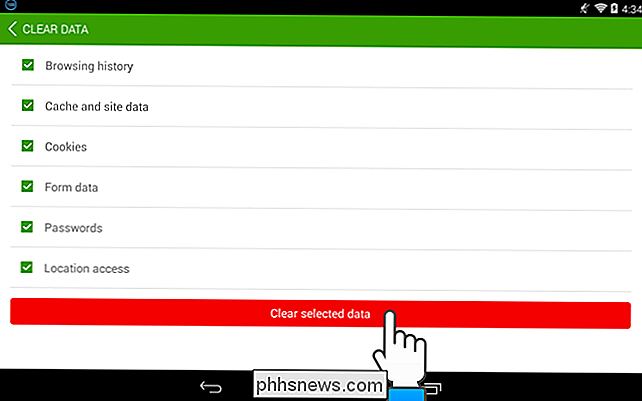
Você retorna à tela "Privacidade" e uma mensagem é exibida informando que os dados foram apagados.

Você também pode ter o Dolphin livre de navegação história toda vez que você sair do programa. Para fazer isso, toque na opção "Limpar dados ao sair" na tela "Privacidade", na foto acima. Para ativar uma opção, clique no botão cinza correspondente à direita da opção para que uma marca de seleção seja exibida e a chave fique verde.
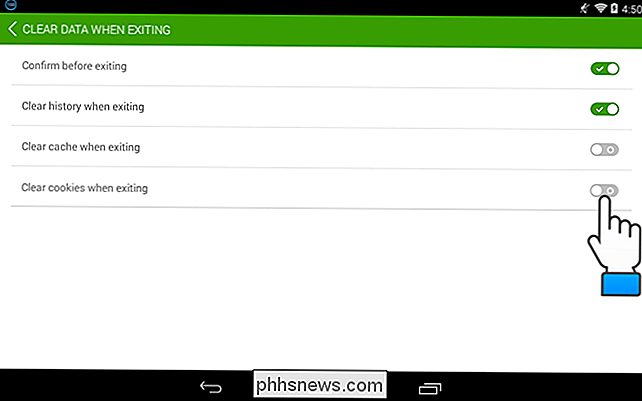
Se você não quiser que nenhum dado de navegação seja salvo durante a navegação, poderá navegar em particular em vários navegadores no seu dispositivo Android.
Você também pode limpar automaticamente os dados privados quando fechar o Chrome, o Firefox, o Internet Explorer e o Opera no seu PC. Você também pode evitar salvar dados privados em seu dispositivo Android navegando de maneira particular em vários navegadores.

Como medir distâncias no Google Maps para corrida, ciclismo e caminhada
Como obter direções no Google Maps permite ver facilmente a que distância está o destino. No entanto, se você quiser saber a distância entre o ponto A e o ponto B em uma trilha para caminhada ou corrida, veja como fazer isso no Google Maps. RELACIONADO: Como visualizar e excluir seu histórico do Google Maps no Android e iPhone Essa técnica funciona na interface da Web em um computador, bem como no iPhone e no Android.

Os melhores jogos do tipo "Console-like" para iPhone, iPad e Android
Os jogos têm sido um marco nas lojas de aplicativos desde o início dos smartphones. Mas naquela época, os jogos mais populares eram curtos e rápidos, não as aventuras em profundidade que você encontraria em consoles de jogos. Mas os tempos mudaram. Os telefones e tablets podem não estar muito próximos dos PCs, Xboxes e PlayStations quando se trata de jogos, mas jogos de alta qualidade nos quais você pode mergulhar estão se tornando mais comuns em plataformas móveis.



