Como limpar seu histórico de navegação no Google Chrome

Se você usa o navegador Chrome do Google, e provavelmente tem a chance, talvez queira limpar seu histórico de navegação de tempos em tempos. É sempre uma boa ideia fazer isso por uma questão de privacidade.
Quase todos os navegadores, do Mozilla Firefox ao Safari e Microsoft Edge, mantêm um histórico de onde você navega na Internet. Na maioria das vezes esses lugares são o que você espera que eles sejam, mas às vezes você pode acabar em algum lugar que você não esperava estar e, como tal, pode não querer isso em sua história. Outras vezes, você pode querer limpar tudo e começar de novo.
RELACIONADO: Como limpar o histórico de navegação do Safari e os cookies no OS X
Independentemente disso, recomendamos limpar seu histórico de navegação pelo menos de tempos em tempos. Tempo. É apenas um bom hábito entrar e pode salvar você de algum constrangimento se alguém precisar usar seu computador um pouco.
A maneira mais fácil de acessar seu histórico de navegação é usar o atalho de teclado Ctrl + H no Windows ou Comando + Y em um Mac. Em qualquer navegador, você também pode clicar nas três linhas no canto superior direito e selecionar "Histórico> Histórico" no menu resultante.
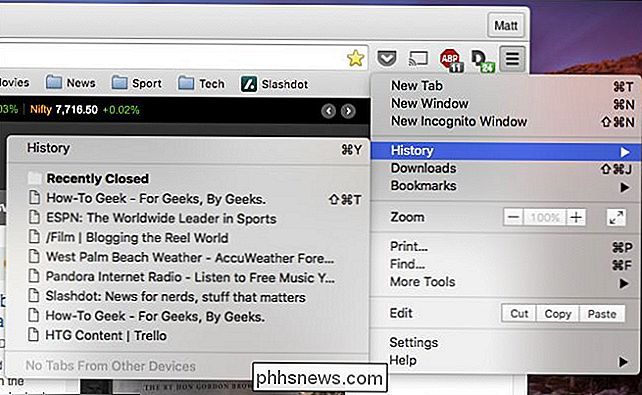
Seu histórico pode ser longo e extenso. Ele será ordenado por data para que você possa viajar no tempo para ver onde esteve.
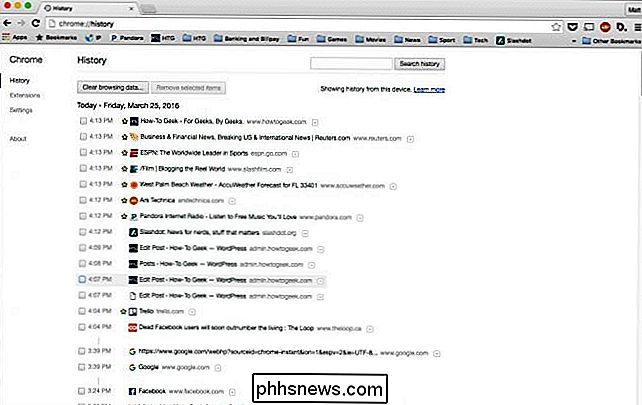
No topo da página do histórico existem dois botões. Se você quiser remover um site ou vários, então você pode selecionar cada um a partir da exclusão e clicar no botão "Remover itens selecionados".
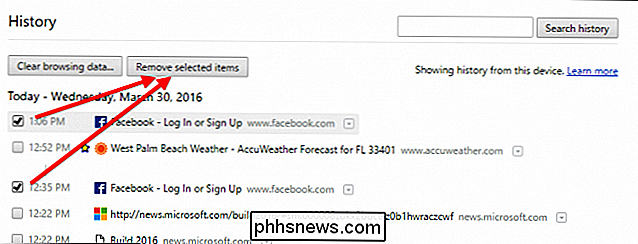
Caso contrário, clique no botão "Limpar dados de navegação ..." e outro menu será exibido. Aqui você agora tem opções sobre o que você remove e de quanto tempo atrás. Neste caso, estamos apenas removendo nosso histórico de navegação do "início dos tempos", mas também podemos excluir nosso histórico da última hora, dia, semana ou quatro semanas.
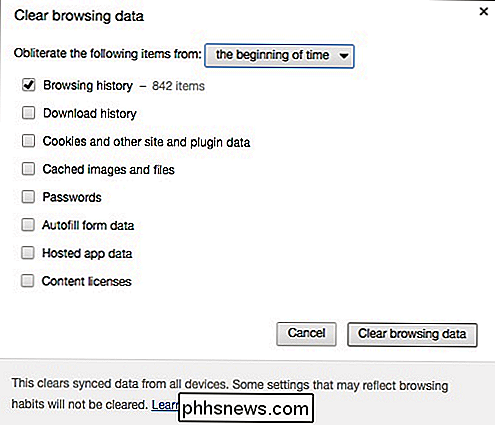
Depois de removidos, seus dados de navegação serão removidos e todos os vestígios de onde você esteve serão apagados. Você notará que os sites visitados com frequência também serão apagados na página da nova guia.
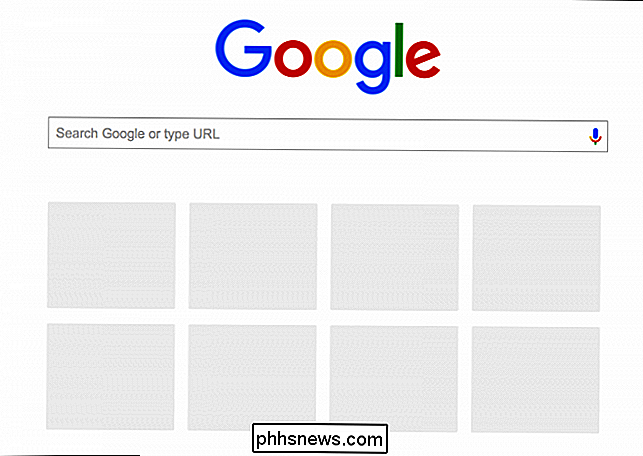
Limpar o histórico do Chrome é um hábito que você desejará utilizar em intervalos regulares. Lembre-se, você não tem que limpar tudo, você pode apenas esclarecer algumas coisas.
No entanto, é um pouco de conhecimento que ajudará muito a manter sua sensação de privacidade. Não, você pode não ter nada a esconder ou, mais precisamente, nada de que se envergonhar. Mas, você pode visitar links que afetam diretamente sua segurança no trabalho ou revelar com quem você mantém contas bancárias.
Assim, limpar seu histórico, pelo menos antes de emprestar seu computador a outro membro da família ou amigo, é uma maneira de entrar o hábito, por isso não seja tímido sobre isso. Da próxima vez que alguém pedir para usar seu laptop para procurar algo rapidamente, certifique-se de se desculpar por um minuto e limpar sua história e você provavelmente ficará feliz por ter feito isso.

Como alterar o local da pasta de download do Internet Explorer
Por padrão, quando você baixa algo usando o Internet Explorer, ele salva a pasta principal de downloads da sua conta de usuário. Se você preferir salvar seus arquivos em outro lugar, poderá alterar a pasta de salvamento padrão. Veja como fazer isso. No Internet Explorer, clique no botão Ferramentas no lado direito da barra de ferramentas e clique em “Visualizar Downloads” no menu suspenso.

Um arquivo MDI, que significa Microsoft Document Imaging, é um formato de imagem da Microsoft proprietário usado para armazenar imagens de documentos digitalizados criados pelo programa Microsoft Office Document Imaging (MODI). O programa foi incluído no Office XP, no Office 2003 e no Office 2007. E



