Como conectar um monitor externo a um Chromebook

Os Chromebooks incluem portas que permitem conectá-lo a um monitor de computador, televisão ou outro monitor. Você pode espelhar sua área de trabalho em vários monitores ou usar monitores adicionais como áreas de trabalho separadas para obter espaço adicional na tela.
Você também pode espelhar sem fio toda a tela do seu Chromebook ou apenas uma guia do navegador para um monitor externo. Esse monitor externo só precisa de um Chromecast ou de outro dispositivo compatível com o Google Cast.
Usar cabo físico
Para conectar fisicamente o Chromebook a um monitor externo, você precisará usar qualquer porta incluída no Chromebook. Dependendo do seu Chromebook, você pode ter uma ou mais das seguintes portas:
- Uma porta HDMI de tamanho completo que permite conectar um cabo HDMI padrão ao seu Chromebook.
- Uma porta micro HDMI menor que permite a você conecte um cabo micro-HDMI-para-HDMI ao seu Chromebook.
- Uma porta mini DisplayPort que permite conectar um cabo mini-DisplayPort-para-HDMI ao seu Chromebook.
- Uma porta VGA que permite conectar um cabo VGA diretamente para o seu Chromebook. A VGA é antiga e você deve evitar usá-la, se possível, mas alguns projetores antigos ainda podem exigir conexões VGA.
Dependendo do dispositivo ao qual você está conectando seu Chromebook, talvez seja necessário um dos vários adaptadores. Por exemplo, se o seu Chromebook tiver uma porta micro HDMI e você quiser conectá-lo a um projetor antigo que exija uma conexão VGA, será necessário obter um cabo adaptador micro-HDMI para VGA.
Se você Não tenho certeza de qual porta seu Chromebook tem, consulte o manual ou as especificações do modelo específico do Chromebook.
Depois de ter o cabo correto, basta usá-lo para conectar seu Chromebook ao monitor externo.

Ajustar configurações de exibição externa
Depois de se conectar, você poderá ajustar as configurações de exibição externa diretamente no seu Chromebook. No seu Chromebook, clique na área de status no canto inferior direito da tela e selecione a tela externa conectada.
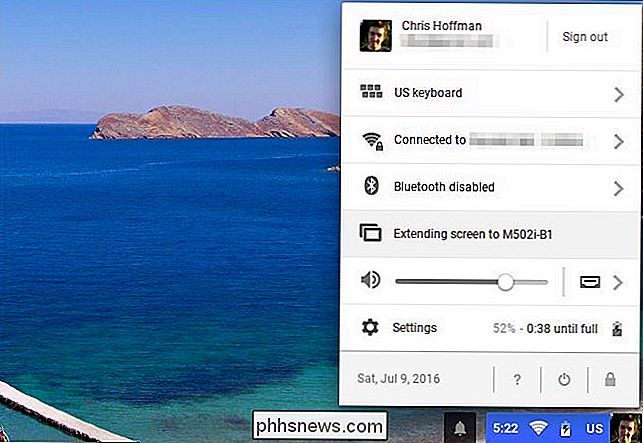
RELACIONADO: Master Chrome OS com estes atalhos de teclado do Chromebook
Você pode escolher "Espelhado" ou o modo “Extended Desktop” para seus monitores. No modo Espelhado, você tem uma única área de trabalho e é espelhada em todas as suas exibições. No modo Área de trabalho estendida, cada tela oferece apenas mais espaço na área de trabalho e elas são separadas.
Você também pode alternar entre os modos Espelhado e Estendido na área de trabalho de qualquer lugar no Chrome OS por meio de um atalho de teclado. Basta pressionar as teclas Ctrl e

(F4) ao mesmo tempo.
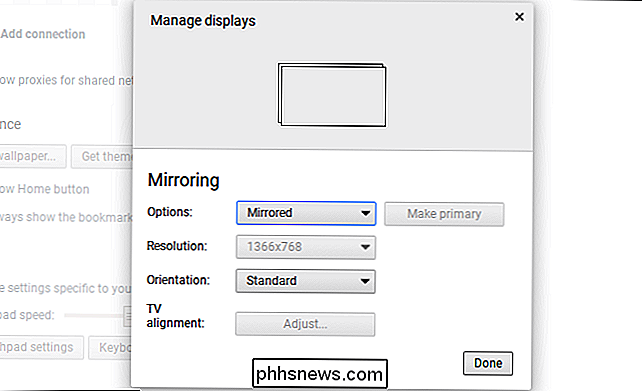
Se você selecionou o modo Área de trabalho estendida, pode arrastar e soltar as exibições para controlar como elas são orientadas. Por exemplo, se a exibição externa estiver posicionada fisicamente acima do Chromebook, arraste e solte seu ícone para aparecer acima da exibição do Chromebook. Você pode escolher qual é a tela que deseja exibir na tela principal.
Você também pode escolher a resolução ideal para as exibições externas se ela não for detectada automaticamente e escolher uma orientação diferente (rotação) se você quiser gire a imagem
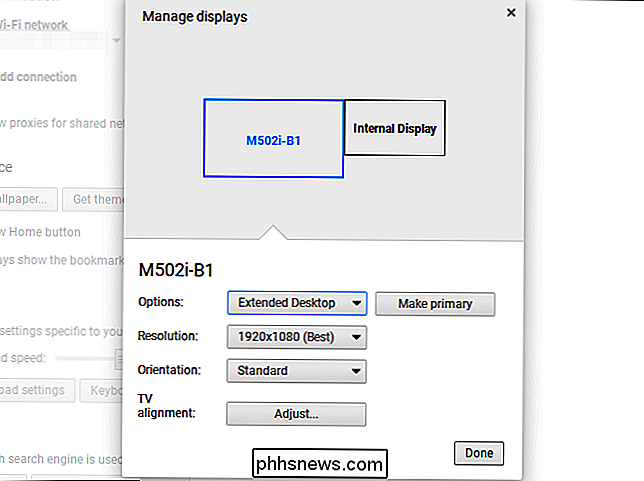
O recurso “Alinhamento de TV” permite ajustar a posição exata da imagem no monitor externo, o que será necessário para evitar que a imagem seja cortada ou um quadro preto apareça ao redor da imagem em alguns TVs. Se houver um problema, você pode usar as teclas de seta junto com a tecla Shift para ajustar a imagem para que fique correta na sua TV.
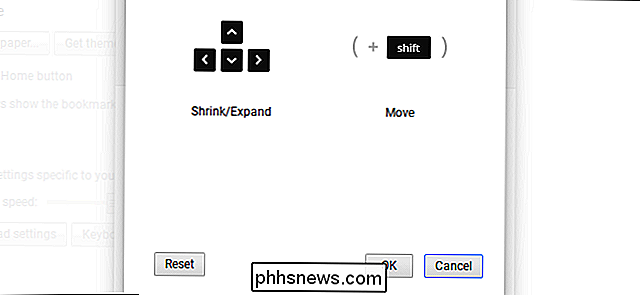
Conectar sem fio a um Chromecast (ou Google Cast)
RELACIONADO: Espelhar seu A tela do computador na sua TV Com os Chromecast
do Google, os Chromebooks não suportam o padrão Miracast para telas externas sem fio, portanto, a única maneira de estabelecer verdadeiramente uma conexão sem fio é com o protocolo Google Cast. Se você tem um dispositivo Chromecast conectado ao monitor ou outro dispositivo suporta o protocolo Google Cast (como um Roku ou algumas Smart TVs), use o Chromecast para "transmitir" sem fio uma guia do navegador ou a área de trabalho inteira para um monitor.
Se você está olhando para uma página da web, suas ações serão espelhadas no visor. Você nem precisa mais da extensão do Google Cast para fazer isso. Basta clicar no botão de menu e selecionar "Cast". Você pode escolher se deseja converter uma única guia do navegador ou toda a sua área de trabalho a partir da caixa de diálogo exibida.
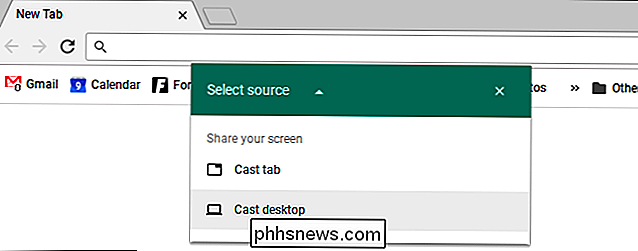

Como usar uma imagem como marcadores em uma lista com marcadores no Word
Você pode personalizar os marcadores em listas com marcadores no Word usando símbolos e cores diferentes. No entanto, e se você quiser usar sua própria imagem como marcadores na sua lista? Substituir os marcadores padrão por imagens é fácil e mostraremos como RELACIONADO: Como personalizar os marcadores em uma lista com marcadores no Word Observação: usamos o Word 2016 para ilustrar esse recurso, mas esse procedimento também funcionará no Word 2013.

Crie atalhos mais úteis na tela inicial do Android com os gestos do Nova Launcher
Se você for como eu, você faz muitas coisas com o seu telefone Android. Isso geralmente significa confusão nas telas iniciais para a maioria dos usuários, mas não precisa ser assim. O Nova Launcher - nosso inicializador de tela inicial favorito para Android - tem alguns recursos de gesto poderosos e exclusivos que terão suas telas iniciais limpo e mais poderoso do que nunca com apenas o furto de um dedo.



