Como conectar-se a servidores FTP no Windows (sem software extra)

Se você precisar acessar um servidor FTP, poderá instalar clientes FTP dedicados com muitos recursos, mas não necessariamente tem que. O próprio Windows oferece várias maneiras de se conectar a um servidor FTP, permitindo que você baixe e envie arquivos em um piscar de olhos.
Como acessar servidores FTP no Windows 'Gerenciador de arquivos
O gerenciador de arquivos do Windows - conhecido como Gerenciador de arquivos no Windows 10 e 8, e Windows Explorer no Windows 7 permite que você se conecte a servidores FTP.
Para conectar-se a um servidor FTP, abra uma janela do Gerenciador de arquivos ou do Windows Explorer, clique em “Este PC” ou “Computador”. Clique com o botão direito do mouse no painel direito e selecione "Adicionar local de rede".
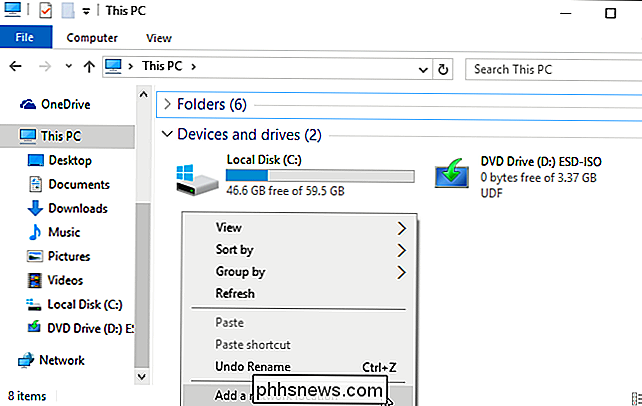
Passe pelo assistente exibido e selecione "Escolher um local de rede personalizado".
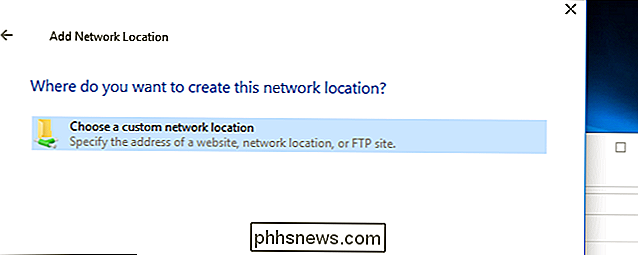
Na caixa de diálogo "Especificar o local do seu site", insira o endereço do servidor ftp no formatoftp://server.com.
Por exemplo, o servidor FTP da Microsoft é ftp.microsoft.com, portanto, digitaríamosftp: //ftp.microsoft.comaqui se quiséssemos nos conectar a esse servidor em particular.
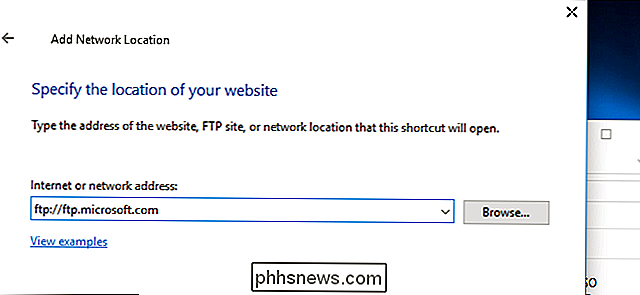
Se você não tem um nome de usuário e senha, muitas vezes você pode marcar a caixa “Fazer logon anonimamente” e entrar no servidor sem um nome de usuário e senha. Isso lhe dá acesso limitado ao servidor - você geralmente pode baixar arquivos disponíveis publicamente, mas não fazer upload de arquivos, por exemplo.
Se você tiver um nome de usuário e senha, digite seu nome de usuário aqui. A primeira vez que você se conectar ao servidor FTP, você será solicitado a digitar sua senha.
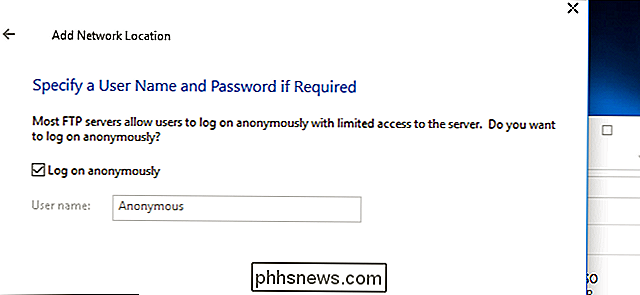
Agora você será solicitado a digitar um nome para o local da rede. Digite o nome que quiser - o site FTP aparecerá com esse nome para que você possa lembrar facilmente qual é qual.
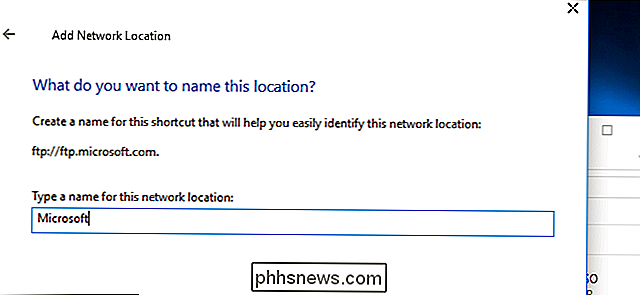
Quando terminar, o site FTP aparecerá em “Locais de rede” no painel Este PC ou Computador. Baixar arquivos e carregar arquivos, copiando e colando-os para e desta pasta
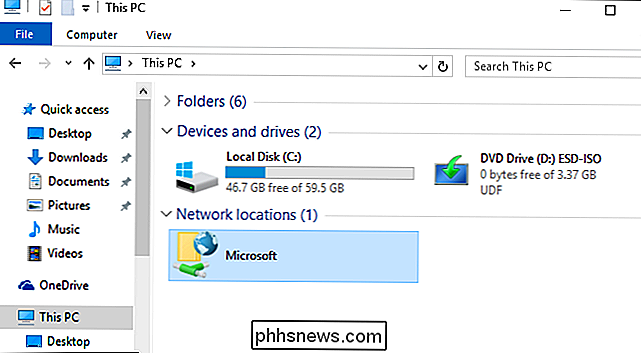
Como acessar os servidores FTP no prompt de comando
Você também pode fazer isso com o comandoftpem um prompt de comando janela. Esse comando vem embutido no Windows.
Para fazer isso, abra uma janela do Prompt de Comando. No Windows 10 ou 8, clique com o botão direito do mouse no botão Iniciar ou pressione Windows + X no teclado e selecione "Prompt de comando". No Windows 7, procure no menu Iniciar por "Prompt de comando".
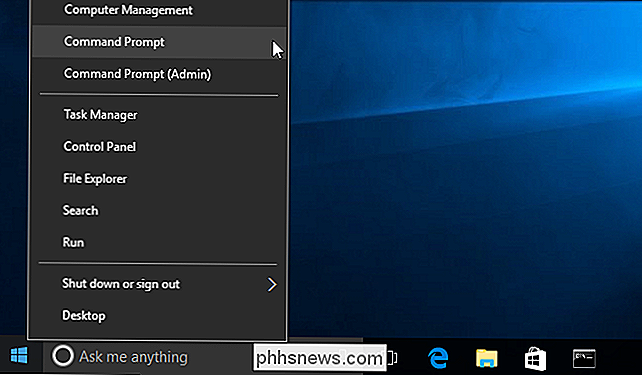
Digiteftpno prompt e pressione Enter. O prompt mudará para um promptftp>.
Para conectar-se a um servidor, digiteabertoseguido pelo endereço do servidor FTP. Por exemplo, para conectar-se ao servidor FTP da Microsoft, digite:
open ftp.microsoft.com
Em seguida, você será solicitado a fornecer um nome de usuário. Digite o nome de usuário e senha para se conectar ao site. Se você não tem um, você pode digitar "Anônimo" seguido por uma senha em branco para ver se o servidor FTP permite acesso anônimo.
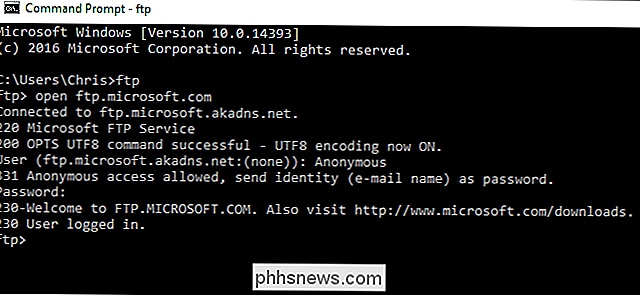
Uma vez conectado, você pode navegar pelo servidor FTP com o diretórioComandosecd. Para exibir o conteúdo do diretório atual, digite:
dir
Para alterar para outro diretório, digite o comandocdseguido pelo nome do diretório. Por exemplo, você digitaria o seguinte comando para alterar para um diretório chamado “exemplo”:
cd example
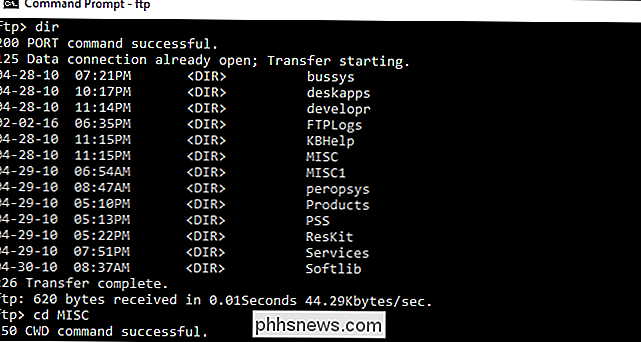
Para carregar ou baixar arquivos, use ogetepushPor exemplo, para baixar um arquivo chamado example.txt na pasta FTP atual, digite:
get example.txt
Para fazer upload de um arquivo armazenado em sua área de trabalho chamado example.txt para o servidor FTP, você digitaria:
coloque "C: Usuários SEU NOME Desktop exemplo.txt"
Quando estiver pronto, basta digitar o seguinte comando e pressionar Enter para fechar a conexão:
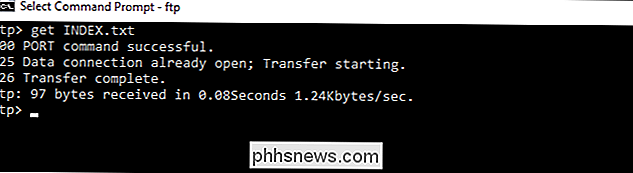
sair
Embora aplicativos como o Cyberduck ou o FileZilla ofereçam muitos recursos avançados que as opções internas do Windows não oferecem, os dois itens acima são ótimas opções para navegação, upload e download básicos de FTP.
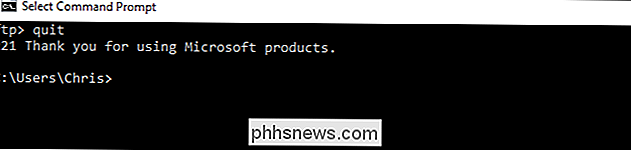

Como adicionar sua biblioteca musical ao Steam e usar o reprodutor de música Steam
O Music Player do Steam permite adicionar um arquivo MP3 armazenado em seu computador a uma biblioteca de música local e reproduzi-lo. dentro ou fora de um jogo, com um controlador ou teclado e mouse. Isso seria particularmente útil em uma Steam Machine ou em um PC de sala de estar no modo Big Picture.

Como ler e responder às notificações do Android No seu Mac
Os smartphones se tornaram rapidamente nossos hubs pessoais para todas as notificações, mensagens de texto e outras coisas importantes, mas quem quer digitar em um minúsculo teclado o tempo todo? Com este aplicativo gratuito do Mac você pode ver todas as suas notificações do Android no seu Mac, e até responder a elas diretamente da própria notificação.



