Como controlar sua chave WeMo da Belkin a partir da tela inicial

Controlar suas luzes, interruptores e outros produtos smarthome de seu telefone é muito legal, mas pode ser inconveniente abrir um aplicativo apenas para ligar ou desligar alguma coisa. Veja como tornar as coisas um pouco mais rápidas e fáceis e controlar o seu Belkin WeMo Switch diretamente da tela inicial do seu dispositivo Android ou do Notification Center no seu iPhone ou iPad.
Um punhado de aplicativos móveis tem widgets nativos que você pode adicionar à sua tela inicial ou ao Centro de notificações para tornar mais rápido e fácil o que você precisa fazer. No entanto, ainda existem muitos aplicativos que não têm seus próprios widgets, incluindo muitos aplicativos inteligentes que podem realmente se beneficiar de tal recurso. O aplicativo WeMo é um deles.
Felizmente, nem toda a esperança está perdida, e com a ajuda do aplicativo DO Button do IFTTT (que significa "If This Then That"), você pode tornar muito mais fácil ligue e desligue o seu Comutador Belkin WeMo sem abrir sequer a aplicação WeMo.
Passo Um: Crie o Seu Botão DO
Antes de começarmos, consulte o nosso guia sobre a configuração da aplicação DO Button, que o levará através do processo de inscrição para uma conta, conectando canais e criando botões. Depois disso, volte aqui para aprender como criar o seu botão de atalho WeMo Switch.
Depois de baixar o aplicativo e criar uma conta, comece tocando em "Adicionar uma receita" no canto inferior direito.
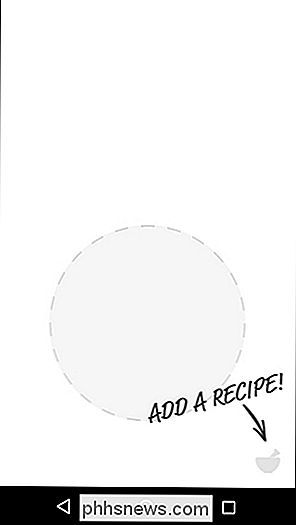
Toque em no ícone "+".
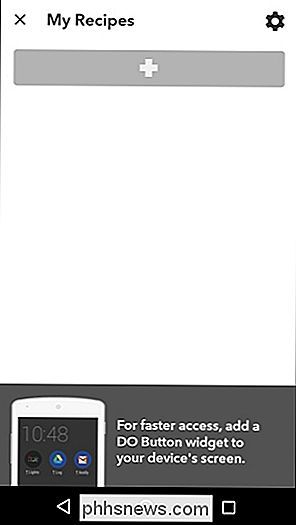
Toque no ícone de pesquisa no canto superior direito da tela.
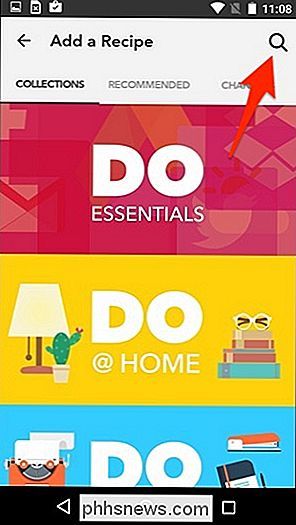
Digite "WeMo" e ele abrirá uma lista de opções que você pode escolher. Selecione "Alternar um Interruptor WeMo", ou se você tiver o Interruptor de Visão, toque em "Ativar / desativar Interruptor de Alternar Ligado"
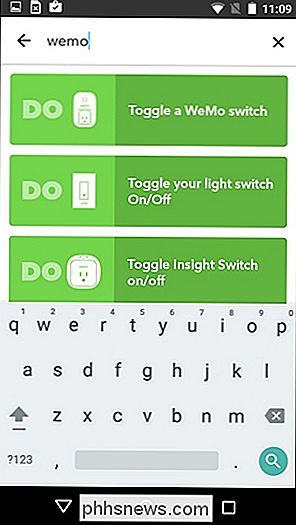
Toque em "Adicionar", que solicitará que você conecte o canal Belkin WeMo e permita que App botão para acessar o seu WeMo Switch.
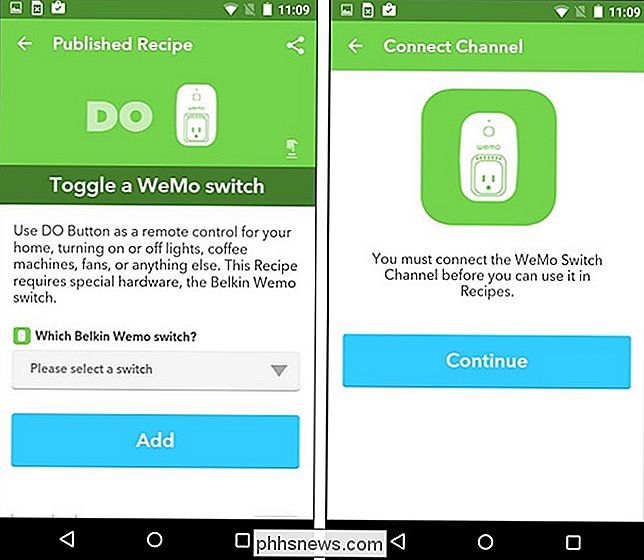
Para fazer isso, você precisa digitar o PIN do seu Interruptor WeMo, que você pode obter a partir do aplicativo WeMo.
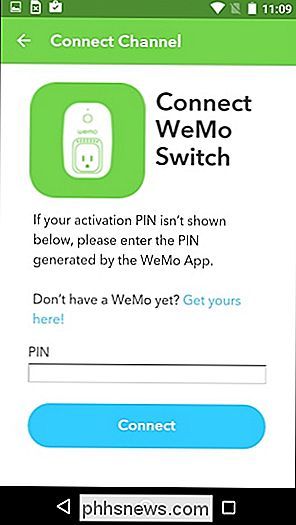
Abra o aplicativo WeMo e vá para as configurações. Em seguida, selecione "Conectar ao IFTTT".
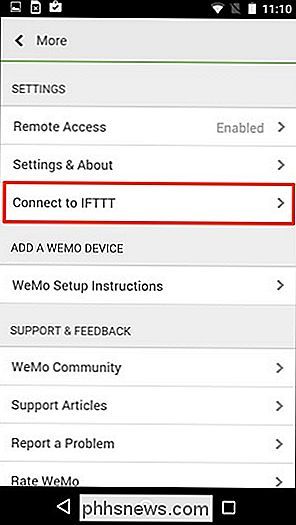
O PIN será exibido na próxima tela.
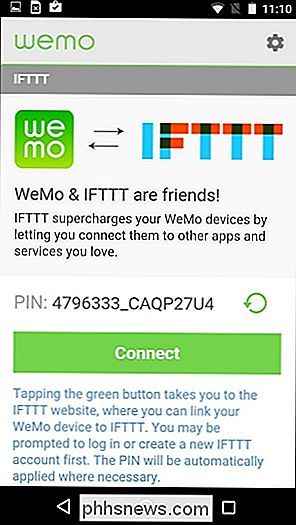
Manter pressionado o PIN realçará e, em seguida, você poderá copiá-lo para a área de transferência tocando no botão Copiar no top.
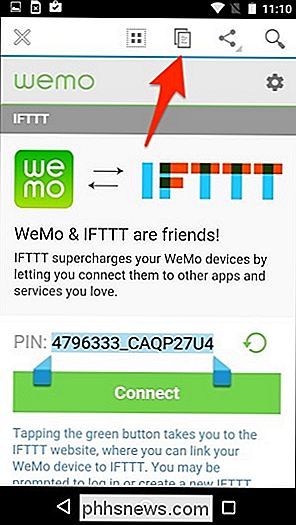
Volte para o aplicativo DO Button e cole o PIN. Toque em "Conectar" e você estará tudo pronto. Toque em "Concluído" para continuar.
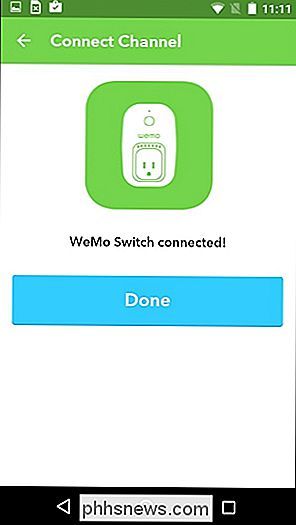
A partir daí, você pode selecionar seu WeMo Switch na lista e então clicar em "Adicionar".
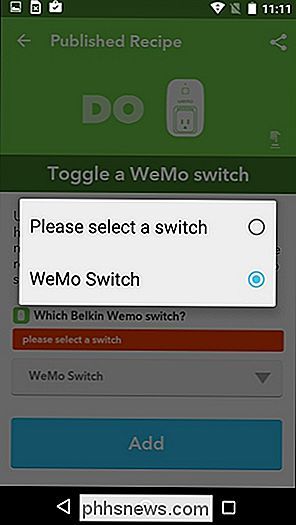
Seu WeMo Switch agora aparecerá como um botão dentro do aplicativo DO Button.
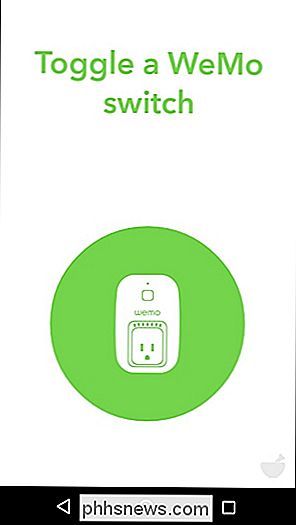
Etapa 2: Crie seu widget
Agora, precisamos adicionar um widget à sua tela inicial. Esse processo é um pouco diferente no iOS e no Android.
No Android
os usuários do Android têm um pouco de vantagem, já que você pode adicionar o widget diretamente à tela inicial. Saia do aplicativo e vá para a tela inicial. Mantenha pressionado na tela e, em seguida, selecione "Widgets".
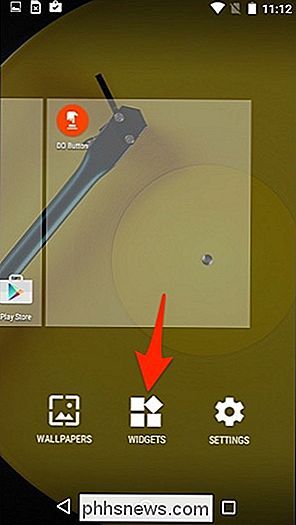
Role para baixo e selecione um dos widgets do botão DO arrastando e soltando-o na tela inicial.
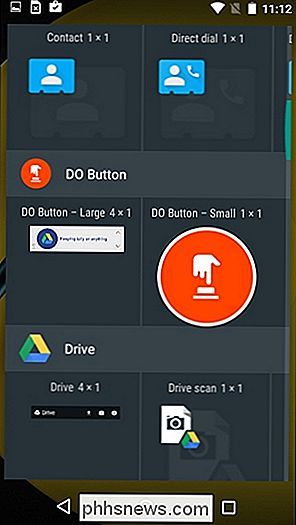
A partir daí, você pode tocar no widget para instantaneamente ative ou desative o WeMo Switch sem entrar no aplicativo WeMo.
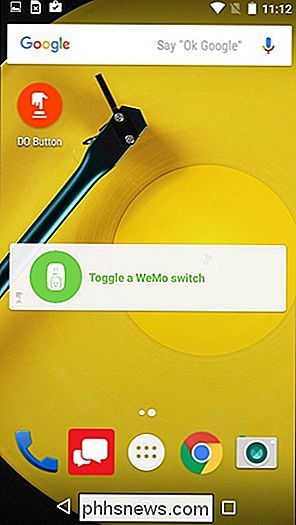
No iPhone e no iPad
No iOS, você não pode adicionar widgets à tela inicial, mas sim adicioná-los ao Notification Center. Então, depois de criar o botão no aplicativo DO Button, saia do aplicativo e siga as instruções abaixo.
Deslize para baixo a partir da parte superior da tela para abrir o Centro de Notificação. Vá para a seção "Hoje" se você não estiver lá.
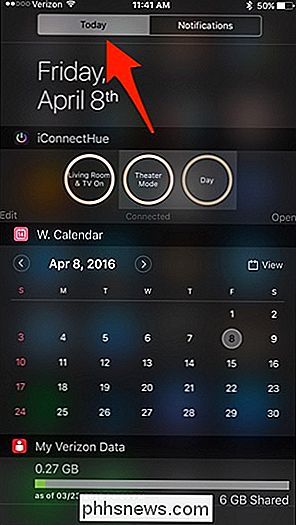
Role para baixo e toque em "Editar".
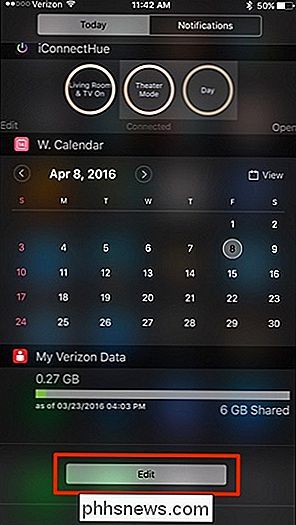
Na lista, encontre "Botão DO" e toque no pequeno verde "+ "Ícone ao lado dele.
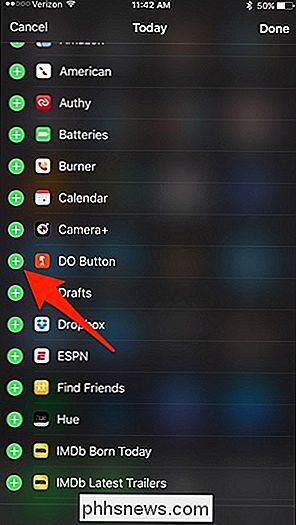
Rola de volta para o topo e o widget agora estará na lista de widgets ativos. Você pode manter pressionado o ícone de movimento à direita para alterar onde deseja que o widget seja localizado. Sua localização padrão estará na parte inferior.
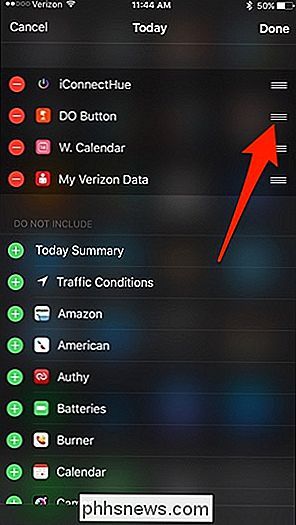
A partir daí, o widget DO Button estará localizado no Notification Center, você pode instantaneamente controlar seu WeMo Switch de lá mesmo sem abrir o aplicativo WeMo.
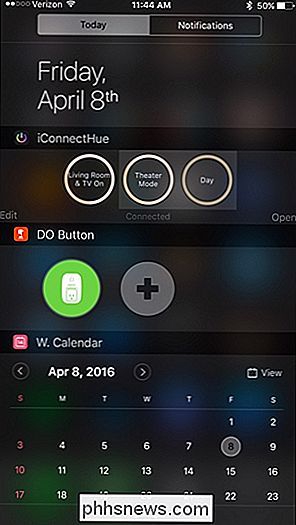
Não é tão conveniente quanto ter o widget na tela inicial, como o Android, mas é a melhor opção no iOS.

Tour de captura de tela: Os 29 novos aplicativos universais incluídos no Windows 10
O Windows 10 não é apenas um ambiente de área de trabalho aprimorado. Ele inclui muitos "aplicativos universais", que geralmente substituem os aplicativos de desktop existentes. Diferentemente do Windows 8, esses aplicativos podem ser executados em janelas na área de trabalho para que você possa realmente usá-los.

Como fazer backup e restaurar o registro do Windows
Sempre que você fizer uma alteração no Registro do Windows, qualquer artigo responsável provavelmente lhe dirá para fazer o backup do registro primeiro. Mas como você faz isso? Não é tão simples quanto você imagina. Você não pode simplesmente fazer backup e restaurar o registro como qualquer outro arquivo - grande parte dele não pode ser modificado manualmente, e os arquivos em si não podem ser substituídos ou copiados.



