Como controlar suas luzes Philips Hue com o antigo aplicativo “Gen 1”

O novo aplicativo Hue da Philips é bastante agradável, mas falta alguns recursos muito úteis do original “Gen 1” aplicativo. Felizmente, o aplicativo Gen 1 ainda está disponível para download, por isso, se você precisar desses recursos antigos, veja como obtê-los.
RELACIONADOS: Como configurar as luzes do seu Philips Hue
Se você estiver configurando as luzes Hue pela primeira vez, recomendamos usar o aplicativo Gen 2, você pode ver as instruções para configurá-lo em nosso guia Philips Hue.
No entanto, existem algumas coisas que o aplicativo Gen 2 não pode fazer. Não é possível definir cenas com base em cores específicas em uma foto, permite agrupar luzes ao definir uma cor personalizada ou sincronizar suas cenas entre dispositivos. Então, se você precisar desses recursos, você está preso com o aplicativo Gen 1 por enquanto. Neste guia, mostraremos como configurar suas luzes usando o aplicativo antigo. Este guia presume que suas luzes já estão conectadas e seu hub está configurado.
Vá em frente e baixe o aplicativo Philips Hue para iOS ou Android. Esteja ciente de que há muitos aplicativos Philips Hue de terceiros disponíveis, portanto, certifique-se de fazer o download do oficial para isso - certifique-se de que diz "Gen 1", não "Gen 2".
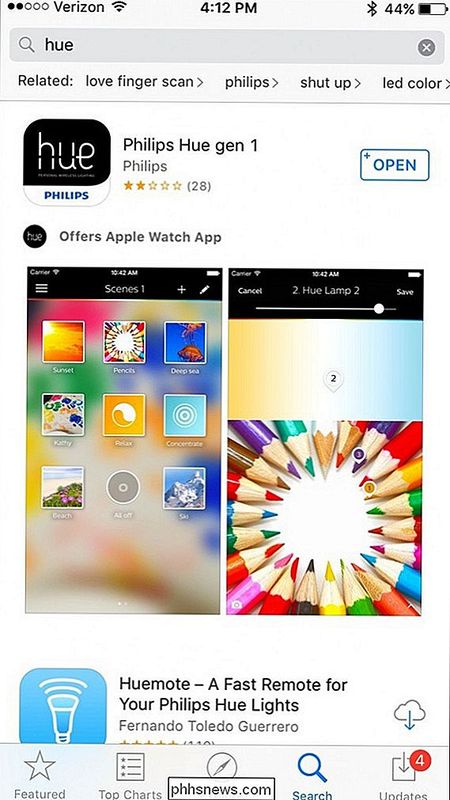
Depois que o aplicativo for baixado, abra-o e percorra a introdução (ou toque em "pular" no canto inferior direito).
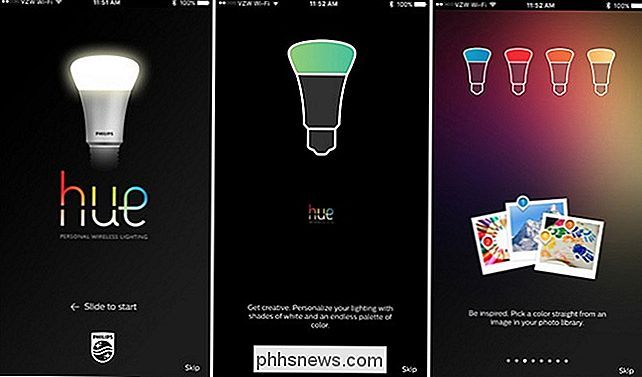
Toque no grande botão "Iniciar" no meio para iniciar o processo de configuração.
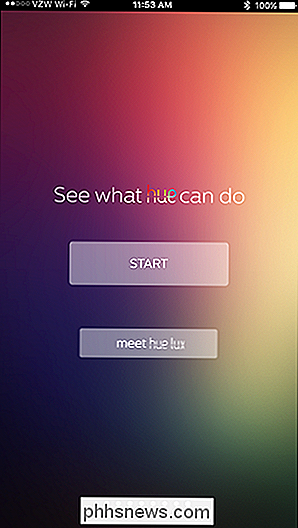
Você será solicitado a pressionar o botão Push-Link no Philips Hue Bridge, que é o botão redondo na parte superior do dispositivo com “Philips” gravado no centro. Você tem cerca de 30 segundos para apertar este botão antes de precisar começar de novo.
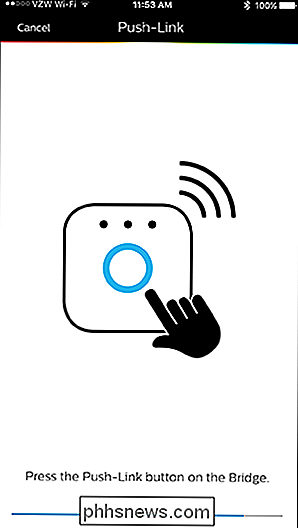
Se você tiver um dispositivo iOS, o próximo passo é configurar o controle de voz Siri, que permite controlar as luzes Philips Hue usando o Siri by dizendo comandos como "acenda as luzes da sala" ou "diminua a iluminação do quarto para 50%". Se você já fez isso com o aplicativo Gen 2, você pode pular aqui.
Então é hora de adicionar seu Philips Hue lâmpadas para o seu Hue Bridge, por isso certifique-se que as lâmpadas que você deseja adicionar estão ativadas, em seguida, toque em “Auto pesquisa” na parte inferior.
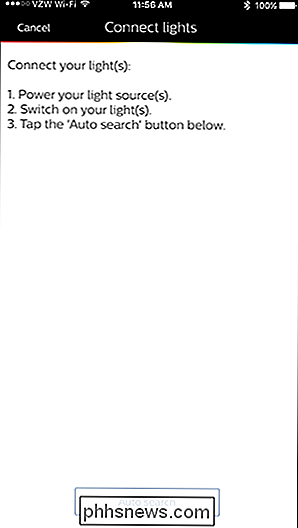
Seu Hue Bridge agora irá procurar automaticamente todas as lâmpadas Hue dentro de sua vizinhança, e eles começarão a aparecer na lista um por um. Quando terminar de pesquisar, o prompt “Searching…” desaparecerá. (Isso pode levar alguns minutos, então dê tempo.)
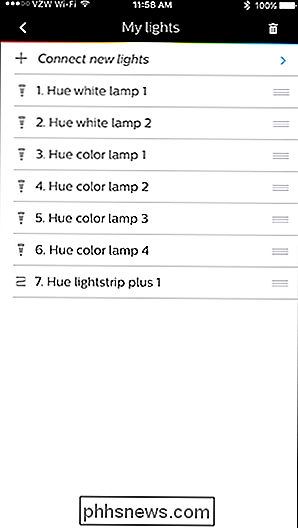
Se houver uma lâmpada que não foi detectada automaticamente, você pode tocar em “Conectar novas luzes” e tentar a função de busca automática novamente ou fazer uma busca manual. , onde você entrará no número de série das lâmpadas perdidas. Você encontrará o número de série nas próprias lâmpadas.
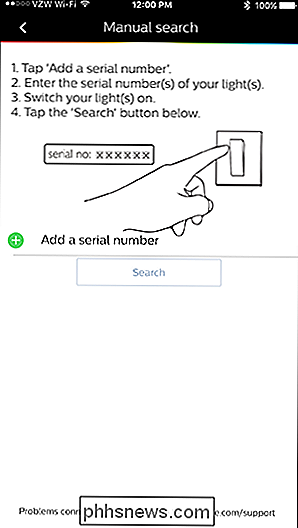
Em seguida, você pode tocar em uma lâmpada individual e renomeá-la para o que quiser. Por exemplo, você pode nomear os bulbos de sua sala de estar “Living Room”. Isso é especialmente útil quando você usa Siri, pois você pode dizer para ligar ou desligar os bulbos pelo nome (“Hey Siri, acenda as luzes da sala”) .
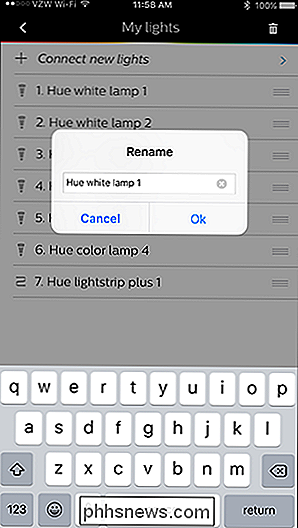
Depois de renomear suas luzes, toque na seta para trás no canto superior esquerdo e, em seguida, toque no ícone do menu no mesmo local.
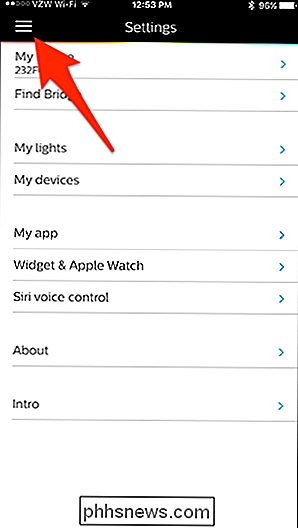
A partir daí, selecione “Luzes” no menu da barra lateral.
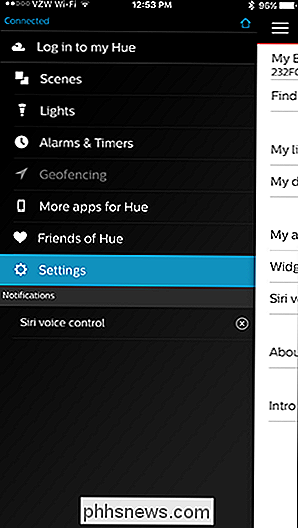
A partir daí, você pode começar a controlar suas luzes Philips Hue diretamente do seu smartphone. Tocar na seta voltada para baixo em direção ao canto superior direito permite que você altere a cor das lâmpadas, se você tiver outras que sejam capazes de fazê-lo.
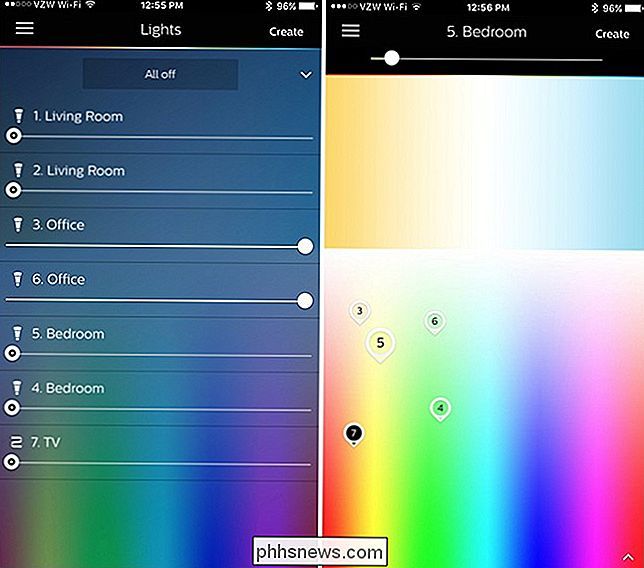
Se você quiser controlar suas luzes de Matiz quando está longe de casa ou se você quiser sincronizar suas cenas com outros dispositivos usando o aplicativo Gen 1, será necessário criar uma conta no site da Philips. Você pode fazer isso selecionando “Login no meu Hue” no menu da barra lateral e toque em “Login” na parte inferior.
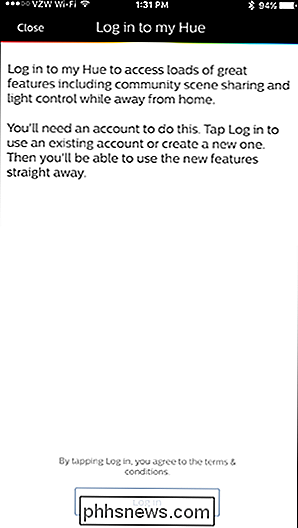
O site da Philips Hue será carregado em seu navegador da web. Vá em frente e selecione "Criar uma conta" na parte inferior.
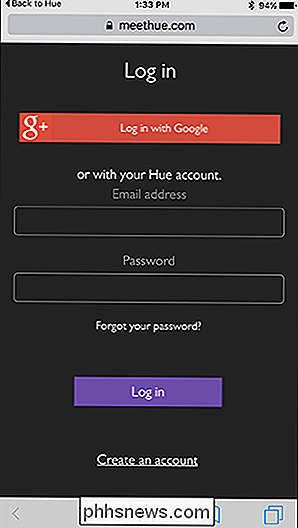
Digite seu nome, endereço de e-mail, senha e concorde com os termos e condições. Em seguida, toque em "Próximo passo".
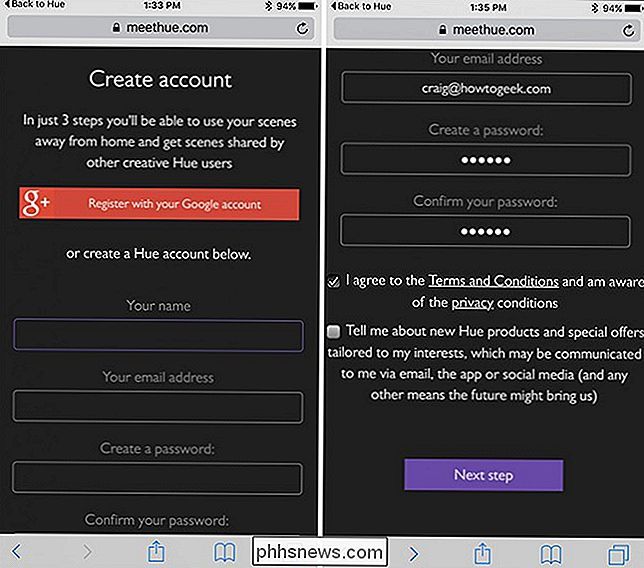
Em seguida, você precisará pressionar o botão Push-Link como fez anteriormente quando tiver configurado a Hue Bridge pela primeira vez.
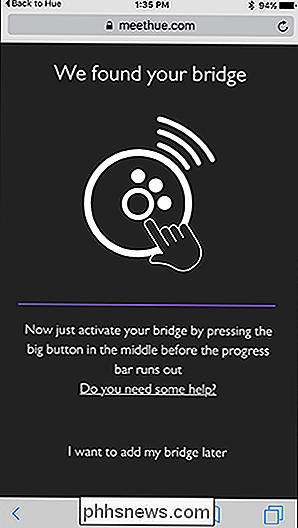
O site verificará o hub e deverá verificar a conexão. Clique em “Continuar”.
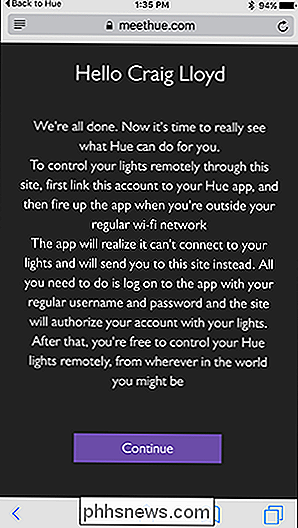
Na próxima página, você vai querer selecionar “Sim” quando pedir acesso à sua ponte para controlar suas luzes enquanto estiver longe de casa. Depois disso, você será levado de volta ao aplicativo Philips Hue e o acesso remoto será ativado agora.
O que você pode fazer com as luzes Philips Hue
Ligar e desligar as luzes do seu smartphone pode ser incrível, e ligá-los e desligá-los com Siri é muito conveniente. Mas há um punhado de coisas que você pode fazer que não envolvem apenas ligar e desligar suas luzes. Aqui estão alguns dos recursos básicos das luzes Philips Hue que você pode ativar no aplicativo Philips Hue.
Lâmpadas de grupo juntas
Se você tiver duas ou mais lâmpadas em um quarto (ou mesmo em um equipamento), provavelmente quer controlar todas essas lâmpadas de uma só vez. Felizmente, você pode agrupar lâmpadas no aplicativo Philips Hue.
Ao selecionar "Luzes" no menu e tocar na seta voltada para baixo em direção ao canto superior direito, isso mostra o seletor de cores com o qual você brincou anterior.
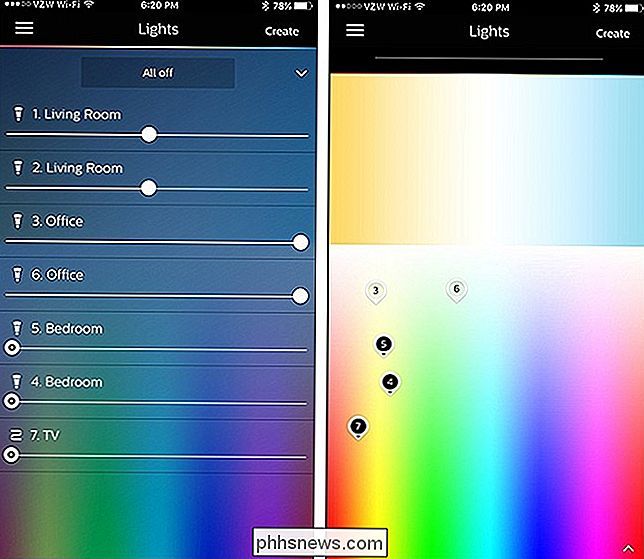
Para agrupar lâmpadas, basta tocar e segurar uma luz (indicada pelos pinos numerados) e arrastá-la para outra luz. Aparecerá um pop-up que agrupará automaticamente essas luzes.
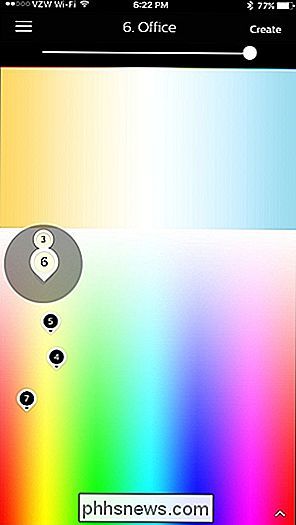
Levante seu dedo e essas duas luzes agora se tornarão um pino. A partir daí, você pode arrastar o alfinete para alterar a cor e as novas configurações serão alteradas em todas as lâmpadas do grupo.
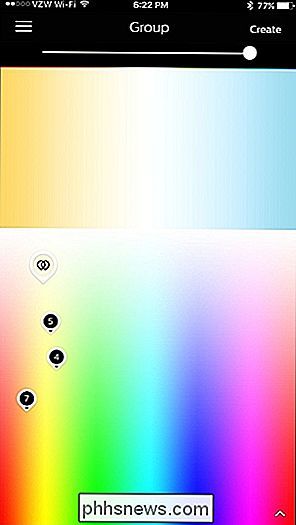
Defina suas luzes para diferentes “cenas”
No mundo da Philips Hue, cenas é um termo chique para predefinições. Se houver uma cor específica que você goste ou um certo brilho que você usa com frequência, crie uma cena dela e ative-a com um toque. Mesmo que você não tenha as luzes Hue sofisticadas que mudam de cor, ainda é possível criar cenas com suas lâmpadas brancas ajustando-as em níveis de brilho específicos e criando uma cena a partir disso.
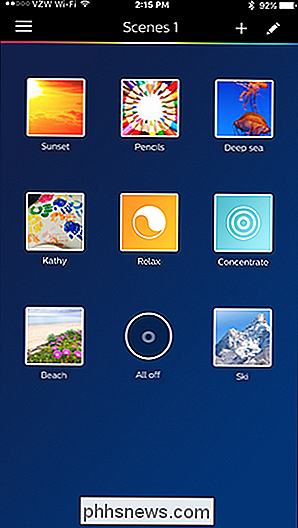
Acessando o menu na Philips Hue app e selecionando "Cenas", você pode ver todas as cenas que você criou. Quando você visitar esta página pela primeira vez, verá um monte de cenas padrão da Philips, mas você pode pressionar e segurar para excluir qualquer uma que você não queira.
Para criar uma cena, clique no botão Menu na parte superior. -left corner e volte para o menu “Lights”. Ajuste suas luzes para a forma como você deseja, incluindo cores específicas, e toque em "Criar" no canto superior direito. (No Android, este será um ícone com dois quadrados em vez da palavra “Criar”.)
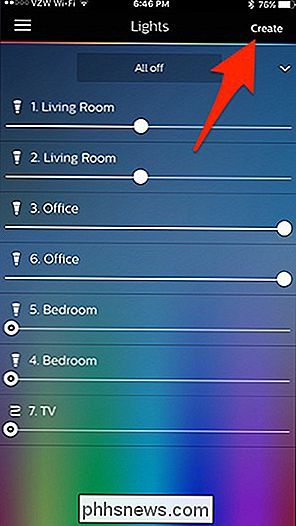
Desmarque as luzes que você não deseja incluir na cena e, em seguida, toque em “Salvar” no canto superior direito.
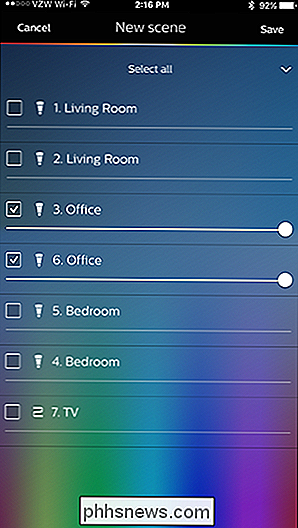
Dê um nome à cena e clique em "Ok". Esta cena aparecerá agora em "Cenas" e poderá ser ativada rapidamente apenas tocando nela.
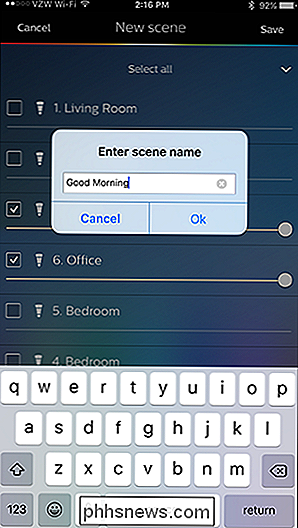
Você também pode criar uma cena indo para as "Cenas". seção e tocando no ícone "+" no canto superior direito.
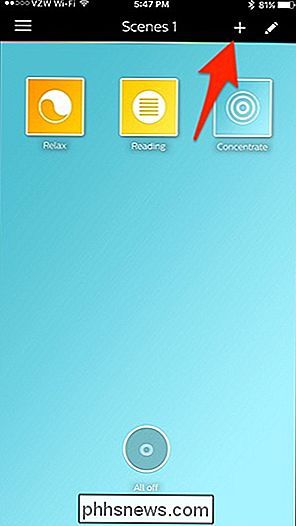
A partir daqui, você pode escolher "Foto" ou "Receita Light".
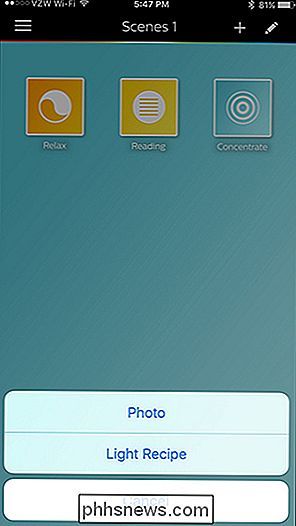
Escolher uma foto permite que você ajuste as cores de sua Matiz luzes para combinar com as cores principais de uma foto, tornando-a uma maneira rápida e suja de obter as cores certas que você deseja, sem fazer tudo manualmente.
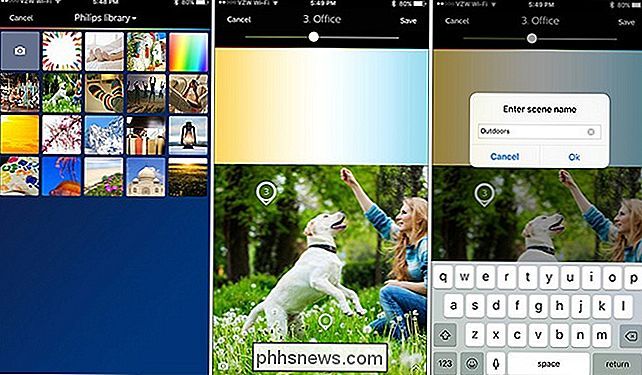
Light Recipes, por outro lado, são cenas pré-criadas que são voltado para diferentes cenários, como leitura, concentração, relaxamento e assim por diante. Há apenas quatro deles para escolher, mas esperamos que a Philips acrescente mais no futuro próximo.
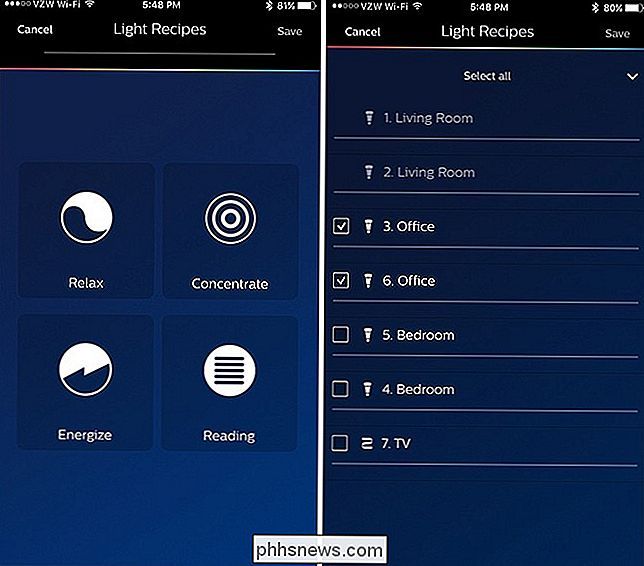
Tenha em mente que os dois métodos acima não funcionam com lâmpadas Hue White - apenas as lâmpadas que mudam de cor (assim porque “ Sala de estar "na imagem acima está esmaecida).

Como ativar e desativar a reserva de energia no Apple Watch
A bateria no Apple Watch dura aproximadamente 18 horas, dependendo do uso. Se a bateria ficar muito baixa, você pode colocar o relógio no modo de Reserva de energia para poder ver o tempo de até 72 horas. Toda a funcionalidade do Apple Watch é desligada, exceto a capacidade de manter e exibir a hora, que só pode ser exibido pressionando o botão lateral no relógio.

O que significa o “Fi” no Wi-Fi?
Muitas pessoas entraram em debates e discussões “interessantes” sobre o verdadeiro significado do termo “Wi-Fi”, mas o que a porção “Fi” do termo em si realmente significa? A postagem de perguntas e respostas do SuperUser de hoje tem a resposta para a pergunta de um curioso leitor. A sessão de Perguntas e Respostas vem para nós, cortesia da SuperUser - uma subdivisão do Stack Exchange, um agrupamento de sites de perguntas e respostas conduzido pela comunidade.


