Como controlar seu Roku com o Assistente de voz do Google Home

Se você é usuário do Google Home, provavelmente adora a ideia de controlar o maior número possível de coisas em sua casa com apenas sua voz . A questão é que, se você também é um usuário do Roku, pode deixar uma grande desconexão na sua experiência “Hey Google,
Mas não necessariamente tem que ser assim. Usando um aplicativo Android chamado Quick Remote no seu telefone, você pode usar o Assistente do Google para fazer coisas rudimentares no Roku.
O que esperar do Quick Remote
Se você já usou outro produto de TV, pode controlá-lo com o seu como a Android TV, por exemplo, então você pode ter alguma noção do que esperar do Quick Remote. Mas vou lhe dizer agora: mantenha essas expectativas sob controle
O Quick Remote é uma solução de controle de voz muito simples para o Roku. Não é possível fazer coisas como "Ativar a TV" como acontece com a Android TV, mas você pode usá-la para fazer coisas básicas, como pausar a TV, iniciar aplicativos específicos, além de comandos básicos de controle remoto, como "mover" até um, e dois à direita, e selecione. ”Pode ficar um pouco estranho, mas ei - ele funciona como uma pitada.
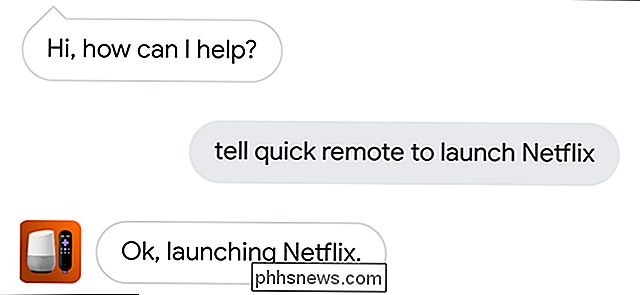
Como configurar o Quick Remote
Primeiras coisas primeiro: vá em frente e instale o Quick Remote ligado seu telefone, se ainda não o fez. Verifique se o seu telefone e o Roku estão na mesma rede sem fio, acione o aplicativo e aceite o contrato de licença para começar.
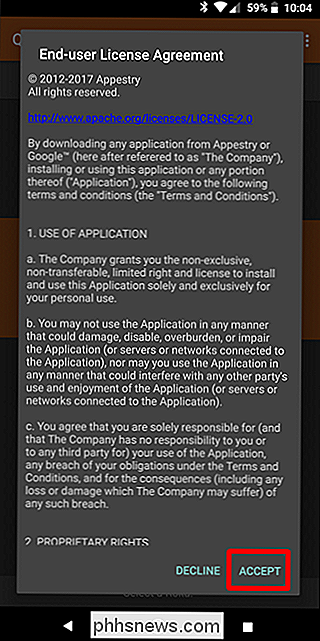
Ele deve procurar automaticamente os dispositivos Roku ativos em sua rede. Toque em "Selecione um Roku" na parte inferior, em seguida, escolha o seu Roku para se conectar a ele.
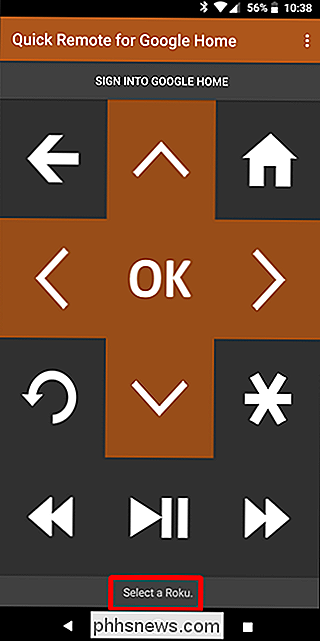
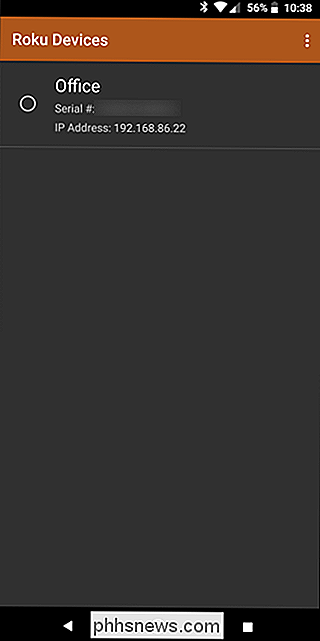
A partir daqui, você poderia apenas usar o seu telefone como um controle remoto para o Roku. Mas não é para isso que estamos aqui, estamos aqui para a integração do Google Assistente. Para fazer isso, toque em "Fazer login no Google Home" na parte superior.
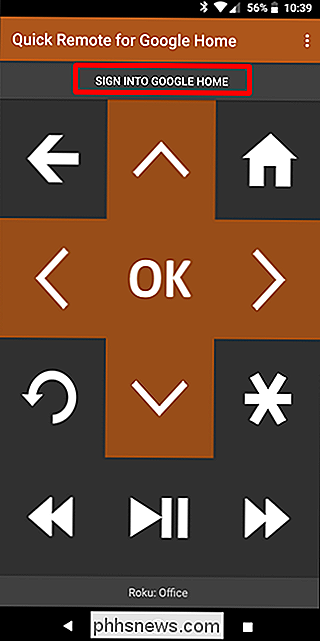
Isso abrirá o seletor de contas do Android. Selecione o que você usa para fazer login na sua Página inicial do Google.
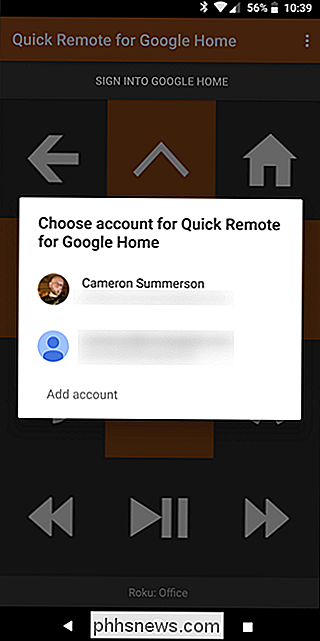
Boom, você está dentro.
Usar o controle remoto rápido para controlar seu Roku
Para começar a usar o Assistente e o controle remoto rápido, diga "OK Google". deixe-me falar com o Quick Remote. ”
Isso abrirá a interface do Quick Remote no Assistente. De lá, dê um comando. Tente dizer para "Iniciar Netflix".
Netflix deve iniciar. Se você tiver apenas um comando, também poderá dizer “Ei Google, informar ao Quick Remote para iniciar o Netflix” e ele deverá fazer a mesma coisa.
Essa é realmente a essência do Quick Remote. Você pode avisá-lo para iniciar aplicativos específicos, e deve fazê-lo sem problemas. Se tiver dificuldade em entendê-lo, abra o aplicativo Quick Remote, toque no botão de menu no canto superior direito e escolha Canais.
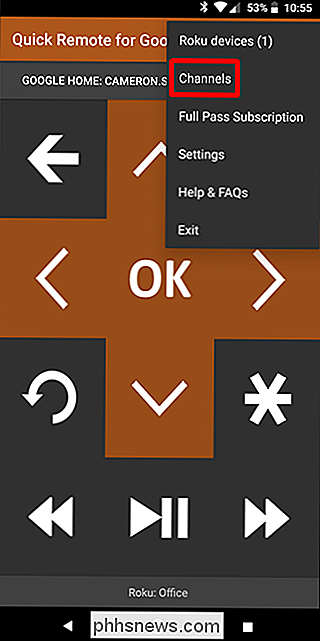
Isso abrirá uma lista de todos os canais instalados no seu Roku, onde você poderá adicionar “outros nomes” para qualquer aplicativo fornecido. Isso tornará mais fácil para o Quick Remote entender você
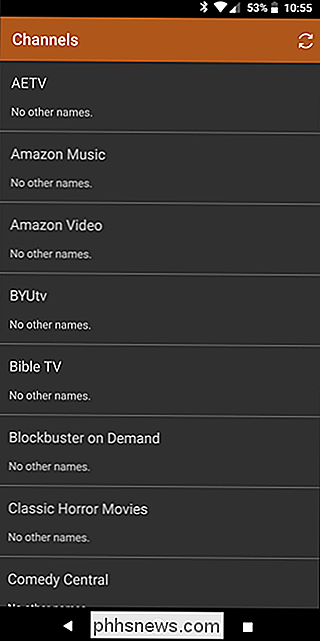
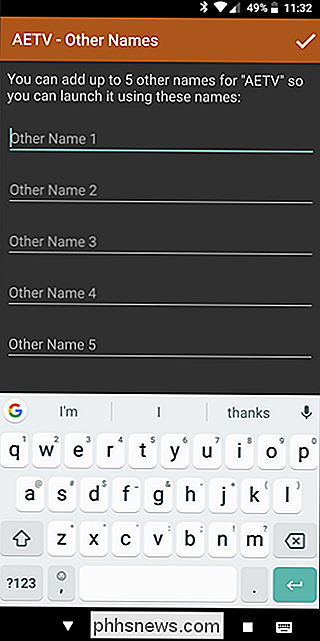
Como eu mencionei anteriormente, você também pode navegar na interface principal do seu Roku com o Quick Remote. Diga "Ei, Google, deixe-me falar com o Quick Remote", depois "vá para a direita, desça e selecione". Lembre-se de que você terá que repetir comandos para mover mais de uma vez o espaço de cada vez; por exemplo, ele não pode entender "mova-se para a direita duas vezes", então você tem que dizer "mover para a direita, mover para a direita" e terminar o comando. Não é a coisa mais intuitiva e, honestamente, pode ser mais fácil usar a interface de aplicativo do Quick Remote (ou o controle remoto do Roku) para coisas desse tipo.
Se você quiser enviar vários comandos para o Quick Remote, você pode informá-lo. para “esperar”. Então, “Ei Google, diga ao Quick Remote para lançar o Netflix e espere”, que irá solicitar que ele execute o primeiro comando, depois continue ouvindo seu próximo comando. Esta é uma maneira mais fácil de unir comandos mais complexos.
Falando nisso, você pode encontrar uma lista completa de comandos do Quick Remote aqui. Experimente!
Finalmente, se você se cansar de dizer "Oi Google, deixe-me falar com o Quick Remote" ou "Oi Google, diga ao Quick Remote para ..." toda vez que você quiser enviar um comando, você pode configurar atalhos no aplicativo Google Home. Esses são comandos simplificados que são traduzidos em algo mais longo, como o recurso de “substituição de texto” em teclados de software.
Para fazer isso, abra o aplicativo Google Home e abra o menu. Escolha "Mais configurações".
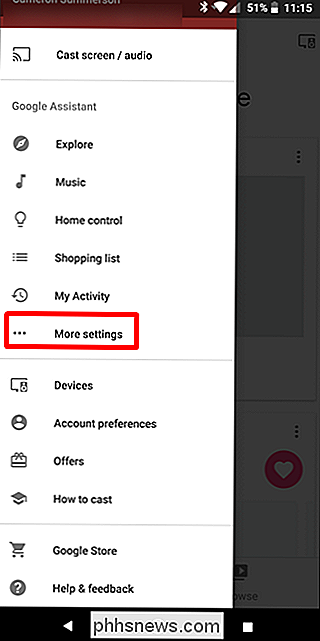
Toque em "Atalhos".
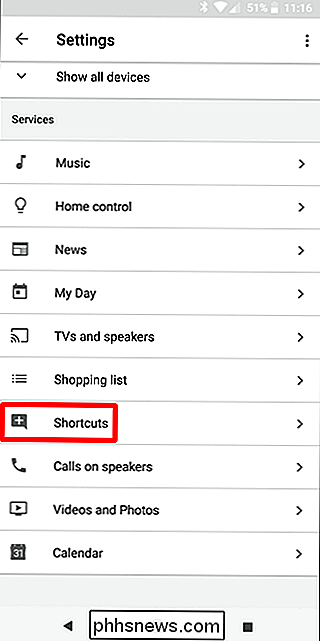
Pressione o botão de adição no canto inferior direito para adicionar um novo atalho.
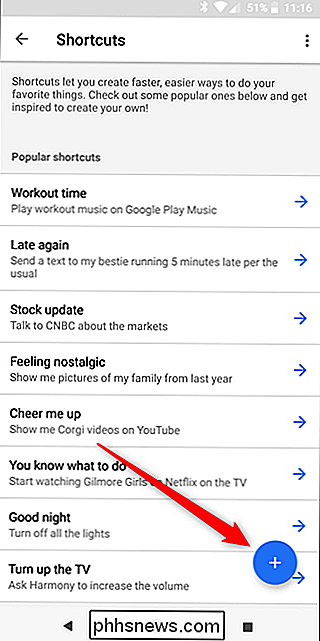
É aqui que as coisas se divertem, porque você pode personalizar o comando. Então você pode mantê-lo simples e direto, ou tão peculiar quanto você quiser. Eu vou com o primeiro para este exemplo, mas você faz você.
Na primeira caixa, digite o que você quer dizer. Por exemplo, estou usando “pausar o Roku”. Acho útil usar o botão do microfone e, na verdade, dizer o comando aqui, em vez de digitá-lo. Você também pode adicionar várias versões do comando, se desejar.
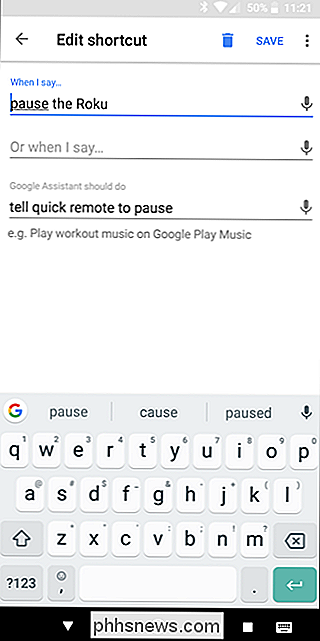
Na seção "Assistente do Google deve fazer", forneça o comando completo. Então, nesse caso, será “Diga ao Quick Remote para fazer uma pausa”.
A partir de agora, em vez de dizer “Ei Google, diga ao Quick Remote para fazer uma pausa”, posso apenas dizer “Ei Google, pause o Roku. Vai fazer o mesmo. Perfeito.
Na verdade, há muito que você pode fazer com o Quick Remote e o Google Assistant quando se trata de controlar seu Roku, mas você terá que gastar o tempo aprendendo e personalizando para aproveitar ao máximo. Não é tão intuitivo quanto algumas das funções nativas e integrações com o Home, como controlar a Android TV, mas definitivamente é bom tê-lo usando o Assistente e ter um Roku.

Como adicionar um link ao snap-in do Snapchat
Com o novo recurso Story do Instagram se mostrando popular, o Snapchat está tendo que competir com afinco. Eles adicionaram recentemente uma série de novos recursos, ao menos, parece, para fazer os desenvolvedores do Instagram perderem tempo copiando-os. Um desses novos recursos é a capacidade de compartilhar links através de seus snaps.

Como criar um instalador de unidades flash USB para Windows 10, 8 ou 7
Se você deseja instalar o Windows, mas não tem uma unidade de DVD, é fácil criar uma unidade flash USB inicializável com a mídia de instalação correta. Veja como fazer isso para o Windows 10, 8 ou 7. Neste guia, criaremos uma unidade USB simples que funciona exatamente como um DVD de instalação e permite que você instale uma versão do Windows.



