Como criar uma colagem, uma animação ou um filme com o Google Fotos no Android

Google Fotos é uma grande melhoria em relação ao antigo aplicativo "Galeria" do Android, mas faz muito mais do que apenas suas coisas organizadas e sincronizadas. Você pode facilmente manipular suas fotos em colagens, animações e até mesmo em filmes muito interessantes e compartilháveis.
Se você tiver um telefone Android moderno, provavelmente terá o aplicativo Fotos do Google instalado. Se não, você pode obtê-lo na Play Store, e você provavelmente vai querer. É mais do que um simples gerenciador de fotos: é um sistema de backup, um editor de luz e uma ferramenta poderosa que permite aos usuários transformar fotos simples em algo muito mais significativo.
A maior parte de seu poder está no recurso Assistente, que você pode acesse o link “Assistente” na parte inferior da janela principal do Fotos. A partir daqui, há uma variedade de coisas que você pode fazer, mas vamos nos concentrar nas principais opções: Álbum, Colagem, Animação e Filme. Antes de olharmos para aqueles, no entanto, quero mencionar que as Fotos muitas vezes criam essas coisas para você sob certas circunstâncias, como quando várias fotos similares são tiradas juntas, por exemplo. Quando isso acontece, ele gera uma notificação para que você saiba; a partir daí, você pode excluir a animação ou salvá-la. É legal.
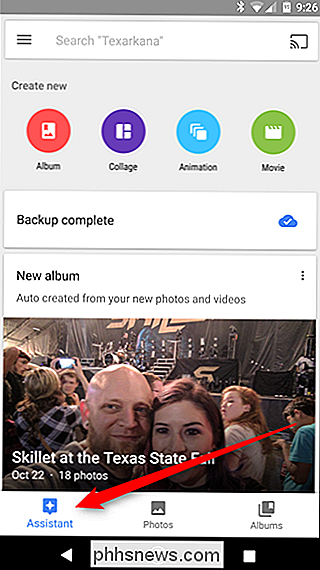
Mas se você quiser construir algo para si mesmo em vez de esperar que o Google faça isso para você, é incrivelmente fácil: basta escolher uma das principais opções na página do Assistente. Para este exemplo, vamos montar uma colagem, mas o processo é essencialmente idêntico em todas as partes.
Primeiro, escolha sua opção (novamente, neste caso, vamos com “Collage”). Isso abrirá a janela da galeria, permitindo que você selecione várias fotos. Para uma colagem, você pode selecionar entre duas e nove fotos - para a maioria das outras, você pode selecionar até 50 fotos, porque isso faz mais sentido para uma animação ou vídeo. Vamos com quatro, porque isso realmente parece ser um bom número para uma colagem.
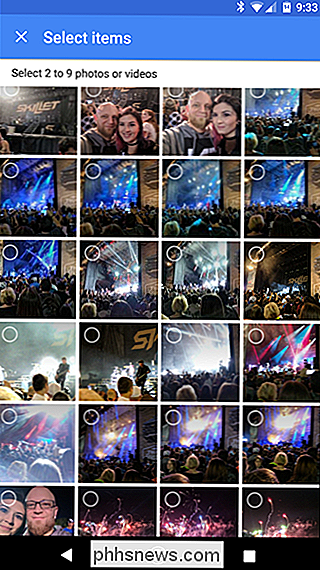
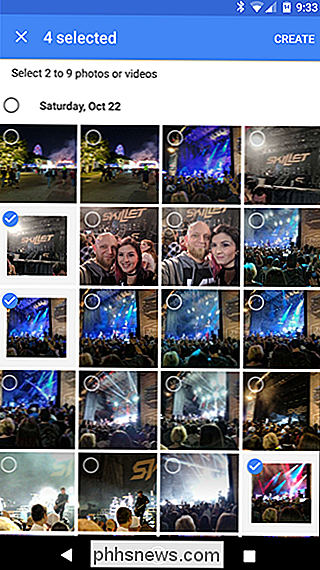
Depois de selecionar as fotos, vá em frente e toque no botão "Criar" no canto superior direito. Uma breve barra de progresso aparecerá, seguida da sua nova criação. É tudo muito, muito simples, o que é realmente o maior benefício e fraqueza do Assistant: há muito poucas opções de customização acontecendo aqui. Por exemplo, em nossa colagem, não conseguimos selecionar um layout ou formato - apenas colocamos as imagens em um layout padrão de 4 × 4. Às vezes isso é bom, mas outros podem parecer ausentes. É claro que, se você quiser fazer mais, existem muitas ferramentas para o trabalho - O Assistente do Google Photos é excelente porque é tão simples.

Depois que sua colagem, animação ou vídeo foi criado, Ele será salvo automaticamente em sua galeria e salvo em backup (supondo que suas configurações permitam isso, é claro).


Como remover linhas duplicadas no Excel
Quando você estiver trabalhando com planilhas no Microsoft Excel e acidentalmente copiar linhas, ou se estiver fazendo uma planilha composta de várias outras, você encontrará linhas duplicadas que você precisa excluir. Isso pode ser uma tarefa demorada, repetitiva e demorada, mas há vários truques que tornam mais simples.

O Firewall do seu Mac está desativado por padrão: É necessário ativá-lo?
Mac OS X é fornecido com um firewall integrado, mas não é ativado por padrão. O firewall do Windows foi habilitado por padrão desde que worms como o Blaster infectaram todos esses sistemas vulneráveis do Windows XP, de modo que os Macs incluem um firewall, que você pode habilitar em Segurança e Privacidade nas Configurações do Sistema.



