Como criar atalhos de teclado personalizados para extensões no Google Chrome

Os geeks adoram atalhos de teclado - eles geralmente são mais rápidos do que clicar em tudo com o mouse. Anteriormente, falamos que o Chrome e outros navegadores suportam muitos atalhos de teclado, e o Chrome permite que você atribua seus próprios atalhos de teclado a extensões instaladas.
Um funcionário do Google ofereceu anteriormente uma extensão de "Gerenciador de atalhos" que permitia definir seu possui atalhos de teclado personalizados para ações do navegador, mas foram removidos da Chrome Web Store. Parece que o Google removeu esse recurso no Chrome 53.
RELATED: 47 Atalhos de teclado que funcionam em todos os navegadores da Web
O Google Chrome permite, no entanto, atribuir atalhos de teclado personalizados às extensões instaladas . Você pode fazer isso a partir da sua página de extensões do Google Chrome. Clique no botão de menu e selecione Mais ferramentas> Extensões para abri-lo.
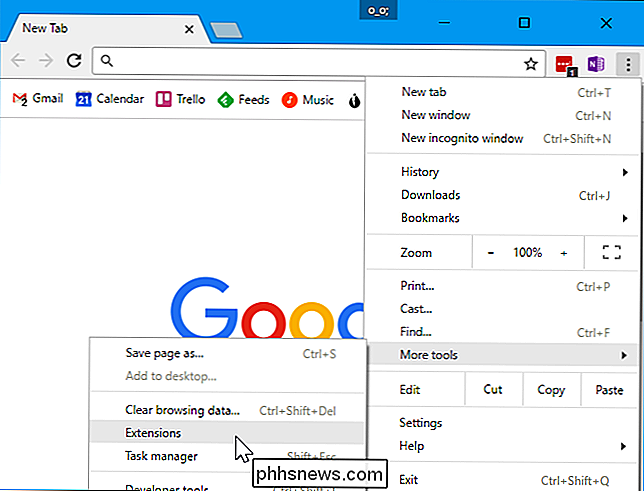
Role para baixo na página de extensões e clique no link “Atalhos de teclado” no canto inferior direito da página.
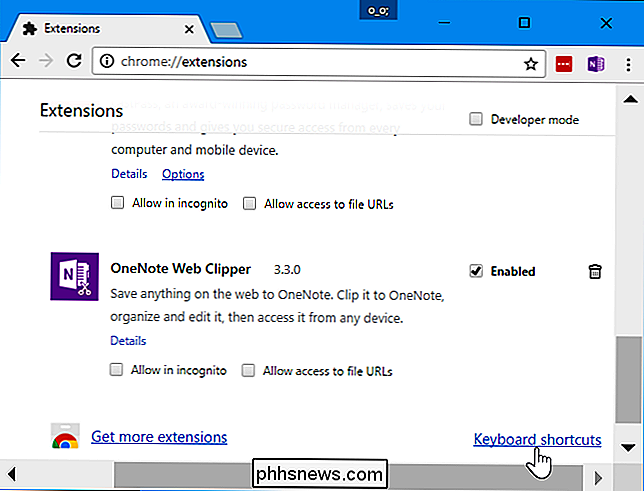
Clique dentro da caixa ao lado de uma extensão e pressione uma combinação de teclas para criar o seu atalho de teclado. Clique no botão "x" na caixa se você não quiser nenhum atalho de teclado atribuído à ação.
Quando você atribui um atalho de teclado a "Ativar a extensão", pode pressionar a combinação de teclas no Chrome e Chrome execute a mesma ação que ocorre quando você clica no ícone da extensão na barra de ferramentas do Chrome.
Algumas extensões oferecem ações adicionais além de "Ativar a extensão". Por exemplo, o aplicativo Google Play Music permite que você defina suas chaves de mídia para ações como "Próxima faixa", "Reproduzir / Pausar", "Faixa anterior" e "Parar reprodução". Você pode definir atalhos de teclado personalizados para as ações individuais, e você pode até mesmo selecionar se os atalhos de teclado só funcionam “no Chrome” ou são “globais” e funcionam, não importa qual janela do aplicativo esteja focada no seu computador. re usando o atalho de teclado para ativar uma extensão, você pode até ocultar o ícone da extensão (clicando com o botão direito e selecionando “Hide in Chrome Menu”) para liberar algum espaço na barra de ferramentas do Chrome.
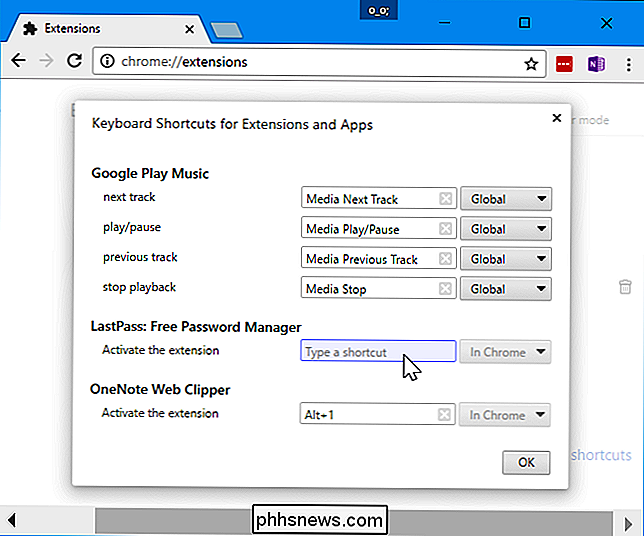
Crédito da imagem: mikeropology / Flickr
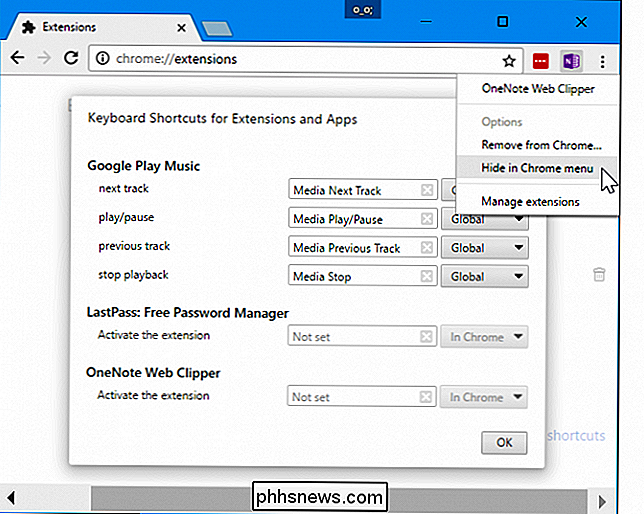

4 Maneiras Rápidas de Ver o FPS de um Jogo de PC (Quadros por Segundo)
Não é apenas para se gabar. Se é muito baixo, o seu jogo sofre. Se for consistentemente alto, você poderá aumentar suas configurações para uma experiência visualmente mais agradável. Aqui estão várias maneiras de verificar o FPS do jogo para PC. É mais fácil do que nunca exibir o FPS de um jogo para PC.

O que é o mDNSResponder e por que ele está sendo executado no meu Mac?
Você está configurando um firewall do Mac ou apenas verificando o que está sendo executado usando o Activity Monitor quando percebe algo encriptado : mDNSResponder. O que é esse processo, e você deveria estar preocupado? Não: esta é uma parte essencial do macOS. RELATED: O que é o configd e por que ele está sendo executado no meu Mac?



