Como criar uma lista numerada no Word usando o teclado

Criar e remover listas numeradas no Word é fácil usando o comando “Numeração” na faixa de opções. No entanto, se você preferir usar o teclado, existe uma maneira de criar rapidamente uma lista numerada usando um atalho de teclado.
Nós adicionaremos um atalho de teclado ao comando para criar listas numeradas. Para fazer isso, clique com o botão direito do mouse em qualquer lugar da faixa de opções e selecione “Personalizar a Faixa de Opções” no menu pop-up.
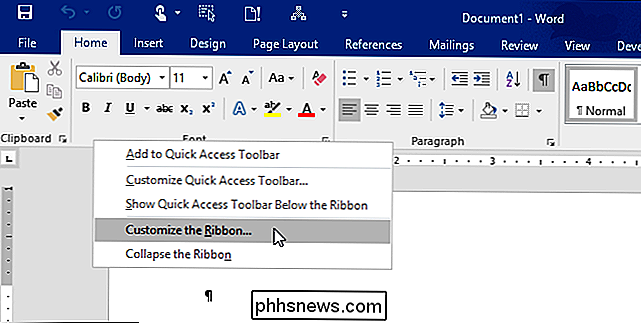
A tela “Personalizar a Faixa de Opções e atalhos de teclado” é exibida na caixa de diálogo “Opções do Word”. "Personalizar o teclado" caixa de diálogo, selecione "Todos os Comandos" na lista "Categorias".
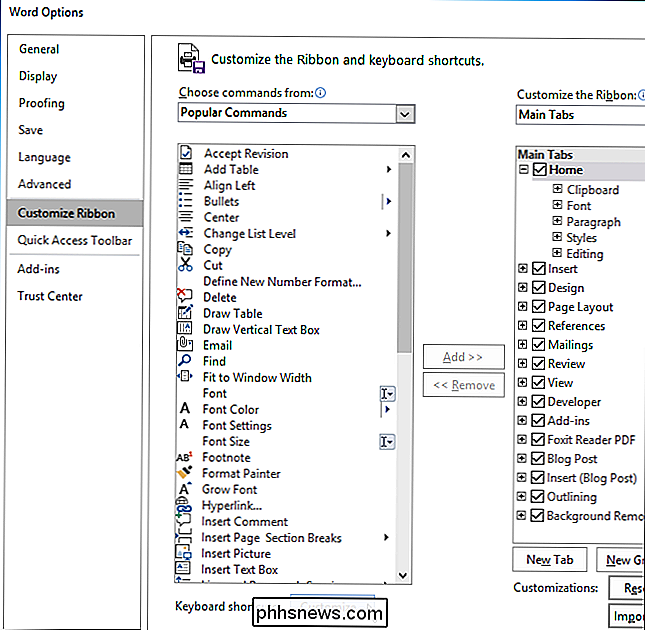
Role para baixo na lista "Comandos" e selecione "FormatNumberDefault".
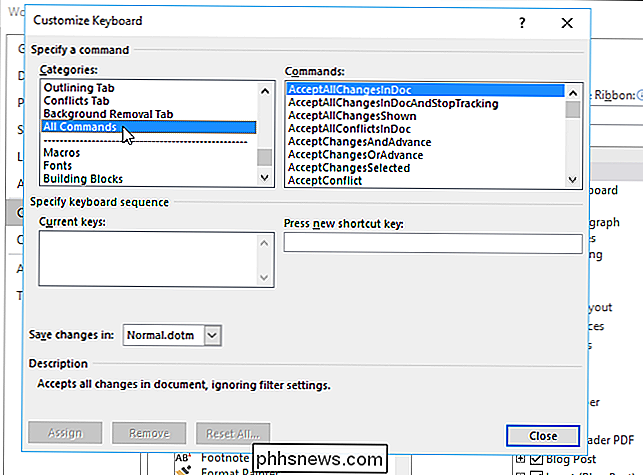
Coloque o cursor na "Pressione nova tecla de atalho" caixa de edição e pressione a combinação de teclas de atalho que você deseja usar para criar uma lista numerada. Usamos "Alt + N" porque não está atribuído a mais nada no Word. Clique em "Atribuir".

O novo atalho de teclado é adicionado à lista de "Chaves atuais".
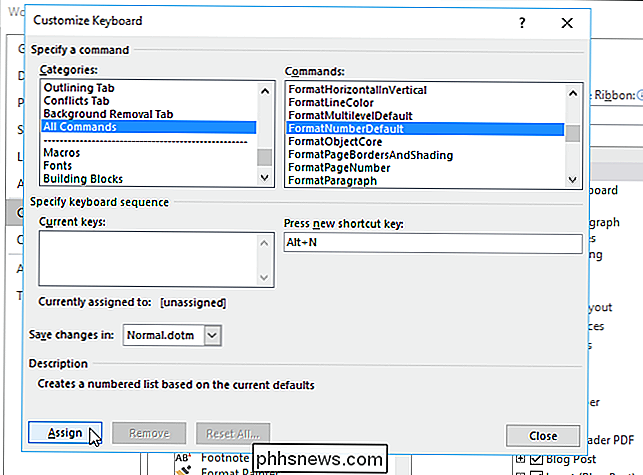
Se você fez outras alterações na caixa de diálogo "Opções do Word" (não um subdiálogo), clique em "OK" para aceitar suas alterações e fechar a caixa de diálogo. Caso contrário, clique em "Cancelar".
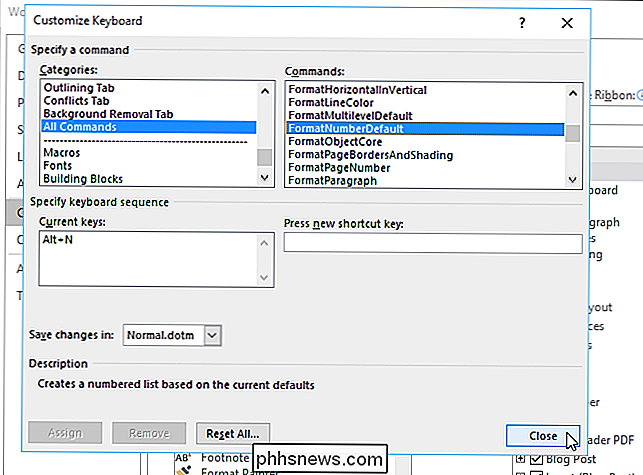
Para remover o número de um item da lista numerada, simplesmente pressione o atalho de teclado novamente. O número e o recuo do parágrafo são removidos. Você também pode pressionar "Ctrl + Q" para remover a numeração de parágrafos, mas isso deixa o parágrafo recuado.
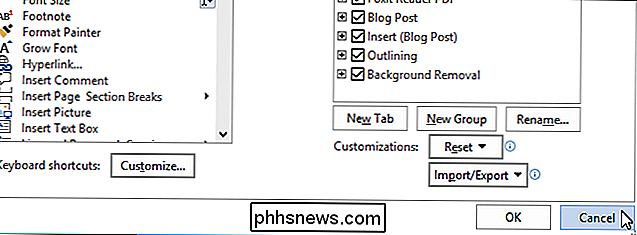
O Word também pode criar automaticamente uma lista numerada, mas você pode desativar esse recurso.

Como desativar a pesquisa no Windows
Se você realmente não usa muito a Pesquisa do Windows, pode desativar completamente a indexação desativando o serviço de Pesquisa do Windows. Você ainda poderá pesquisá-la. Isso levará mais tempo sem um índice. Se você estiver pensando em desativar a Pesquisa porque está desacelerando, recomendamos reduzir os arquivos e as pastas que estão sendo indexados e ver se funciona para você primeiro.

Como trocar o seu termostato Nest de aquecimento para resfriamento (e vice-versa)
Com o tempo quente chegando finalmente, muitas residências estão trocando seus termostatos de aquecimento para resfriamento. Veja como fazer isso no Termostato Nest. O Termostato Nest permite que você controle e gerencie o dispositivo remotamente a partir de seu smartphone, e ele ainda vem com recursos de aprendizado que podem aprender seus hábitos e padrões e eventualmente ajustar automaticamente o termostato para você.



