Como criar uma tabela usando o teclado no Word

Criar tabelas no Word é fácil usando os comandos na faixa de opções. No entanto, se você quiser criar rapidamente uma tabela sem remover suas mãos do teclado, poderá criar facilmente uma tabela básica usando o teclado.
NOTA: Usamos o Word 2016 para ilustrar esse recurso. No entanto, ele também funciona no Word 2013.
Para criar uma tabela básica, com uma linha e três colunas, por exemplo, verifique se o cursor está em uma nova linha e digite quatro sinais de mais separados por espaços (mais, espaço, mais, espaço ...) e pressione "Enter".
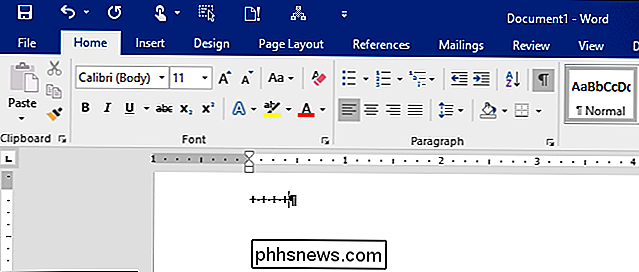
Uma única linha, a tabela de três colunas é criada. As colunas podem ser estreitas e você provavelmente deseja mais de uma linha, mas é um começo.
NOTA: Você também pode criar a tabela usando barras verticais em vez de sinais de adição.
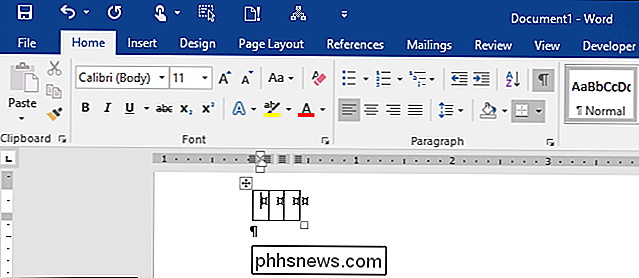
Digitar texto em uma coluna irá expandi-lo até Se você digitar o primeiro espaço, o texto será automaticamente quebrado.
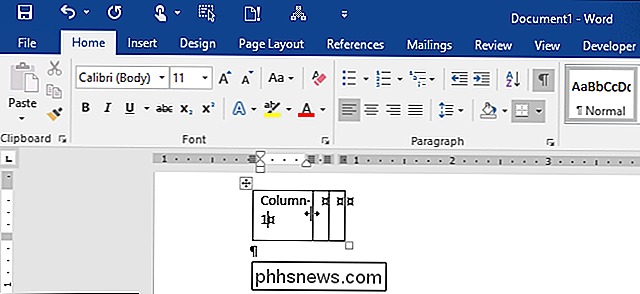
Se você quiser colunas mais amplas na sua tabela, separe os sinais de mais ou barras verticais com traços. Quanto mais traços você adicionar, maiores serão as colunas. Por exemplo, digitamos dez traços entre os sinais de mais.
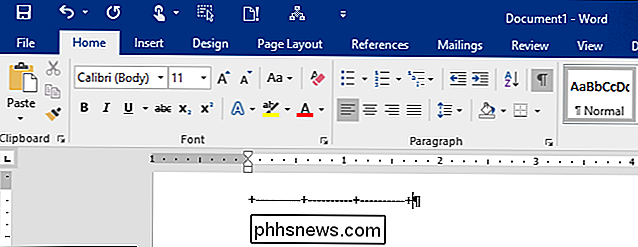
Depois de pressionar "Enter", é criada uma tabela com colunas mais amplas.
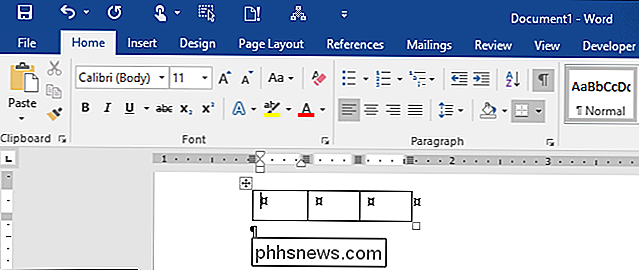
Se esse processo de criação de uma tabela usando o teclado não estiver funcionando, há uma configuração você precisa ligar para fazer funcionar. Clique na guia “Arquivo”.
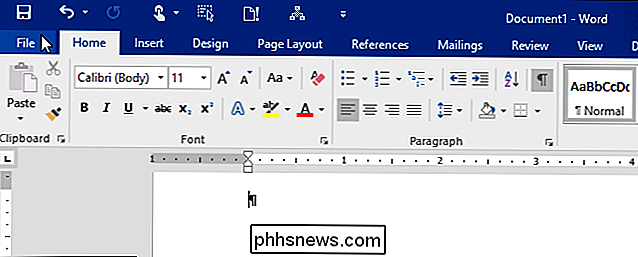
Na tela do bastidor, clique em “Opções” na lista de itens à esquerda.
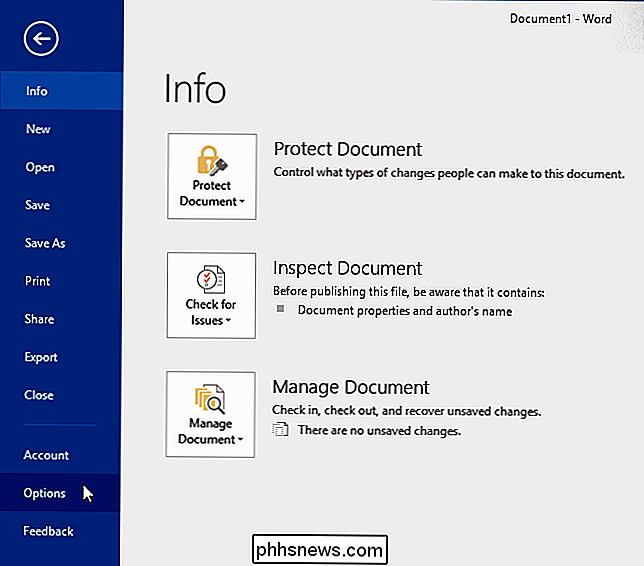
Na caixa de diálogo “Opções do Word”, clique em “Revisando” na lista de itens à esquerda.
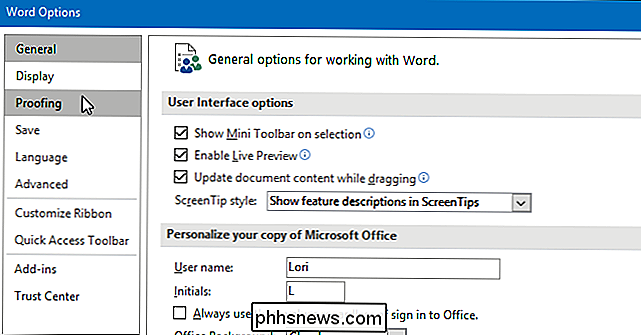
Na seção "Opções de correção automática", clique no botão "Opções de correção automática".
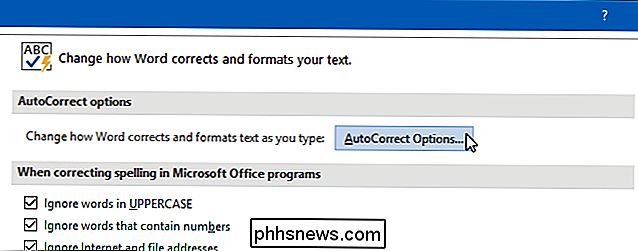
A caixa de diálogo "Correção automática" é exibida, mostrando o idioma atual na barra de título. Clique na guia "AutoFormatação ao Digitar".
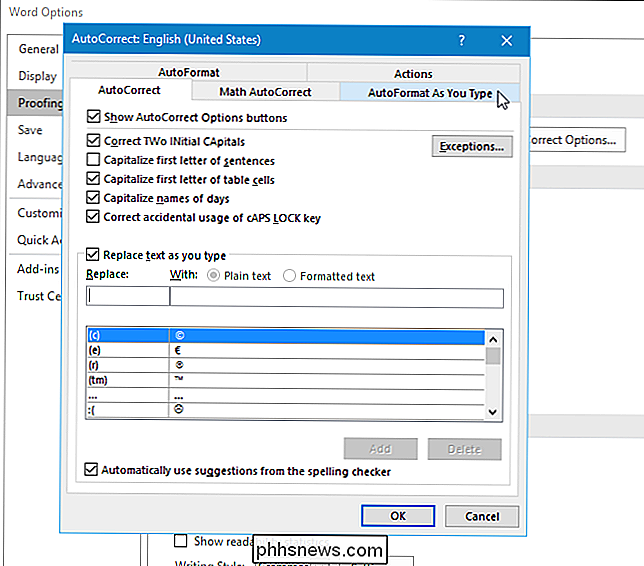
Na seção "Aplicar ao digitar", marque a caixa de seleção "Tabelas". Em seguida, clique em "OK".
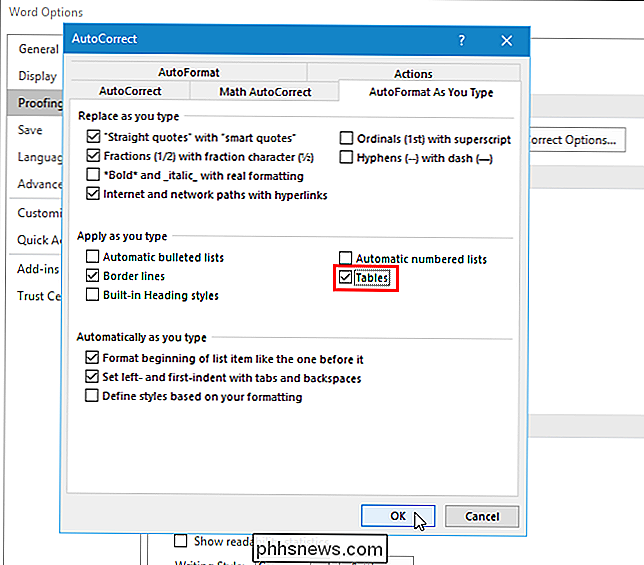
Você é retornado à caixa de diálogo "Opções do Word". Clique em "OK" para fechá-lo.
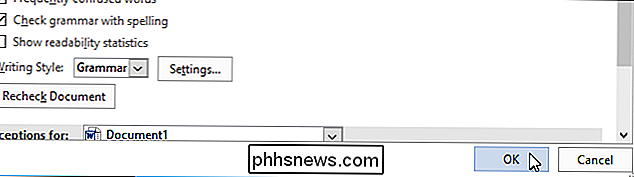
Quando você tiver a tabela do tamanho desejado, poderá congelar o tamanho das células.

Como adicionar links de site ao menu Iniciar do Windows 10
O menu Iniciar do Windows 10 é muito personalizável. Adicione atalhos de sites ao seu menu Iniciar e você pode acessar rapidamente seus sites favoritos clicando em um bloco. Isso funciona com o Microsoft Edge, o Google Chrome ou qualquer outro navegador. No entanto, as instruções são um pouco diferentes para cada navegador, então vamos examiná-las uma a uma.

O que está realmente acontecendo quando um computador com Windows está sendo desligado?
Embora a maioria de nós provavelmente não pense muito em tudo o que está acontecendo cada vez que desligamos nossos computadores, o que realmente está acontecendo 'sob o capô' durante o processo de desligamento? A seção de perguntas e respostas do SuperUser de hoje tem as respostas para a pergunta de um curioso leitor.



