Como personalizar a velocidade de rolagem do mouse no Windows

Frequentemente, quando você obtém um novo mouse, há uma curva de aprendizado para determinar o quão rápido (ou lento) ele rola. Algumas rodas de rolagem mais grudentas tomam toda a força que você tem para descer um entalhe ou dois, enquanto outras podem ser muito soltas e você terá que abraçar a parte inferior da página com um leve movimento. Felizmente, você pode personalizar o modo como sua roda de rolagem responde.
Abra a configuração do mouse
Para encontrar as configurações do mouse, você deve começar abrindo o aplicativo Configurações no menu Iniciar.
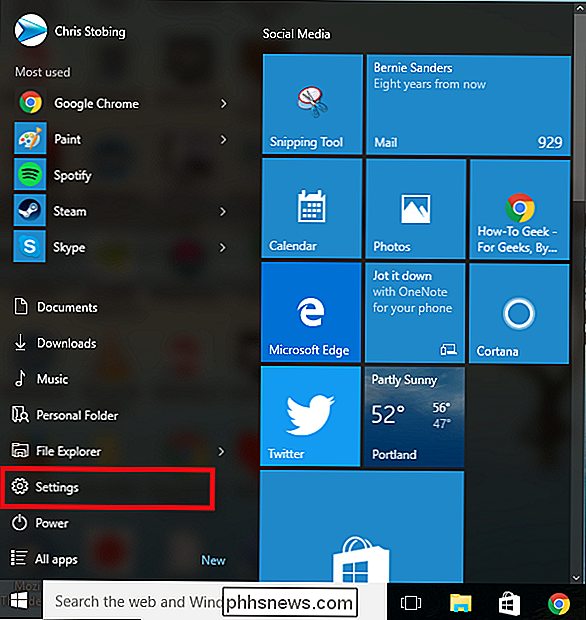
, abra a seção “Dispositivos”, destacada aqui:
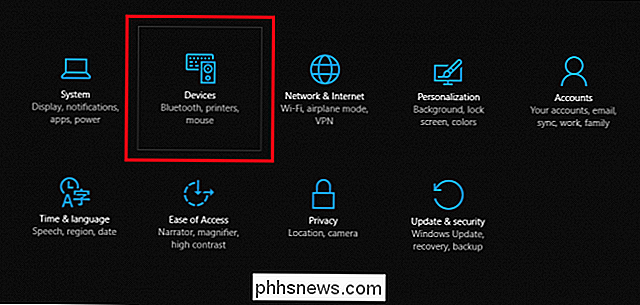
Após essa janela aparecer, selecione a guia “Mouse e Touchpad”, onde você deve ver a seguinte janela:
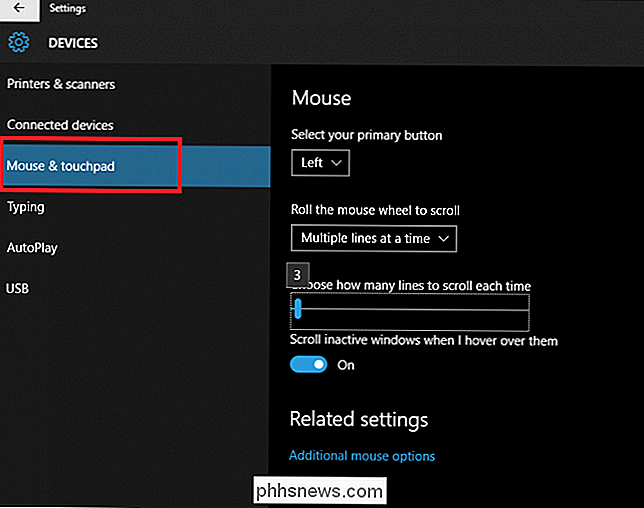
É nesta janela que você encontrará uma janela deslizante. escala que você pode usar para alterar quantas linhas a roda de rolagem irá pular de cada vez para cada ponto que ela percorrer. Você pode fazer isso clicando na escala e tocando à esquerda ou à direita nas teclas de seta ou mantendo o indicador pressionado e arrastando-o para o número desejado.
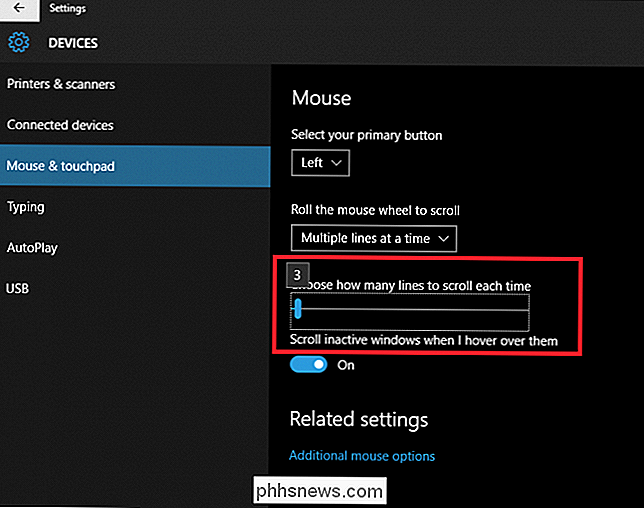
RELACIONADO: Como usar o seu smartphone como um mouse , Teclado e Controle Remoto para o seu PC
Por padrão, esta configuração está registrada em “3”, mas você pode ajustá-lo para responder a qualquer sensibilidade entre 1 (o que significa que para cada entalhe você rola na roda, a página vai descer uma linha na proporção 1: 1), até 100.
Se você quiser discar um número exato para a sensibilidade da roda de rolagem, você pode abrir o link na parte inferior página que lê “Opções adicionais do mouse”.
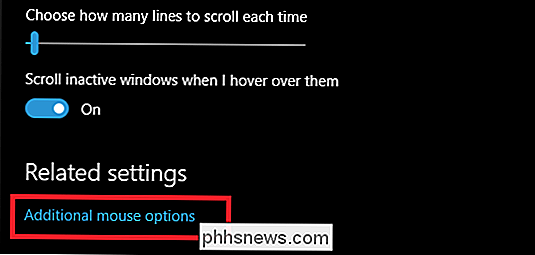
Ajuste Sua Roda de Rolagem
Quando a caixa de diálogo do mouse aparecer, você deverá ver uma janela parecida com essa. Escolha a guia "Roda" localizada na parte superior da janela.
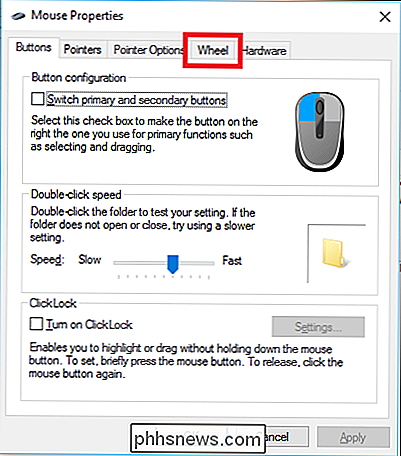
Nesta caixa, você pode realmente digitar o tipo de sensibilidade da roda de rolagem desejada, em vez de tentar atingi-la na escala usando as teclas de seta.
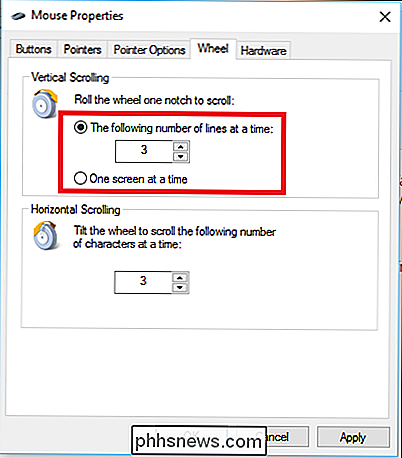
RELATED: Como rolar a janela de prompt de comando com o teclado
Nesta mesma caixa é onde você encontrará a opção de vincular sua roda de rolagem à função “Uma página de cada vez”, que faz bastante muito exatamente o que o nome implica. Toda vez que você rola um entalhe, a roda pulará uma página inteira de conteúdo de uma vez, em vez de passar por ela linha por linha.
Você também pode usar este aviso para ajustar as configurações do que é conhecido como “rolagem horizontal”. Este é um recurso que só estará disponível em mouses que tenham uma função de "inclinação" na roda, o que permite não apenas rolar para cima e para baixo, mas da esquerda para a direita para páginas da Web maiores ou PDFs em estilo paisagístico.

você encontrou o ponto ideal para a roda de rolagem, clicou em "Aplicar" e está pronto.
Qual velocidade de rolagem é a ideal para você, será baseada em seu mouse e em sua preferência pessoal. Se você está constantemente varrendo o Twitter na velocidade da luz e quer quantas atualizações você conseguir por minuto, uma velocidade de rolagem mais alta deve fazer o trabalho. No entanto, se você está cansado de apenas roçar a roda e perder meia página de conteúdo no processo, reduzir essa configuração pode ser a melhor aposta. Lembre-se de que o mouse também pode ter suas próprias configurações de sensibilidade adicionais, seja no próprio mouse ou no software que veio com ele. Portanto, certifique-se de verificar a documentação do seu mouse para ver se ele possui mais opções.
Créditos da Imagem: Pixabay

Como colar texto sem formatação extra
Na maioria das vezes, nos esforçamos bastante para preservar a formatação em nosso texto e garantir que ele fique exatamente do jeito que queremos. E se você estiver colando texto com frequência e quiser despir a formatação no processo? Continue lendo enquanto ajudamos o leitor a ajustar seu fluxo de trabalho para que ele seja mais rápido e simplificado.

Como fazer backup e restaurar seus aplicativos e PPAs no Ubuntu usando o Aptik
Se você precisar reinstalar o Ubuntu ou se quiser apenas instalar uma nova versão do zero, não seria útil ter uma maneira fácil de reinstalar todos os seus aplicativos e configurações? Você pode facilmente fazer isso usando uma ferramenta gratuita chamada Aptik. Aptik (Backup e Restauração de Pacotes Automatizados), um aplicativo disponível no Ubuntu, Linux Mint e outras distribuições Linux baseadas no Debian e no Ubuntu, permite fazer backup de uma lista de PPAs instalados (Personal Package Archives), que são repositórios de software, pacotes baixados, aplicativos e temas instalados e configurações de aplicativos para uma unidade USB externa, unidade de rede ou um serviço de nuvem como o Dropbox.



