Como excluir, mover ou renomear arquivos bloqueados no Windows

O Windows não permitirá modificar arquivos que programas abertos tenham bloqueado. Se você tentar excluir um arquivo e ver uma mensagem que ele está aberto em outro programa, você terá que desbloquear o arquivo (ou fechar o programa).
Em alguns casos, pode não estar claro qual programa bloqueou um arquivo. Arquivo. Às vezes, um programa ou processo em segundo plano pode ter terminado com um arquivo, mas não o desbloqueou corretamente quando foi feito. Nesse caso, você deve desbloquear o arquivo ou a pasta persistente para modificar o arquivo.
Observação : Desbloquear certos arquivos e excluí-los pode causar problemas nos programas abertos. Não desbloqueie e exclua arquivos que devem permanecer bloqueados, inclusive arquivos de sistema do Windows
Desbloquear um arquivo com o Process Explorer
Você pode desbloquear um arquivo usando o excelente gerenciador de tarefas do Process Explorer. Nós cobrimos o Process Explorer em detalhes antes, então aqui vamos nos aprofundar em como desbloquear um arquivo. Você não precisará instalá-lo primeiro - é um aplicativo portátil - mas será necessário executá-lo com privilégios administrativos. Você realmente pode fazer isso a partir do Process Explorer, clicando no menu "Arquivo" e selecionando "Mostrar detalhes para todos os processos."
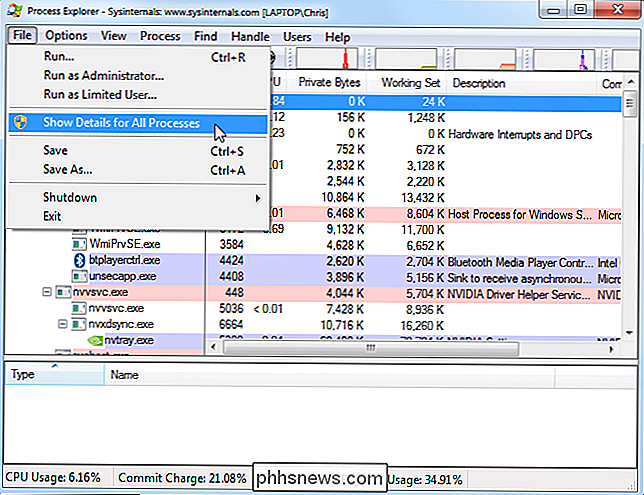
Em seguida, clique no menu "Localizar" e selecione "Localizar identificador ou DLL". + F.)
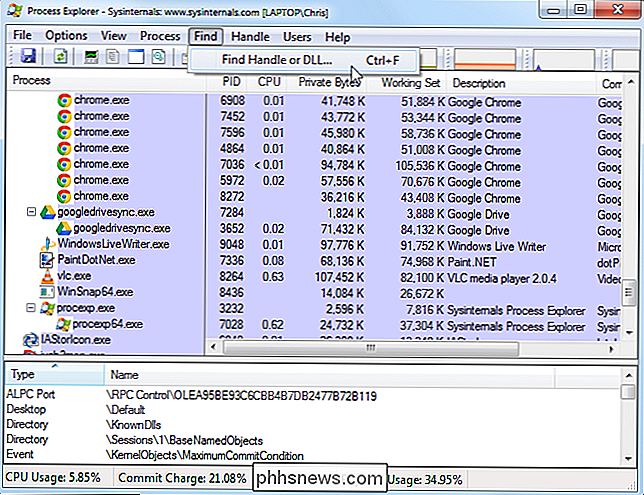
Procure o nome do arquivo ou pasta bloqueado
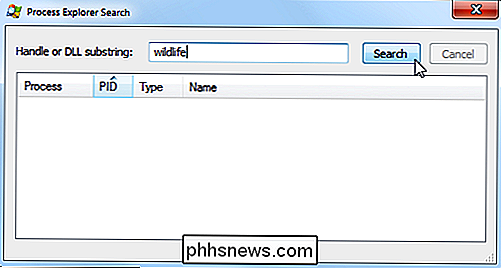
Selecione o arquivo ou pasta bloqueado e você verá o identificador na caixa de detalhes na parte inferior da janela do Process Explorer.
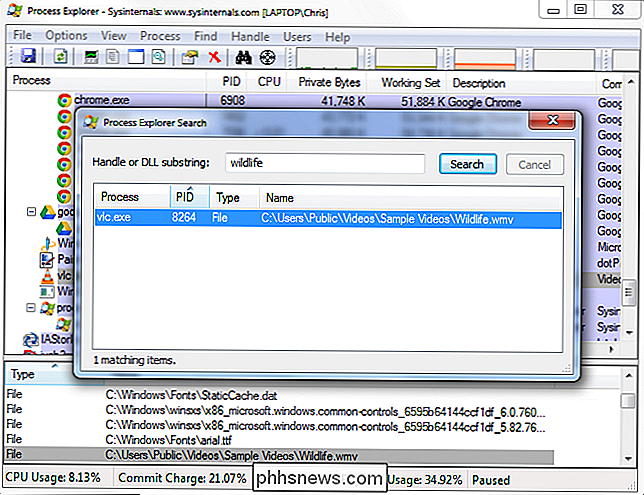
Clique com o botão direito na alça e selecione “Close Handle.” Se vários processos estiverem listados na janela de busca, você terá que repetir esta etapa para fechar a alça para cada processo.
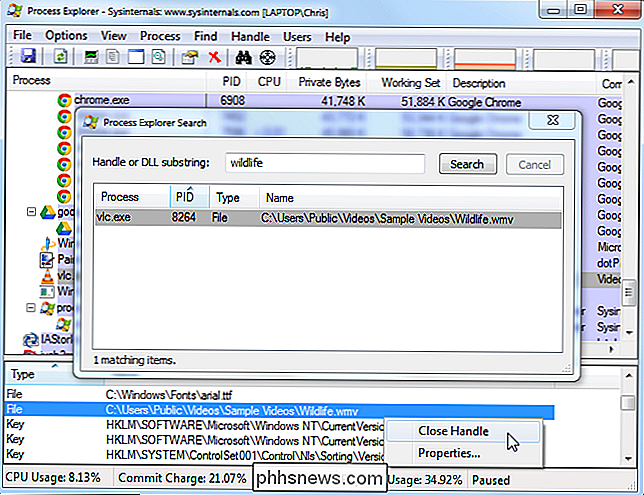
Agora você pode excluir ou modificar o arquivo normalmente .
IObit Unlocker
IObit Unlocker é um utilitário útil para desbloquear arquivos, e é grátis. Ele ainda coloca um comando para desbloquear arquivos diretamente no menu de contexto. Depois de instalar o programa, você pode clicar com o botão direito do mouse em um arquivo ou pasta teimoso e selecionar "IObit Unlocker" para abrir o aplicativo com esse arquivo selecionado.
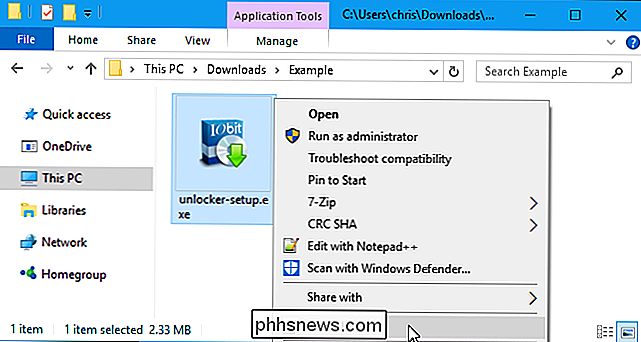
Você verá uma lista de processos que bloquearam o arquivo ou pasta. Você pode desbloquear rapidamente o arquivo clicando no botão "Desbloquear". Este método desbloqueia o arquivo enquanto deixa o processo em execução. Observe que isso pode causar problemas se um processo esperar acesso exclusivo a um arquivo.
Você também pode clicar na caixa de seleção “Forced Mode” e clicar em “Unlock” para fechar forçadamente qualquer programa que esteja bloqueando o acesso ao arquivo. Você perderá todos os dados não salvos em qualquer programa morto dessa forma.
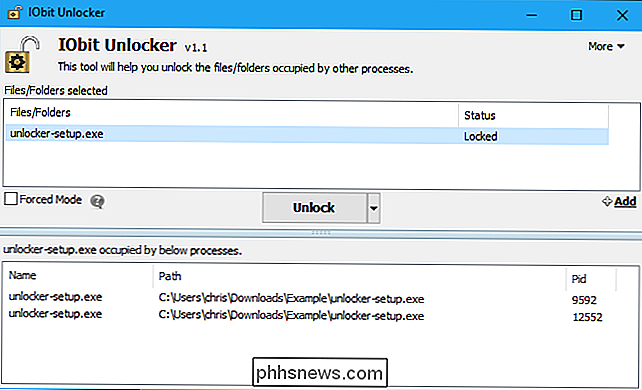
Quando o arquivo estiver desbloqueado, você poderá excluí-lo, movê-lo ou renomeá-lo normalmente. Na verdade, o aplicativo IOBit Unlocker possui as opções “Desbloquear e excluir”, “Desbloquear e renomear” e “Desbloquear e mover”. Basta clicar na seta à direita do botão "Desbloquear".
Reiniciar o computador
Geralmente, um arquivo não será bloqueado após a reinicialização do computador, a menos que o programa bloqueado seja um programa de inicialização que bloqueie o arquivo assim que você fizer o login. Se você tiver um arquivo ou pasta persistente e não quiser usar nenhum dos truques aqui, tente reiniciar o computador. Você deve ser capaz de excluir, mover ou renomear o arquivo assim que o Windows voltar.
RELATED: Três maneiras de acessar o menu de opções de inicialização do Windows 8 ou 10
Se o arquivo estiver sendo bloqueado por um programa de inicialização, você pode inicializar no modo de segurança para excluí-lo. Se você estiver no Windows 7, pressione a tecla F8 durante o processo de inicialização e selecione Modo de segurança para inicializar no modo de segurança. Se você estiver usando o Windows 8 ou 10, terá que acessar o modo de segurança no menu de opções de inicialização. Exclua (ou mova) o arquivo no modo de segurança e reinicie o computador
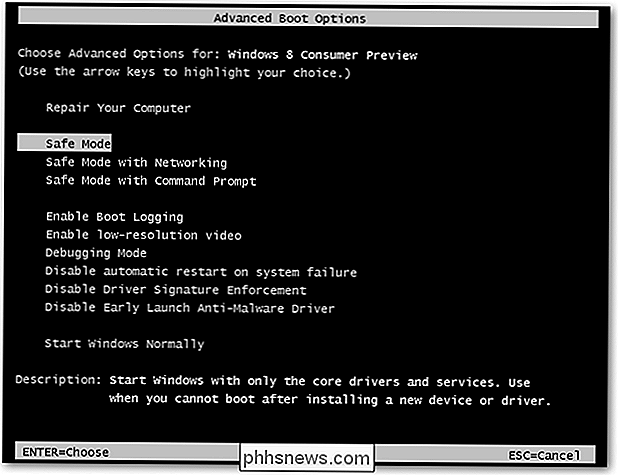
Há várias outras maneiras de excluir arquivos bloqueados. Por exemplo, você pode usar um programa para agendar a exclusão de um arquivo quando reiniciar o computador - o arquivo será automaticamente excluído quando você reiniciar. Mas achamos muito mais fácil usar um dos métodos detalhados aqui.

Como desativar o microfone na Netgear Arlo Pro Câmera
A câmera Arlo Pro não só grava vídeo quando detecta movimento, mas também pode capturar áudio. No entanto, se esse não for um recurso do qual você realmente aproveitará, veja como desativar o microfone para economizar apenas um pouquinho da duração da bateria. Abra o aplicativo Arlo e toque na guia “Configurações” no canto inferior direito.
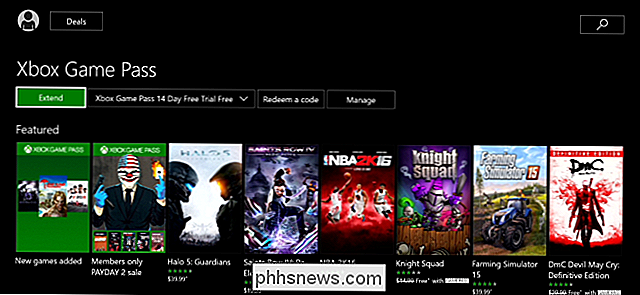
O que é o Xbox Game Pass, e vale a pena?
Xbox Live Pass da Microsoft promete acesso a mais de 100 jogos por uma taxa de assinatura de US $ 10 por mês. A Microsoft quer que o Xbox Game Pass seja o “Netflix dos videogames”, mas vale a pena? O que é o Xbox Game Pass? O Xbox Game Pass oferece acesso ilimitado a uma biblioteca de jogos por uma taxa mensal.



