Como desativar o Aero Peek no Windows

O Aero Peek é um recurso que está disponível no Windows desde o Windows 7 e está ativado por padrão (exceto no Windows 8). Ele permite que você espie temporariamente a área de trabalho por trás de qualquer janela de programa aberta.
RELACIONADO: Como fazer o Aero Peek ser exibido instantaneamente no Windows
Para usar o Aero Peek, mova o mouse sobre o botão Mostrar área de trabalho lado direito da barra de tarefas. Depois de um momento, todas as janelas abertas do programa se tornam transparentes e você pode ver sua área de trabalho. Afaste o mouse do botão Show Desktop para ver as janelas do seu programa novamente.
Se você não quiser usar o Aero Peek, ele pode ser facilmente desativado de várias maneiras. Os procedimentos para desativar o Aero Peek são os mesmos no Windows 7, 8 e 10, exceto onde indicado. O botão Mostrar área de trabalho é muito estreito e difícil de ser visto no Windows 8 e 10, mas se você simplesmente mover o mouse para o lado direito da barra de tarefas, o Aero Peek funcionará. Note que, no Windows 8, mover o mouse para o lado direito da barra de tarefas também abre a barra Charms
Como desativar o Aero Peek
A maneira mais rápida de desabilitar o Aero Peek é mover o mouse para o mouse. à direita da barra de tarefas, clique com o botão direito do mouse no botão Show Desktop e selecione “Peek at desktop” no menu pop-up. Quando o Aero Peek está desativado, não deve haver uma marca de seleção ao lado da opção Peek at desktop
Se a opção “Peek at desktop” estiver desativada, o Aero Peek estará desativado, mesmo que a opção esteja marcada. Para obter informações sobre como tornar essa opção disponível novamente, consulte a seção “Como desabilitar e habilitar a Aero Peek nas propriedades do sistema” abaixo.
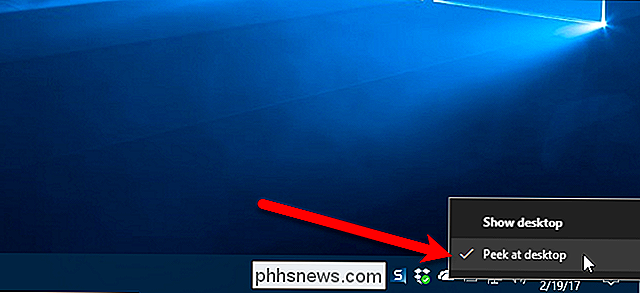
Você também pode desabilitar o Aero Peek nas configurações da barra de tarefas. Simplesmente clique com o botão direito do mouse na barra de tarefas e selecione “Configurações” no menu pop-up do Windows 10 ou “Propriedades” no Windows 7 e 8.
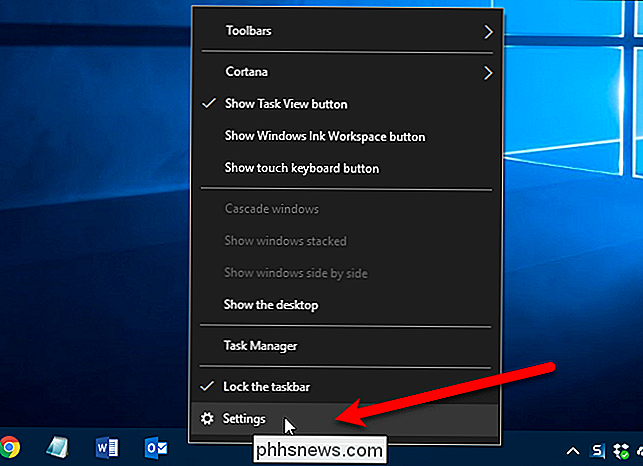
Na tela de configurações da barra de tarefas, clique em “Use Peek para visualizar a área de trabalho quando você se move o mouse para o botão da barra de ferramentas Mostrar botão da área de trabalho no final da barra de tarefas ”para que fique branco e leia Desativado.
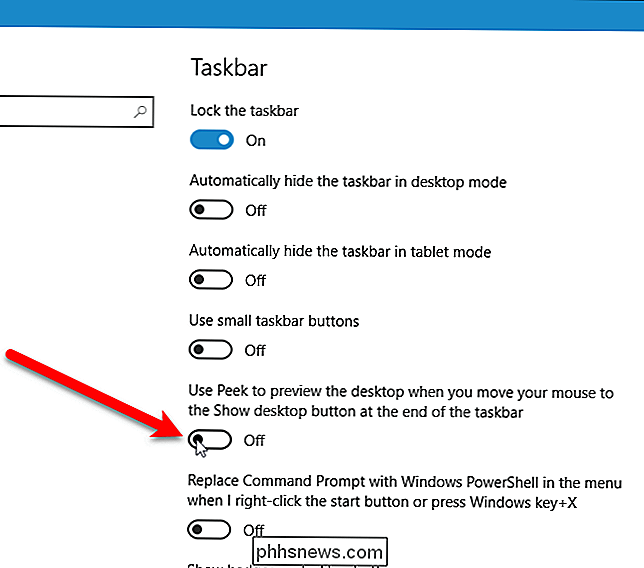
No Windows 7, isso será um pouco diferente, mas uma opção semelhante está disponível na parte inferior da janela. No Windows 8, a mesma opção disponível nas Configurações do Windows 10 está disponível na guia Barra de tarefas
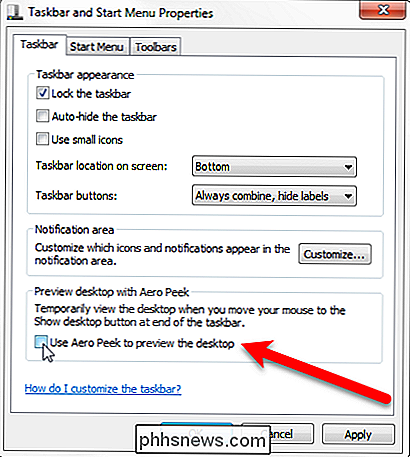
Como habilitar o Aero Peek se a opção estiver desabilitada
Se o Aero Peek estiver desativado e você quiser habilitá-lo, mas o a opção está desativada, o que significa que o Aero Peek está desativado nas Propriedades do sistema. Para ativá-lo, pressione Windows + R no teclado para abrir a caixa de diálogo Executar. Em seguida, insirasysdm.cplna caixa “Abrir” e clique no botão “OK” ou pressione Enter.
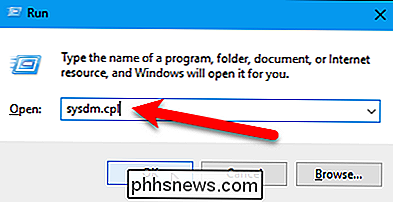
Na caixa de diálogo Propriedades do Sistema, clique na guia “Avançado”.
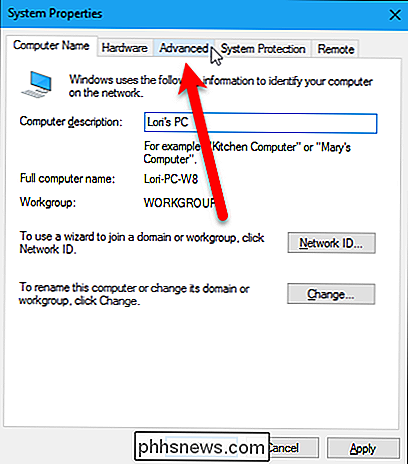
Clique o botão "Configurações" na seção Desempenho.
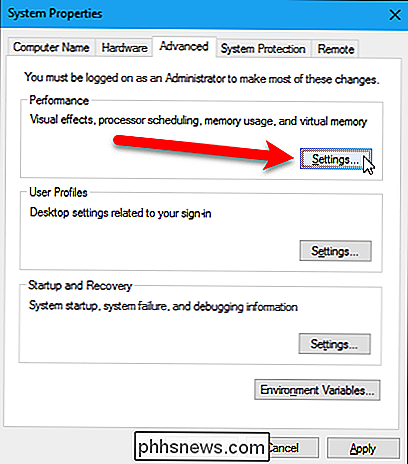
Na guia Efeitos visuais, marque a caixa "Ativar Peek" no Windows 10 ("Ativar Aero Peek" no Windows 7) para ativar o recurso Aero Peek e disponibilizar a opção novamente.
Clique no botão "OK" na caixa de diálogo Opções de desempenho e clique no botão "OK" na caixa de diálogo Propriedades do sistema.
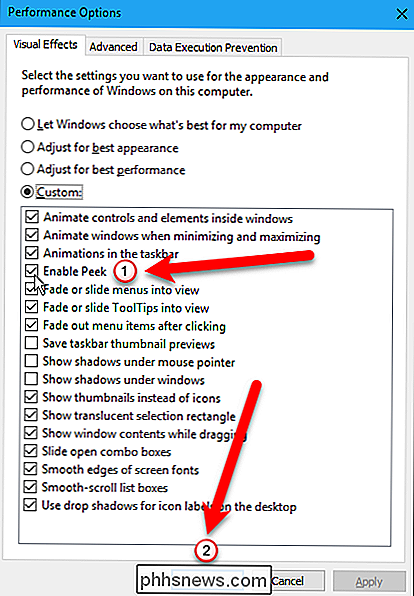
Agora você pode ativar o Aero Peek ligando ou verificando um dos mesmos opções que usamos anteriormente para desativar o Aero Peek.

Ex-proprietários do Galaxy Note 7 conseguem um ótimo negócio em uma nota 8
O Galaxy Note 7 (não, eu não vou chamar de "Note7" não importa quantas vezes os gerentes de marca me mandaram um e-mail) foi um desastre para a Samsung. Os fãs que gastaram a maior parte de mil dólares pelo telefone há um ano ficaram desanimados ao saber que seus aparelhos de última geração tinham uma chance extraordinariamente alta de derreter seus bolsos.

Como conectar seus fones de ouvido Bluetooth a mais de um dispositivo por vez
Os fones de ouvido Bluetooth são o futuro. O iPhone 7 despejou o fone de ouvido e, com o USB-C se tornando mais popular, outros fabricantes provavelmente seguirão o exemplo. E com certeza, a principal vantagem é que eles tiram os fios do seu caminho - mas há outro benefício muitas vezes não realizado em um recurso chamado "Multiponto".



