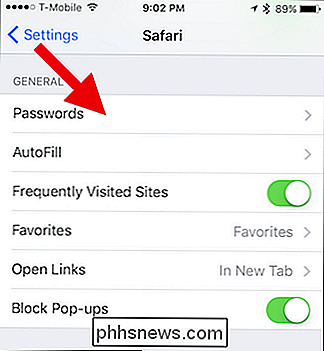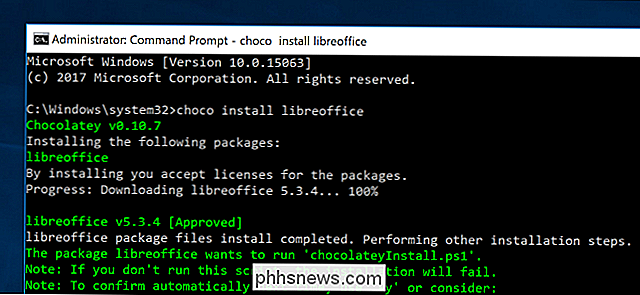Como desativar e editar o preenchimento automático do Safari no macOS e o

O recurso de preenchimento automático do Safari completa automaticamente as informações de contatos, senhas, cartões de crédito e muito mais. Hoje vamos discutir como desativar ou editar as entradas de AutoPreenchimento no macOS e no iOS.
Editando ou desativando o AutoPreenchimento no Safari para macOS
Sempre que os dados de formulário são preenchidos automaticamente, o Safari os destaca em amarelo. > Para desativar qualquer um ou todos os formulários de Autopreencher no Safari no macOS, primeiro abra as preferências do Safari no menu Safari ou pressione Command +, no seu teclado.
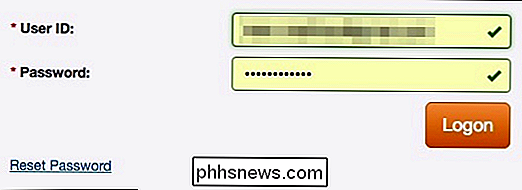
Nas preferências do Safari, clique na guia Autopreencher Você verá uma lista das coisas O Safari pode fazer o preenchimento automático.
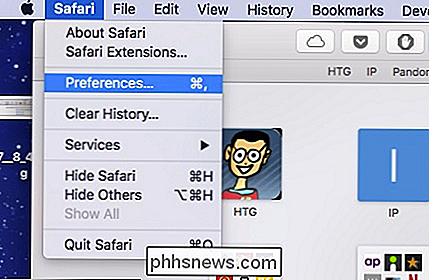
Desmarque todos os itens que você não deseja que o preenchimento automático do Safari, ou clique em "Editar" ao lado de qualquer um dos quatro itens para alterar os dados reais que o Safari salvou. Isso inclui:
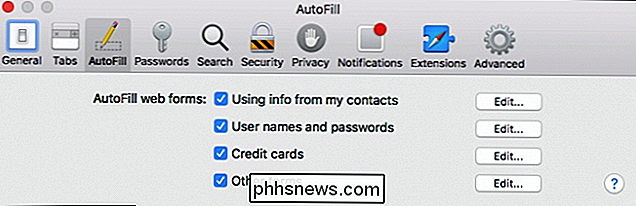
Usando informações de meus contatos
- : quando você começar a digitar qualquer informação pessoal sobre você, ou qualquer outra pessoa em seus Contatos, em um formulário (nome, endereço, número de telefone, etc.), o Safari preencha automaticamente os espaços em branco. Nomes e senhas de usuário
- : Clicar em "Editar" simplesmente mudará para a guia Senhas, que permitirá que você altere qualquer uma das suas informações de login nele contidas. Cartões de crédito
- : abrirá uma caixa de diálogo com cartão de crédito, permitindo adicionar ou remover informações de pagamento. Clique duas vezes em uma entrada para atualizar as informações do cartão de crédito, incluindo o nome do titular do cartão, o número do cartão e a data de validade. Antes de poder editar quaisquer dados sensíveis, terá de introduzir a palavra-passe do sistema. Outros formulários
- : Clique no botão "Editar" de outros formulários para editar ou remover qualquer ou todos os dados de formulário guardados para um determinado Web site . Isso é particularmente útil se você visitar frequentemente um site com formulários que precisa preencher com as mesmas informações. Editando ou desativando o AutoPreenchimento no Safari para iOS
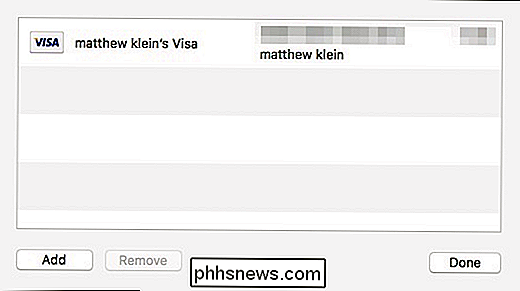
O Safari no iOS também pode preencher os dados do formulário automaticamente. Para acessar as configurações de Autopreencher no iOS, abra as Configurações e toque em “Safari”.
Em seguida, role para baixo até as opções Gerais e toque em “Autopreencher”.
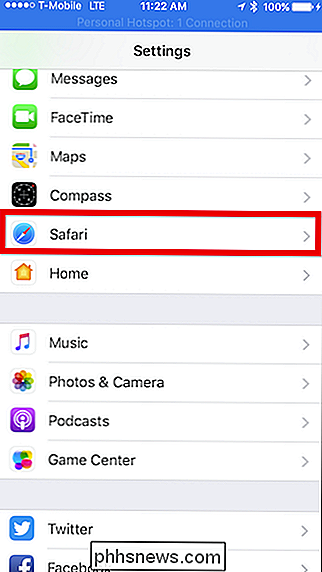
No iOS, as opções são ligeiramente diferentes do que no macOS. Você ainda pode desativar suas informações de contato, nomes e senhas e cartões de crédito, mas não há opção para outros formulários.
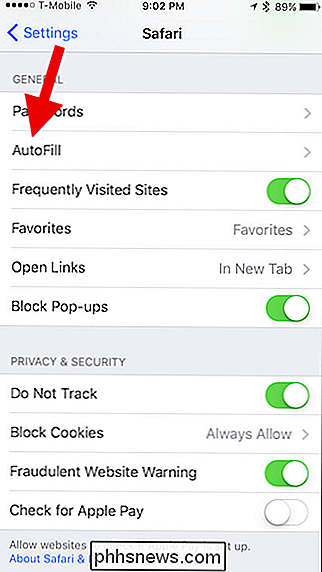
A opção Minhas Informações permite que você escolha outro contato para usar como contato principal do dispositivo ou você pode editar suas próprias informações de contato para que esteja atualizado.
Você também pode visualizar, adicionar, remover e editar quaisquer cartões de crédito salvos.
Você deve ter notado, na captura de tela anterior, que não há t qualquer maneira óbvia de editar as informações de login salvas. Para corrigir quaisquer nomes de usuário e senhas armazenados, toque de volta nas configurações do Safari e toque em "Senhas" logo acima das configurações de Autopreencher.
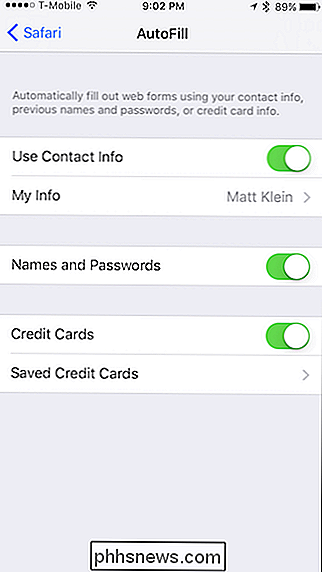
Lembre-se de que o Autopreencher preencherá automaticamente os formulários em seus dispositivos, independentemente de quem os está usando . Assim, você só deve emprestar seus dispositivos para pessoas em quem confia, ou simplesmente desativar o recurso Autopreencher se alguém usar seu Mac, iPhone ou iPad. RELATED: Como Sincronizar Contatos, Lembretes e Mais com o iCloud Isso é realmente tudo que existe para isso. As configurações de preenchimento automático do Safari são simples o suficiente para serem entendidas. Agora, se você não quiser mais determinadas informações para preencher formulários automaticamente, poderá desativá-la. Da mesma forma, se as informações estiverem incorretas, você poderá corrigi-las. Como controlar sua rede Eero Wi-Fi com o Amazon Echo Graças ao poder do Alexa e sua API aberta, você pode controlar um grande número de dispositivos usando apenas o seu voz. Se você tiver um sistema Eero Wi-Fi, você pode até controlar sua rede doméstica com o Amazon Echo. Com uma atualização recente do sistema Eero e do aplicativo Eero, a empresa adicionou o suporte Alexa, então se você tiver um Amazon Echo, Fire TV ou um novo tablet Fire, você pode usar o Alexa para dar um pequeno punhado de comandos de voz à sua rede Wi-Fi. Como trazer instalações apt-get no estilo Linux para o Windows com Os usuários de Linux adoram instalar software a partir da linha de comando, e não é difícil entender o porquê. Em vez de baixar executáveis, executá-los e evitar as várias tentativas de alterar seu mecanismo de pesquisa padrão, basicamente digite o que deseja instalar e pressione “Enter”. Se quiser esse tipo de paz no Windows, não procure mais que Chocolatey, o gerenciador de pacotes para Windows.