Como desativar a tela de bloqueio no Windows 10

Com a Atualização de Aniversário do Windows 10, a Microsoft não permite mais a desativação da tela de bloqueio usando uma configuração de política de grupo ou hack do registro. Mas ainda há soluções alternativas por enquanto.
A configuração de política de grupo que desabilita a tela de bloqueio ainda está disponível, mas só funciona nas edições Enterprise e Education do Windows. Mesmo usuários do Windows 10 Professional não podem usá-lo
Como desativar a tela de bloqueio (exceto na inicialização)
Siga as instruções abaixo e você só verá a tela de bloqueio uma vez: ao inicializar o computador. A tela de bloqueio não aparecerá quando você realmente bloquear seu computador ou ele acordar. Se você colocar seu computador em suspensão ou hiberná-lo, nunca verá a tela de bloqueio.
Vimos várias maneiras de fazer isso on-line, envolvendo tudo, desde o editor de Diretiva de Segurança Local até o Agendador de Tarefas. . Mas a maneira mais fácil de fazer isso é simplesmente renomear o aplicativo do sistema “Microsoft.LockApp”.
Para fazer isso, abra o Gerenciador de Arquivos e vá para C: Windows SystemApps.
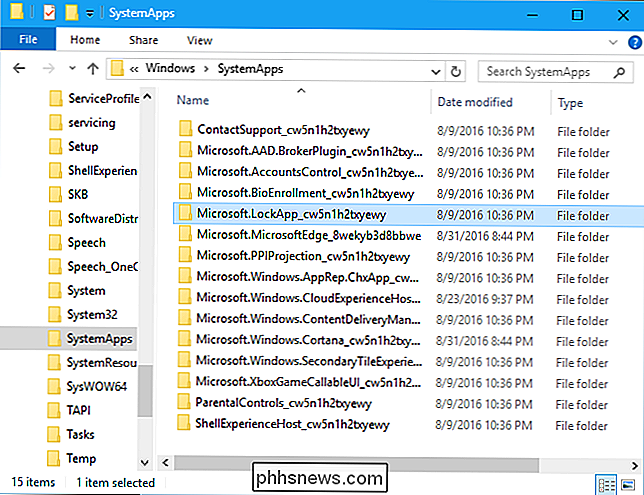
Localize o “Microsoft.LockApp_cw5n1h2txyewy” pasta na lista.
Clique com o botão direito do mouse, selecione “Renomear” e renomeie-o para algo como “Microsoft.LockApp_cw5n1h2txyewy.backup” (sem as aspas).
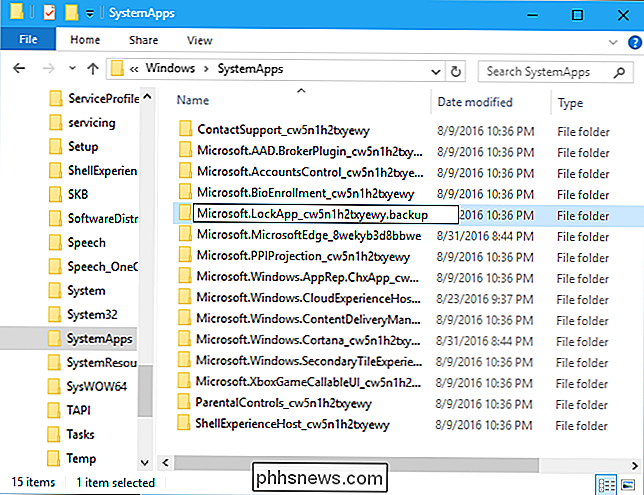
Se você quiser restaurar sua tela de bloqueio, basta retornar à pasta C: Windows SystemApps, localize o arquivo “Microsoft.LockApp_cw5n1h2txyewy.backup” e renomeie-o de volta para “Microsoft.LockApp_cw5n1h2txyewy”.
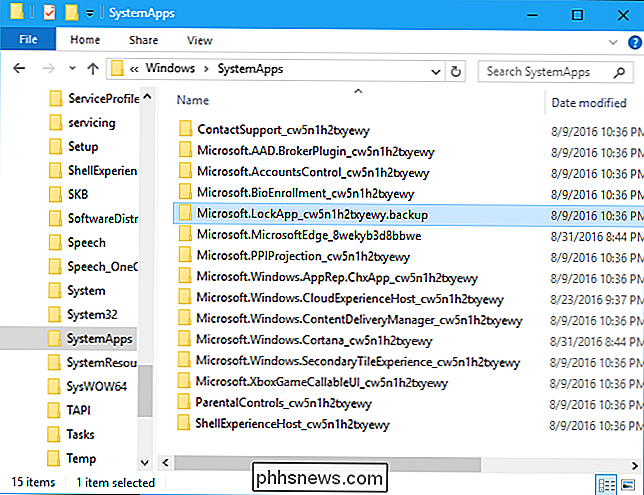
Com a pasta LockApp renomeada, o Windows 10 não poderá para carregar a tela de bloqueio mais. Bloqueie o seu computador e ele irá direto para a tela de login, onde você pode digitar uma senha. Acorde do sono e ele irá direto para a tela de login. Infelizmente, você ainda verá a tela de bloqueio quando inicializar o computador - a primeira tela de bloqueio parece fazer parte do shell do Windows.
Isso funciona muito bem. Não há mensagem de erro ou qualquer outro problema aparente. O Windows 10 vai direto para a tela de login porque não pode carregar a tela de bloqueio primeiro.
A Microsoft provavelmente quebrará esse ajuste no futuro. Quando você atualiza para uma nova versão principal do Windows 10, uma atualização provavelmente restaurará a pasta "LockApp" para seu local original. Talvez você precise renomear a pasta novamente no futuro, se você começar a ver a tela de bloqueio novamente
Como pular a tela de bloqueio na inicialização (e entrar automaticamente)
RELACIONADO: Como fazer o seu Windows 10, 8 ou 7 PC Log In Automaticamente
Se quiser passar pela tela de bloqueio mesmo ao inicializar o computador, considere fazer com que o computador entre automaticamente quando você inicializa o computador… O seu computador entrará automaticamente no seu computador. conta de usuário e você não precisará nem digitar uma senha ao inicializar.
No entanto, há um risco potencial de segurança para fazer login no seu PC Windows automaticamente. Não faça isso a menos que você tenha um PC desktop localizado em algum lugar seguro. Se você carrega seu laptop com você, provavelmente não quer que o laptop entre automaticamente no Windows.
O antigo painel netplwiz permitirá que você habilite o login automático no Windows 10. Pressione Windows + R no teclado, digitenetplwize pressione Enter. Selecione a conta com a qual deseja entrar automaticamente, desmarque a opção "Os usuários devem digitar um nome de usuário e senha para usar este computador", clique em "OK" e digite a senha da sua conta. O Windows irá armazená-lo no registro e entrar automaticamente no seu computador quando ele for inicializado.
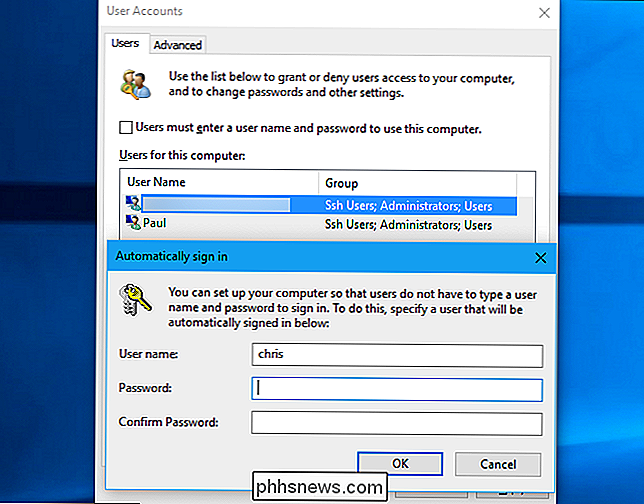

O que fazer quando você esquecer sua senha de Wi-Fi
Você pode ter perdido uma senha de Wi-Fi, mas seu laptop provavelmente se lembra dela se você se conectou anteriormente. Se não, você pode sempre pegar a senha do seu próprio roteador ou redefinir a senha Wi-Fi e definir uma nova: Esses truques permitem que você recupere a frase secreta em qualquer rede à qual seu laptop possa se conectar.

Como impedir que o YouTube reproduza vídeos automaticamente no iOS, no Android e na Web
No YouTube, eles adoram quando você assiste mais ao YouTube. Se você tem medo de que o YouTube filtre mais vídeos automaticamente, no entanto, é fácil desativar o recurso de reprodução automática e voltar a assistir aos seus vídeos no seu próprio ritmo. RELACIONADOS: Como parar o YouTube A partir da reprodução automática do próximo vídeo no Chromecast Em plataformas de desktop e móveis, o YouTube reproduzirá automaticamente uma fila sugerida "Up Next" se você não intervir, como visto na captura de tela acima, onde um clipe de Última semana Hoje à noite com John Oliver é reproduzido automaticamente quando o anterior é concluído.



