Como desativar programas de inicialização no Windows

Quanto mais software você instalar no computador, mais tempo poderá parecer para inicializar o Windows. Muitos programas adicionam-se à lista de programas iniciados quando você inicializa seu computador, e essa lista pode ficar longa.
Nota do editor: Obviamente, nossos leitores mais geeks já sabem como fazer isso, mas este artigo é para todo mundo. Sinta-se à vontade para compartilhar com seus amigos não técnicos!
Se você estiver usando o Windows 8 ou o Windows 10, role a tela para baixo.
Desabilitando Programas de Inicialização no Windows 7, Vista ou XP
Para alguns programas, É inteligente começar com o Windows, como antivírus e firewall. No entanto, para a maioria dos programas, iniciá-los na inicialização apenas desperdiça recursos e aumenta o tempo de inicialização. Existe uma ferramenta instalada com o Windows, chamada MSConfig, que permite ver rápida e facilmente o que está sendo executado na inicialização e desabilitar os programas que você preferir executar por conta própria após a inicialização, conforme necessário. Essa ferramenta está disponível e pode ser usada para desabilitar programas de inicialização no Windows 7, Vista e XP.
NOTA: O MSConfig pode ser usado para configurar várias outras coisas além de programas de inicialização, portanto, tenha cuidado com o que fazer com ele. Se você não tem certeza sobre como usá-lo, basta seguir os passos neste artigo e você deve estar bem.
Para executar o MSConfig, abra o menu Iniciar e digite “msconfig.exe” (sem as aspas) na caixa Pesquisar. . Conforme você digita, os resultados são exibidos. Quando você vir “msconfig.exe”, clique nele ou pressione Enter, se estiver destacado.
NOTA: Se você estiver usando o Windows XP, abra a caixa de diálogo Executar no menu Iniciar, digite “msconfig.exe” no Abra a caixa de edição e clique em Ok.
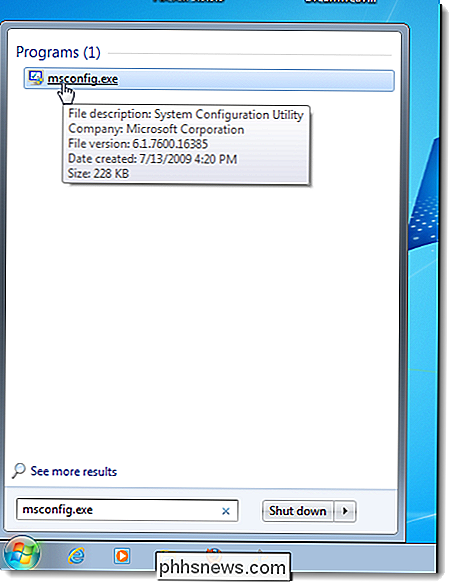
Clique na guia Inicialização na janela principal Configuração do sistema. Uma lista de todos os programas de inicialização é exibida com uma caixa de seleção ao lado de cada um. Para evitar que um programa inicialize com o Windows, marque a caixa de seleção ao lado do programa desejado, para que NÃO haja marca de seleção na caixa. Clique em OK depois de fazer suas escolhas.
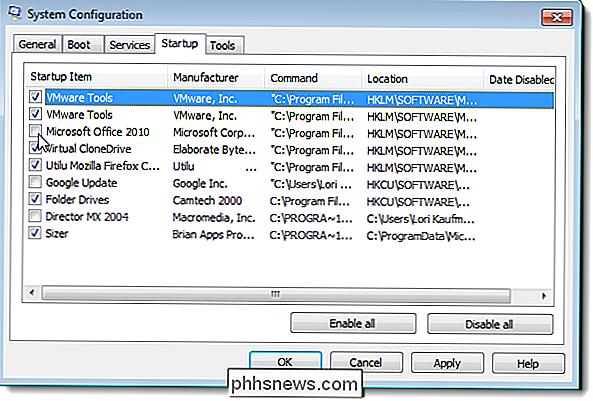
Uma caixa de diálogo é exibida informando que talvez seja necessário reiniciar o computador para que as alterações sejam efetivadas. Clique em Reiniciar para reiniciar o computador imediatamente. Se não estiver pronto para reiniciar o computador, clique em Sair sem reiniciar
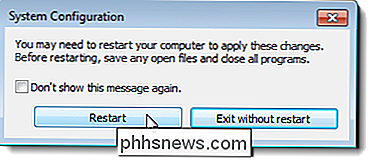
Desativando os Programas de Inicialização no Windows 8 ou 8.1 ou 10
O Windows 8, 8.1 e 10 simplifica muito a desabilitação dos aplicativos de inicialização. Tudo o que você precisa fazer é abrir o Gerenciador de Tarefas clicando com o botão direito do mouse na Barra de Tarefas ou usando a tecla de atalho CTRL + SHIFT + ESC, clicando em “Mais Detalhes”, alternando para a guia Inicializar e usando o botão Desativar. > É realmente simples assim. Se você não estiver vendo essas opções, certifique-se de clicar em “Mais Detalhes”, que está no mesmo local que os “Menos detalhes” que você vê nesta captura de tela.
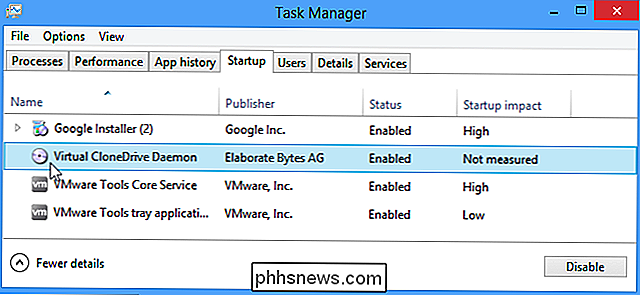
Desabilitando Programas de Inicialização no CCleaner
RELACIONADO:
Como os Fabricantes de Computadores São Pagos para Tornar seu Laptop Pior O CCleaner, utilitário gratuito de limpeza para PC, também possui uma ferramenta que permite desabilitar os programas de inicialização. No CCleaner, clique no botão Ferramentas no lado esquerdo da caixa de diálogo e clique em Inicializar para ver a lista de programas de inicialização. A coluna Ativado indica se cada programa está configurado para iniciar com o Windows. Para desabilitar um programa habilitado, selecione o programa na lista e clique em Desabilitar. Você também pode habilitar programas que foram desabilitados.
OBSERVAÇÃO: O CCleaner parece não solicitar a reinicialização do computador, portanto, certifique-se de fazer isso por conta própria.
Há uma versão Professional do CCleaner que custa US $ 24,95 e vem com suporte técnico prioritário. No entanto, há uma versão gratuita disponível como uma versão instalável e uma versão portátil.
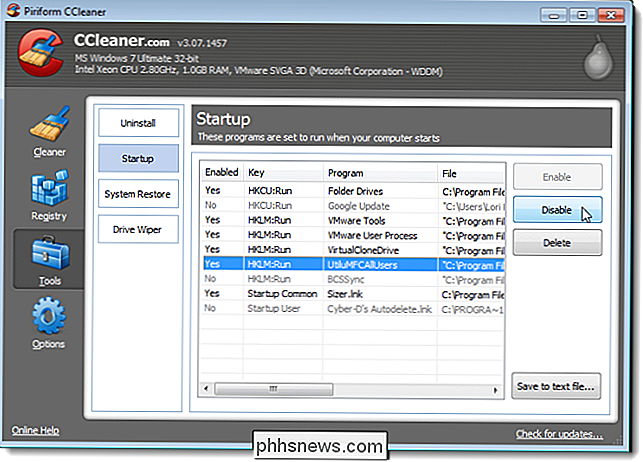
Observe que alguns aplicativos precisam ser configurados para parar de se iniciar quando o computador é inicializado, ou eles simplesmente se adicionarão à lista de programas de inicialização novamente . Nesse caso, geralmente há uma configuração nas opções de um programa para evitar que ele seja iniciado com o Windows.

Como ativar e usar o iCloud Drive no seu iPhone ou iPad
O iCloud Drive da Apple normalmente funciona em segundo plano em um iPhone ou iPad. O iOS 9 torna o iCloud mais acessível e útil, oferecendo um novo aplicativo iCloud Drive que permite navegar, visualizar e gerenciar todos os arquivos armazenados no iCloud Drive. Você normalmente pode acessar o iCloud Drive no Finder em um Mac, via iCloud for Windows ou em icloud.

Como habilitar o Silverlight no Google Chrome versão 42 e posterior?
Todos assistimos a muitas de nossas séries de TV e filmes favoritos em nossos navegadores atualmente, mas o que você faz quando não consegue ver vídeos no seu navegador favorito? A postagem de perguntas e respostas do SuperUser de hoje ajuda o frustrado leitor a fazer o Amazon Instant Video funcionar no Google Chrome mais uma vez.



