Como esvaziar o lixo do macOS em seus discos externos

Você sabe que o flash drive está cheio de fotos de gatinhos que você carrega o tempo todo? Claro que sim: todos nós temos um. Às vezes você quer liberar algum espaço em sua unidade de gatinho, então você arrasta alguns shows de fotos antigas para o lixo no seu Mac.
Mas você não vê mais espaço livre é ganho. O que dá?
Bem, os arquivos ainda estão na sua Lixeira. Você pode pensar que há uma única pasta “Lixeira” no seu Mac, mas não é o caso: há uma para cada unidade que você usa. O sistema operacional apresenta tudo isso como uma pasta Lixeira no seu dock, mas os arquivos em si podem ser encontrados em uma pasta oculta no diretório raiz de cada unidade chamada.Trashes. Você não pode ver essa pasta, a menos que defina o seu Mac para exibir pastas ocultas ou conecte sua unidade externa a uma máquina Windows.
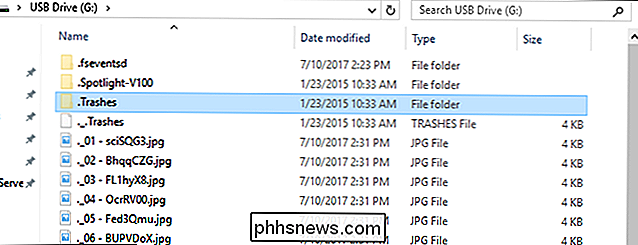
Então, como é possível apagar os arquivos na Lixeira em uma unidade externa? Existem dois métodos principais:
Opção 1: esvazie a lixeira (tudo isso)
O método mais simples: esvazie a lixeira com a unidade flash conectada. Isso excluirá todos os arquivos em todas as suas pastas.Trashes, incluindo aquelas em suas unidades externas atualmente conectadas.
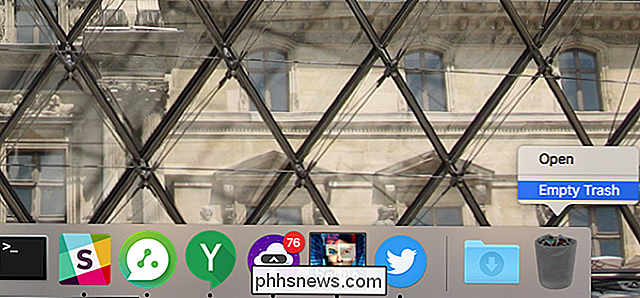
Clique com o botão direito do mouse na lixeira da estação e clique em "Esvaziar Lixo". pode demorar um pouco, mas você terá todo o seu espaço livre quando estiver pronto
Opção 2: Usar o meio-fio para esvaziar a lixeira de apenas uma unidade
Se você preferir não esvaziar a unidade no seu disco rígido principal , o aplicativo gratuito Curb permite esvaziar a lixeira em uma única unidade. Para começar, baixe o aplicativo, abra o arquivo ZIP e arraste o aplicativo para a sua pasta Aplicativos.
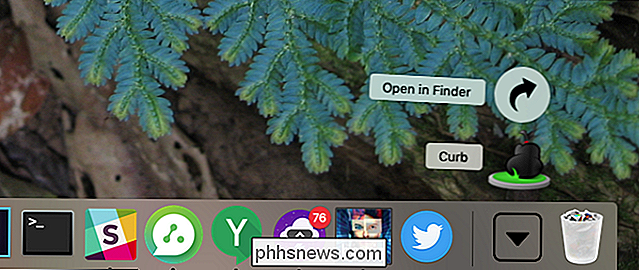
Inicie o programa e você verá uma única janela.
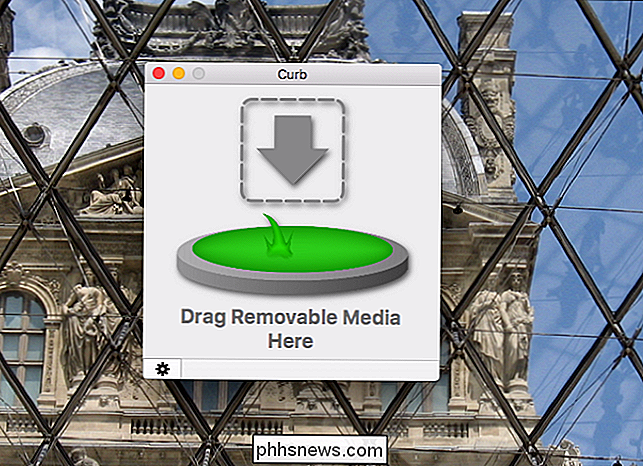
Arraste o ícone das unidades externas do Finder para esta janela e a pasta.Trashesserá excluída de.
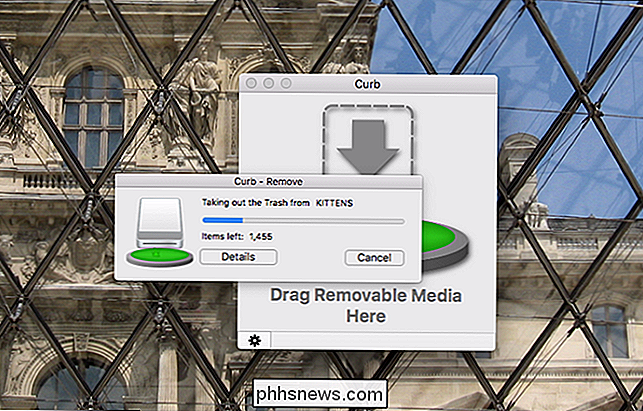
Opcionalmente, você pode definir o aplicativo para mover arquivos indesejados do seu pendrive para o seu dispositivo principal. Clique na engrenagem na parte inferior esquerda para abrir a janela de preferências.
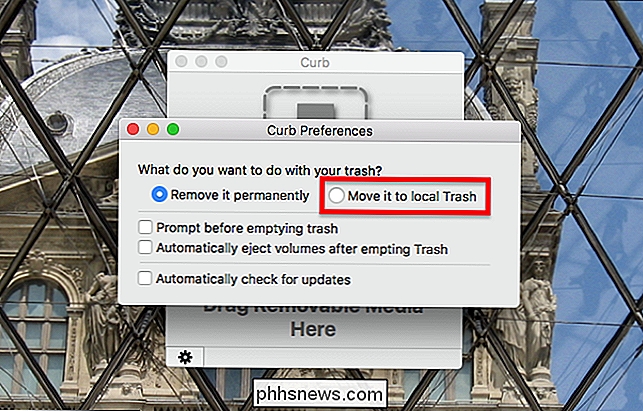
Marque a opção "Mover para Lixeira local" e os arquivos excluídos serão movidos para a pasta Lixeira do seu Mac, permitindo que você economize espaço sem excluir permanentemente os arquivos

Como instalar e configurar add-ons no Kodi
O Kodi pode fazer muita coisa da caixa. Se você tem uma coleção de Blu-Rays e CDs, você pode navegar no seu sofá com uma interface bonita. Se você tem uma placa sintonizadora de TV, pode assistir TV ao vivo com o NextPVR. Como os media players locais vão, é muito completo. O que o Kodi não pode fazer, pelo menos por conta própria, é a mídia de fluxo da web.

Como combinar cores em seus monitores múltiplos
Se você gosta de mim, adora trabalhar em um PC grande e robusto com tantos monitores quanto caberá em seu grande e robusto escrivaninha. E se você for como eu, isso também deixa você louco quando as cores e configurações de imagem nesses monitores não combinam exatamente. Não vou mentir: fazer com que seus monitores combinem um com o outro é uma tarefa difícil, especialmente se forem de vários fabricantes ou linhas de produtos.



