Como Ativar Opções Ocultas na Ferramenta de Limpeza de Disco do Windows

A ferramenta Limpeza de Disco existe há anos no Windows. Ele oferece uma maneira rápida de remover arquivos temporários, de cache e outros arquivos não essenciais para ajudá-lo a liberar algum espaço em disco. Você pode até mesmo usá-lo para remover versões antigas do Windows após uma atualização para o Windows 10. A Limpeza de Disco também possui várias opções ocultas que você só pode acessar se o executar no Prompt de Comando ou em um atalho personalizado. Prompt de Comando com privilégios administrativos. Pressione Windows + X e escolha "Prompt de comando (Admin)" na lista de comandos.
No prompt de comando, digite o seguinte comando e pressione Enter.
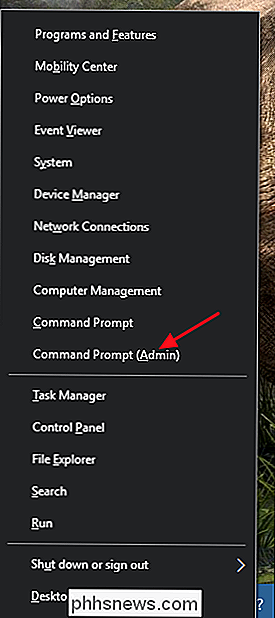
cleanmgr / sageset: 65535 / sagerun: 65535
Note que quando este comando usa o número
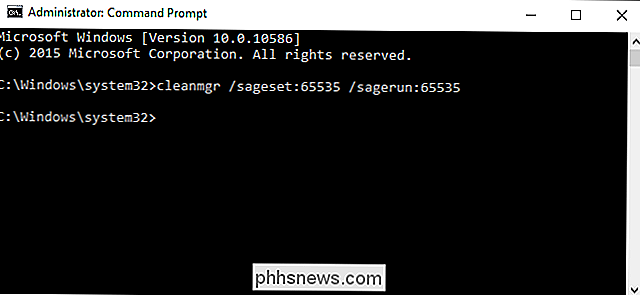
65535, você pode usar qualquer número entre1e65535contanto que você use o mesmo número em ambos os lugares . A razão para isso é que o comandocleanmgroferece alguns outros recursos de personalização e automação. A Limpeza de Disco lembra as opções, portanto, você pode criar arquivos em lotes ou scripts que executam a limpeza de diferentes maneiras com base no número definido que você usa. Aqui, estamos apenas expondo as opções de limpeza ocultas, mas se você estiver interessado, a Microsoft tem algumas boas informações sobre como automatizar a Limpeza de Disco.Depois de executar o comando no Prompt de Comando, a interface Limpeza de Disco será carregada. Ao contrário de quando você o executa da maneira normal, ele não perguntará qual disco você deseja limpar. Em vez disso, as opções escolhidas serão aplicadas a todos os discos. Como você pode ver, a ferramenta agora oferece várias opções que não estão disponíveis se você executar a Limpeza de Disco normalmente.
Se você quiser executar a Limpeza de Disco dessa maneira regularmente, também poderá criar um atalho. Para fazer isso, primeiro você precisa executar o comando usando o prompt de comando como acabamos de discutir. Isso cria uma entrada de configuração no Registro usando o número do sageet que você escolheu (ainda estamos usando 65535). Então, você precisará criar o novo atalho. Basta clicar com o botão direito do mouse em sua área de trabalho (ou em qualquer pasta onde deseja salvar o atalho) e escolha Novo> Atalho. Na janela Criar atalho, cole (ou digite) o seguinte texto na caixa “Digite a localização do item” e clique em Avançar.
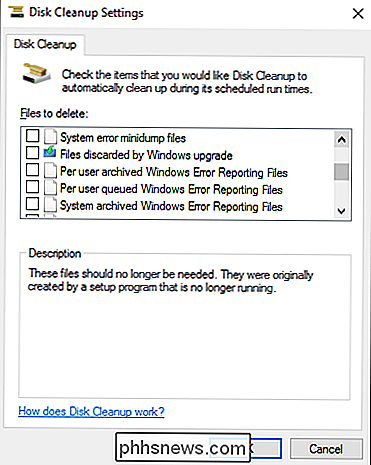
% systemroot% system32 cmd.exe / c Cleanmgr / sagerun: 65535
Dê um nome ao atalho e clique em Concluir para salvá-lo.
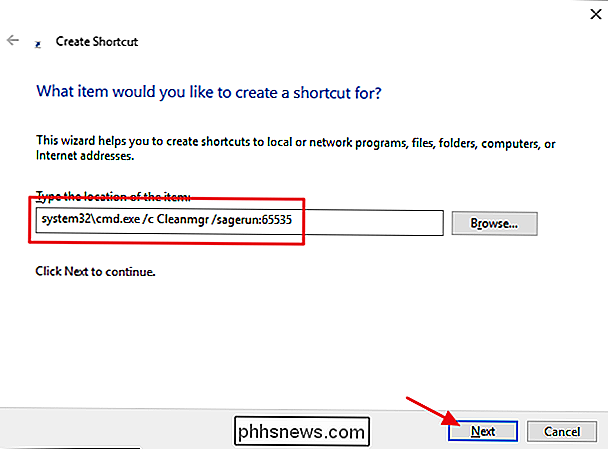
Agora, basta clicar duas vezes nesse atalho para executar a Limpeza de disco com opções avançadas em todas as unidades do sistema. Não irá necessariamente poupar-lhe uma enorme quantidade de espaço extra, mas por vezes cada pequena ajuda. Ele também oferece uma boa maneira de executar a Limpeza de Disco em várias unidades de uma só vez.
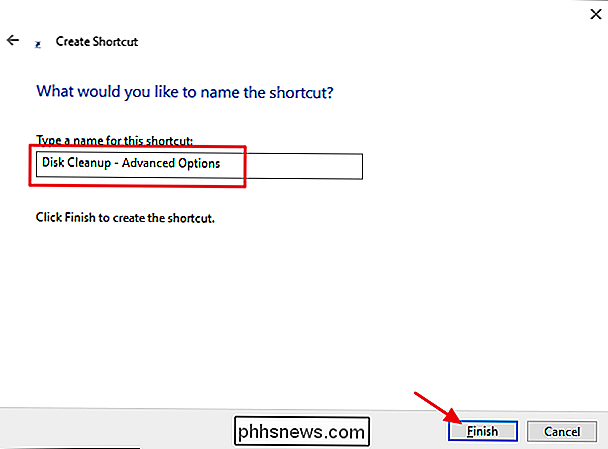

Por que alguns iMessages aparecem como um e-mail em vez de um número de telefone?
Você já esteve enviando mensagens de texto com alguém no seu iPhone, apenas para que seu bate-papo alterne aleatoriamente para um contato totalmente novo? ? Lá está você, felizmente digitando, quando de repente você tem que pular em uma nova caixa de mensagem que diz que é do seu e-mail em vez do contato principal.

Como adicionar guias a quase todos os aplicativos no macOS Sierra
Você já desejou poder usar guias em seus aplicativos favoritos? Graças ao macOS Sierra, você pode. Se você pode abrir várias janelas com um aplicativo, há uma boa chance de que você possa combiná-las em uma, como acontece com o seu navegador. RELACIONADAS: Os melhores novos recursos do macOS Sierra (e como usá-los ) O Finder adicionou abas a alguns lançamentos atrás, e isso foi bom, mas a Sierra vai além, dando suporte a abas de forma mais aplicações, incluindo muitas outras.



