Como habilitar a navegação privada em qualquer navegador da Web

A navegação privada existe desde uma forma ou outra desde 2005, mas levou algum tempo para cada navegador ficar por trás dela. Agora, não importa o navegador que você usa, você pode navegar na internet sem deixar para trás um rastro local de histórico, senhas, cookies e outras informações variadas.
Navegação privada é útil para cobrir seus rastros (ou melhor, prevenir quaisquer faixas de serem feitas em primeiro lugar), entre outras coisas. No entanto, não é infalível e, embora impeça as informações de serem armazenadas em seu computador, não impedirá que seu empregador, provedor de serviços de Internet, websites que você visita ou NSA colete informações que você transmita. além do computador.
Todo navegador tem seu próprio nome para navegação privada e, embora o acesso seja feito praticamente da mesma maneira, pode haver diferenças sutis de produto para produto.
Google Chrome: abra o modo de navegação anônima
O Google Chrome continua sendo o navegador mais usado no mercado e chama seu modo de navegação privada de "Modo anônimo".
No Windows e no Mac
Você pode gerar uma janela anônima clicando no menu especial no canto superior direito da janela do navegador. No Windows, será de três linhas e no macOS, serão três pontos. Em seguida, escolha "Nova janela anônima". (Você também pode acessar essa opção no menu Arquivo em um Mac.)
Como alternativa, pressione o atalho de teclado Control + Shift + N no Windows ou Command + Shift + N em um Mac.
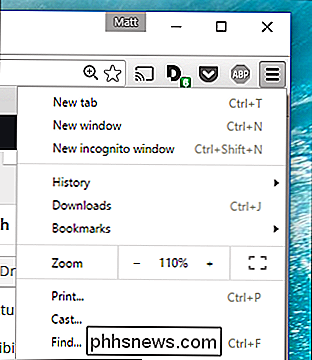
O modo de navegação anônima é inconfundível: basta procurar o ícone homem-em-um-chapéu no canto superior esquerdo. Em um Mac, isso estará no canto superior direito. (Em alguns sistemas que executam a versão mais recente do Chrome, a janela também estará em cinza escuro.)
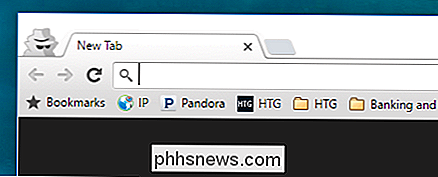
Lembre-se de que, mesmo no modo de navegação anônima, você ainda poderá marcar sites e baixar arquivos. Suas extensões, no entanto, não funcionarão a menos que você as tenha marcado como "Permitido no modo anônimo" na página de configurações de extensões do Chrome.
Para sair do modo de navegação anônima, basta fechar a janela.
No Android e iOS
Para usar o Chrome em um dispositivo móvel, como um smartphone, iPhone ou iPad Android, toque nos três pontos no canto superior direito da janela do navegador e selecione "Nova guia anônima" no menu suspenso.
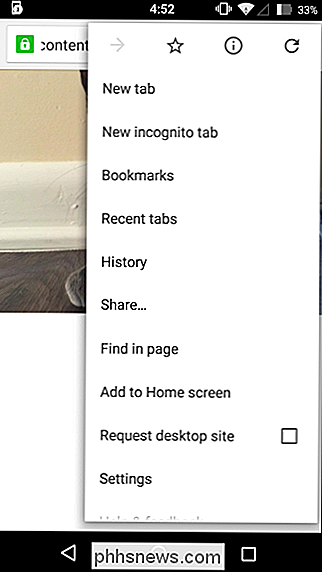
O navegador irá então dizer-lhe que você passou incógnito com todos os avisos necessários para o que isso significa.
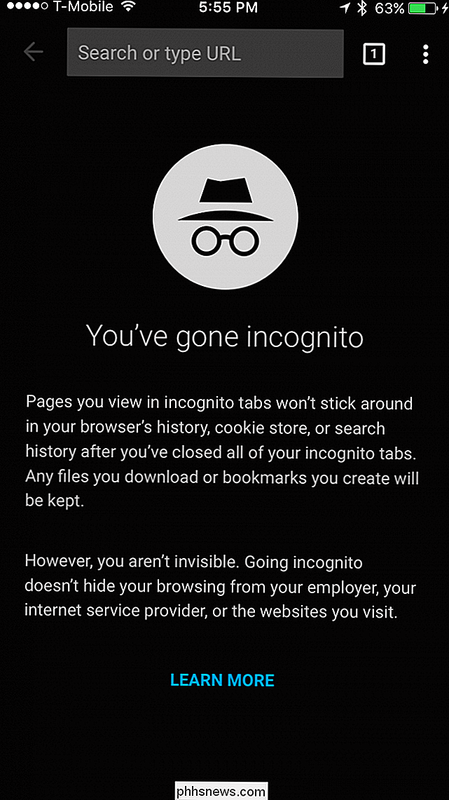
Para fechar o anonimato, toque na caixa com o número nele (indicando quantas abas você abriu) e volte atrás. para uma guia não privada, ou simplesmente feche a (s) aba (s) anônima (s).
Mozilla Firefox: Abrir uma Janela de Navegação Privada
O Firefox simplesmente chama seu modo de “Navegação Privada”. Como o Chrome, ele pode ser acessado no menu no canto superior direito. Basta clicar em "Nova janela privada". (Você também pode acessar essa opção no menu Arquivo em um Mac.)
Como alternativa, pressione o atalho de teclado Control + Shift + N no Windows ou Command + Shift + N em um Mac.
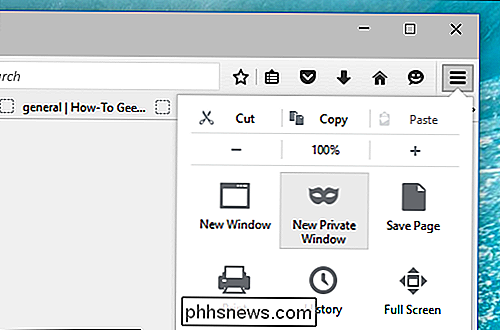
Sua janela privada terá uma faixa roxa na parte superior da janela e um ícone no canto superior direito.
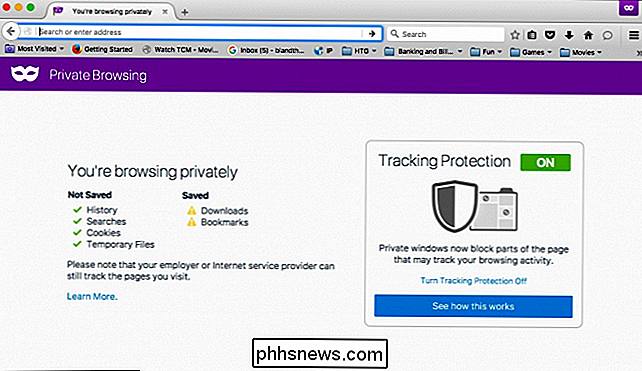
Nessa janela, você também pode ativar ou desativar a proteção de rastreamento. A proteção de rastreamento tem o objetivo de impedir que você seja rastreado em vários sites. O problema é que qualquer site pode simplesmente ignorar essa solicitação e rastreá-lo de qualquer maneira, assim, enquanto a proteção de rastreamento não pode prejudicar, pode não ajudar.
Para sair da navegação privada, simplesmente feche a janela.
Internet Explorer: Abrir uma janela de navegação InPrivate
Embora sua popularidade esteja em declínio, o Internet Explorer ainda é usado por muitas pessoas. Para acessar seu modo de navegação privada, chamado InPrivate Browsing, clique no ícone de engrenagem no canto superior direito, em seguida, Segurança> Navegação InPrivate ou simplesmente pressione Ctrl + Shift + P no teclado.
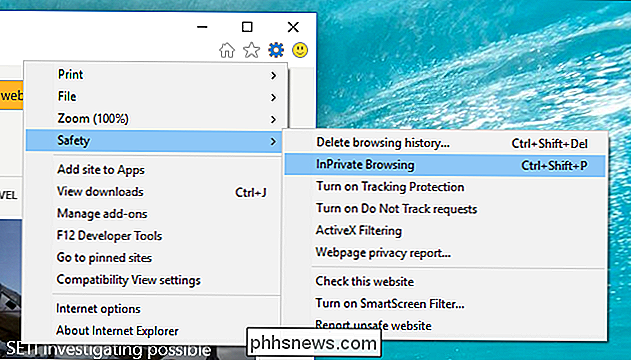
IE indicará que está no modo InPrivate de a caixa azul ao lado da barra de localização, que também tem o rótulo “InPrivate”.
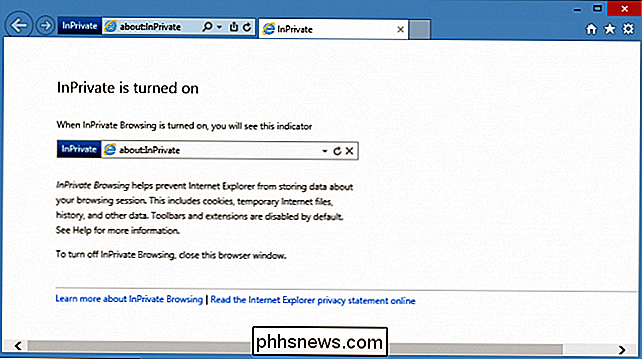
Quando InPrivate está habilitado, não apenas seu histórico de navegação será ignorado, mas as barras de ferramentas e extensões serão desabilitadas.
Para sair da navegação InPrivate, feche a janela
Microsoft Edge: Abra uma janela de navegação InPrivate
O Edge é o novo navegador da Microsoft que vem incluído no Windows 10. Como o IE, ele mantém a nomenclatura InPrivate para designar quando uma janela de navegação privada está aberto. Para abrir uma nova janela InPrivate, use o menu no canto superior direito ou pressione Ctrl + Shift + P no teclado.
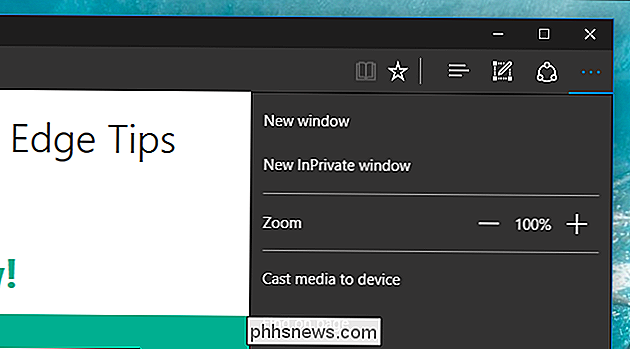
Uma vez aberta, toda a janela do navegador ficará cinza e cada guia dirá "InPrivate".
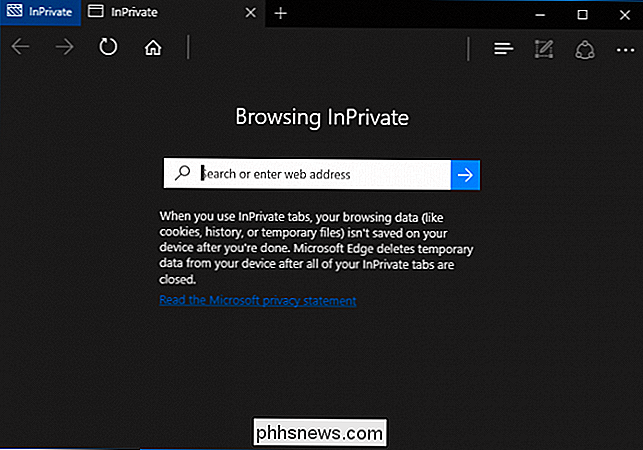
Quando terminar o modo InPrivate, feche a guia ou janela para sair e retornar ao modo de navegação normal.
Safari: abrir uma janela de navegação privada
O Safari é o fornecedor original de navegação privada e, como tal, também permite que você navegue em uma janela privada como as outras.
Em um Mac
A opção Janela Privada está acessível no menu Arquivo ou pressionando Shift + Comando + N no teclado.
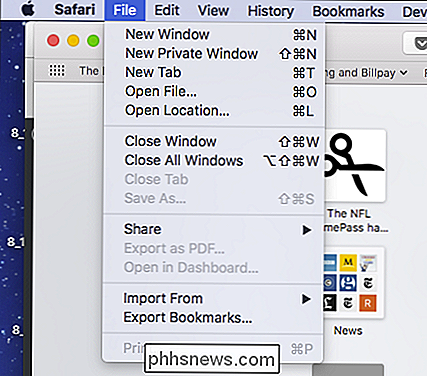
Enquanto privada a navegação está ativada, a barra de localização ficará acinzentada e uma faixa na parte superior da nova janela da guia indicará que você está no modo de navegação privada.
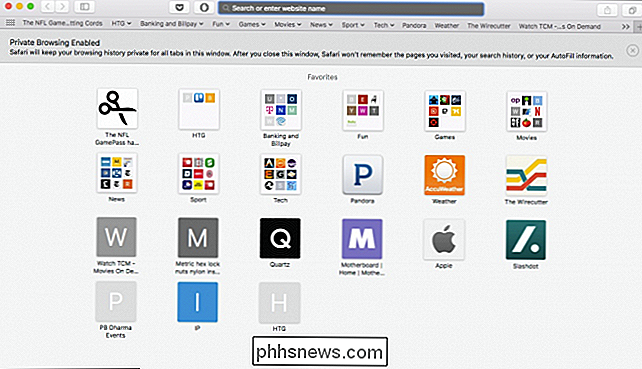
As extensões no Safari continuarão operando no modo privado, ao contrário do Chrome e Internet Explorer.
Para sair deste modo, como de costume, simplesmente feche a janela.
No iOS
Finalmente, se você estiver usando um iPhone ou iPad e navegar com o Safari, você também pode usar o modo privado. Para fazer isso, primeiro toque no ícone da nova aba no canto inferior direito da tela da nova aba
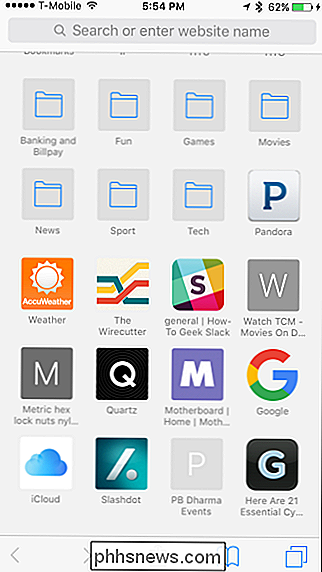
Agora, toque em "Privado" no canto inferior esquerdo.
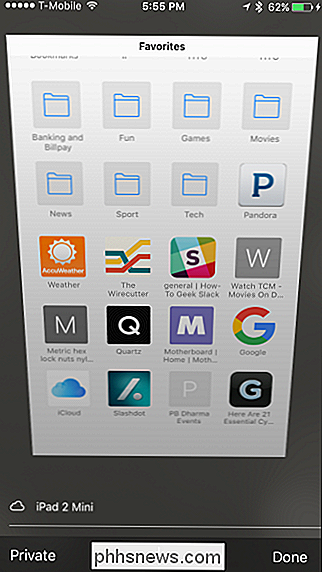
Uma vez ativado, a tela do navegador ficará cinza e vai dizer-lhe que você está no modo de navegação privada.
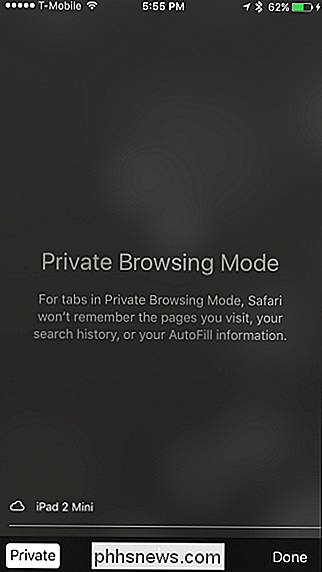
Para sair, basta tocar no botão "Concluído" no canto inferior direito da tela.
Como você pode ver, cada navegador tem mais ou menos o mesmo procedimento para entrar no modo de navegação privada e a maioria funciona da mesma maneira (com algumas diferenças ocasionais). Além disso, você pode esperar ocultar tipos semelhantes de informações de olhares indiscretos ao usar o modo de navegação.
E lembre-se, a navegação privada é útil para mais do que apenas privacidade. Também permite que você faça login no mesmo site de contas diferentes. Digamos, por exemplo, que você está logado em sua conta do Facebook e seu amigo quer verificar seu real rapidamente, basta abrir uma janela privada e deixá-los para ele.
Você também pode usar a navegação privada para solucionar problemas potencialmente extensões do problema. Imagine que algo não está agindo certo, é o seu computador ou é uma extensão do problema? Como o modo privado normalmente desabilita todas as extensões e barras de ferramentas, você pode usá-lo para ver se o problema é replicado, se não for, então você tem uma boa ideia de por onde começar.

Como trazer de volta o botão "Visualizar imagem" Na Pesquisa de imagens do Google
O mecanismo de pesquisa baseado em imagem do Google tem sido um marco da Internet há mais de uma década. Mas esta manhã ficou um pouco menos útil: além de tornar a ferramenta de busca de imagens invertidas mais difícil de encontrar, o botão “Show Image” desapareceu. O botão funcionava como um link direto para a imagem em questão, permitindo os usuários ignorem o próprio site de hospedagem.

Como alternar entre as versões completa e básica do Yahoo Mail
O Yahoo Mail vem em duas versões: completo e básico. A versão completa é uma versão mais recente e é, obviamente, recomendada pelo Yahoo. No entanto, se você preferir uma versão simples e simplificada do correio, poderá usar o Basic Mail do Yahoo. A versão completa do Yahoo Mail inclui temas personalizados, material de escritório, organização de mensagens por conversa, anexos de imagens em linha , filtros, Yahoo Messenger e até mesmo a capacidade de exibir imagens anexadas como uma apresentação de slides.



