Como criptografar o backup do Time Machine do seu Mac

Você criptografa a unidade do sistema do Mac como deveria: se o computador for roubado, seus dados estarão protegidos contra olhares indiscretos. Mas na sua mesa, ao lado do seu Mac, há uma cópia em carbono de tudo no seu disco rígido: o backup do Time Machine. Alguém que tenha conseguido acessar essa unidade terá acesso a todas as mesmas informações?
Sim, é por isso que é importante criptografar sua unidade Time Machine. Existem duas maneiras de fazer isso e ambas são relativamente diretas. Você pode criptografar retroativamente seu backup existente do Time Machine, o que permite que você mantenha seus backups antigos. A desvantagem: essa criptografia retroativa pode demorar muito, e é por isso que você pode simplesmente criar uma partição criptografada usando o Utilitário de Disco e fazer backup dela. Vamos examinar as duas opções
A opção lenta, mas não destrutiva: Criptografar seus backups atuais
Se você já tiver o Time Machine configurado no seu Mac, poderá criptografar sua unidade retroativamente. O processo demorará um pouco - para um acionamento mecânico de um terabyte, o processo pode levar mais de 24 horas seguidas -, mas você pode iniciar e interromper o processo quantas vezes quiser.
Direcionar para as Preferências do Sistema> Tempo Clique em "Selecionar Disco".
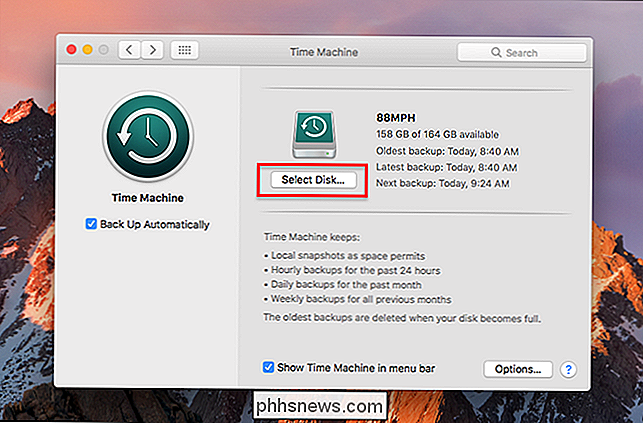
Selecione sua unidade de backup atual e clique em "Remover Disco".
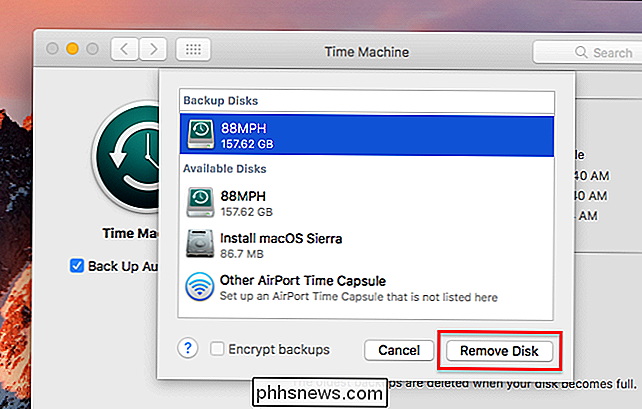
Sim, temos que remover a unidade antes de começar a criptografar, mas não se preocupe: seus backups permanecerá na unidade. Clique no botão "Select Backup Disk".
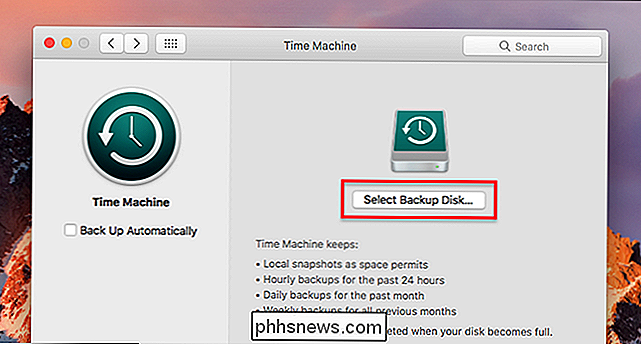
Clique na sua antiga máquina do Time Machine na lista de opções e selecione a opção "Encrypt backups".
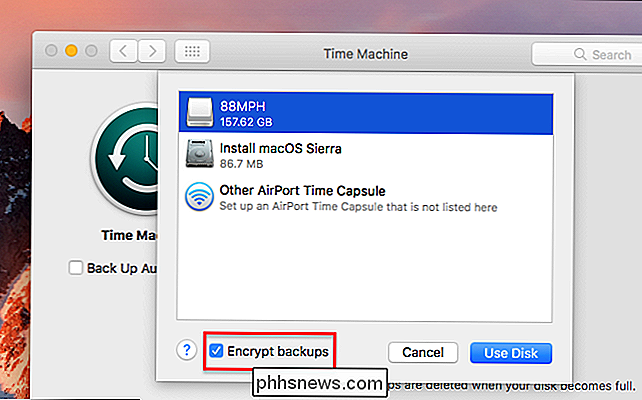
Você será solicitado a criar uma senha e deixar uma dica . Note que o campo hint é obrigatório: você não pode continuar sem adicionar um
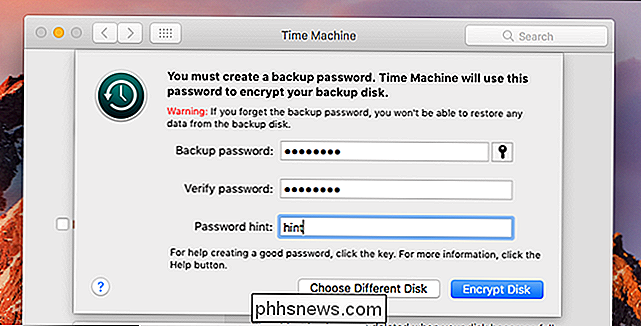
Se você perder esta senha, você não poderá recuperar nenhum arquivo da unidade, então não perca a senha. Anote e armazene em algum lugar seguro, como uma caixa de bloqueio, e também armazene-o em seu gerenciador de senhas. Se você precisar de ajuda para pensar em uma senha, clique no ícone de chave para abrir o assistente de senha do MacOS.
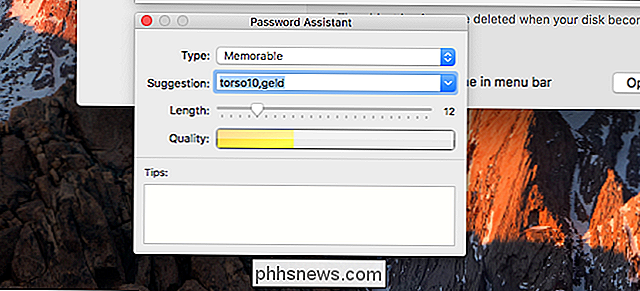
Depois de definir uma senha, clique em "Criptografar disco". Seu mac iniciará a criptografia da unidade; você pode verificar o progresso no painel Time Machine nas configurações do sistema.
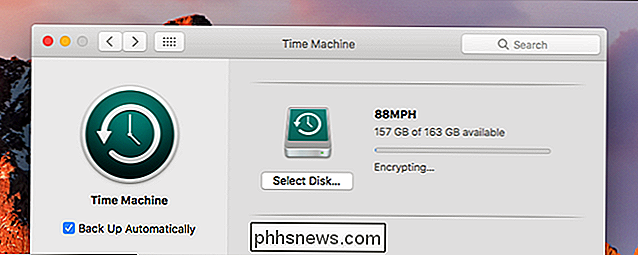
Este processo único não é rápido. Como dissemos antes, um drive de um terabyte pode facilmente levar mais de 24 horas. Você não precisa deixar a unidade conectada até que o processo seja concluído: desmonte a unidade e a criptografia será iniciada novamente na próxima vez em que estiver conectada. E os backups continuarão normais durante o processo de criptografia.
A opção mais rápida: Configurar um novo backup criptografado
Se você estiver configurando um novo disco rígido com o Time Machine, ou estiver simplesmente disposto a recomeçar com um partição limpa, a fim de evitar um longo período de criptografia, você pode configurar uma partição criptografada usando o Utilitário de Disco. que você pode encontrar em Aplicativos> Utilitários. Para começar, clique em sua unidade externa no painel esquerdo e, em seguida, clique no botão "Apagar" na barra de ferramentas.
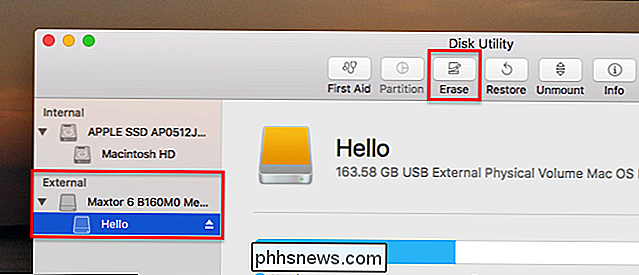
Dê à partição algum tipo de nome relacionado à viagem no tempo e clique na opção suspensa "Formatar".
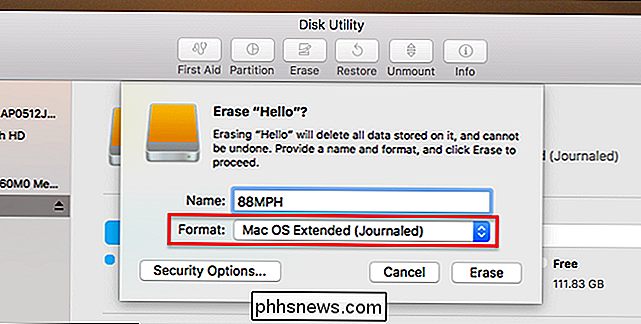
Escolha “Mac OS Extended (Journaled, Encrypted)” nas opções oferecidas, depois clique no botão “Erase” (Apagar). Você será solicitado a escolher uma chave de criptografia.
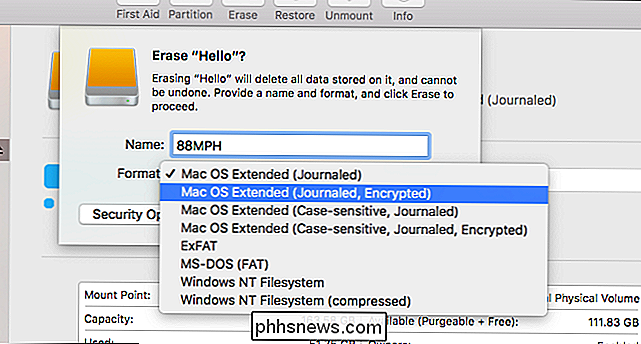
Qualquer que seja a sua escolha, certifique-se de não perder essa chave: você não poderá recuperar arquivos da sua unidade sem ela. Anote e coloque o na sua caixa de bloqueio e armazene-o em seu gerenciador de senhas. Se desejar, você pode clicar no ícone de Chave para abrir o Assistente de Senha, que pode ajudá-lo a criar uma senha.
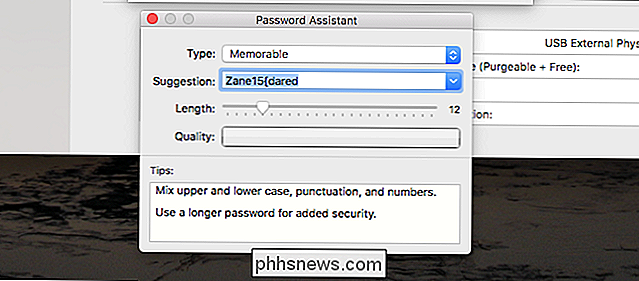
Quando terminar, clique em "Escolher" e a unidade será reformatada. Vá para as preferências do Time Machine e configure sua unidade recém-criptografada como seu backup do Time Machine. Agora você tem um backup criptografado do Time Machine, sem o período de espera do método acima.
Crédito da foto: Valerie Everett

Como aumentar a resolução da câmara de movimento de câmara
Por predefinição, a câmara de movimento fornecida com o sistema de segurança doméstica Abode está definida para uma resolução mais baixa, mas veja como aumentar a resolução se você quiser uma imagem de melhor qualidade fora da câmera de movimento. Existem duas resoluções diferentes que você pode escolher entre: 320 × 240 e 640 × 480.

Como descobrir quais lugares são distâncias específicas de você
ÀS vezes, você quer descobrir o que está dentro de um determinado número de milhas de um local específico. Talvez você queira saber que área uma torre de celular cobre ou o que aconteceria se uma bomba nuclear fosse jogada na casa de seus sogros. Para encontrar essa informação, vamos usar a ferramenta Radius Around Point do FreeMapTools.



